NO recomiendo el tener dos sistemas operativos diferentes instalados directamente en el (los) disco(s) duro(s). Digo, si de verdad se quiere aprender Debian GNU/Linux.
Recomiendo “Quemar las Naves” con Windows a bordo y si lo necesita para ejecutar una o varias aplicaciones muy específicas que no encontremos en los repositorios de programas (AutoCAD, por ejemplo, aunque se puede probar con el BricsCAD), instalar y configurar un paquete de Virtualización como el VirtualBox o el mismo VMware, y hacer un Windows virtual para esa única aplicación.
Incluso, hacer lo mismo si queremos probar diferentes distros de Linux. Una instalación base, bien cuidada, servirá de “host” a las máquinas virtuales “guest” que necesite hacer para aprender a implementar servicios o trabajar con otros sistemas operativos.
Hace algunos años, cuando tenía un Pentium III con sólo 512 megas de RAM, utilicé esta misma solución sobre un Debian 3.0 “Sarge” con el Xfce de ese entonces y un VMware que no recuerdo bien si la versión era la 3.0. Cuando llegó Debian 4.0 o Etch, utilicé el VMware 5.0.
Y así, hasta que tuve la flamante cantidad de RAM de 1 GB, hasta hoy que dispongo de 2 GB y un Dual Core a 3 Ghz en casa, y tengo el privilegio de utilizar Squeeze con GNOME y el VMware 7.0. A veces tengo hasta 3 servidores virtuales ejecutándose al mismo tiempo, y la máquina se comporta muy decentemente. Y todo lo anterior es con el Compiz y efectos de escritorio, cuando estoy en mi “Show Room” 🙂
Instalar Squeeze con el ambiente de escritorio Xfce4 es muy sencillo.
Después que introducimos el 1er DVD de instalación, seleccionamos “Advanced options” u “Opciones Avanzadas“; luego “Alternative desktop environments” o “Ambientes alternativos de escritorio“.
Al llegar a este punto se nos muestra una pequeña lista de los escritorios más utilizados, o sea:
- KDE
- LXDE
- Xfce
Seleccionamos Xfce, y al presionar Enter, el menú cambia a:
La instalación es bastante directa, sea gráfica o en modo texto (es el que recomiendo). Además, cada pantalla viene acompañada de una pequeña ayuda, la cual si se lee con detenimiento, es mejor que este post 🙂 No teman elegir el instalador en modo texto. Es más rápido y sólo se requiere del teclado.
La primera pantalla nos permitirá seleccionar el idioma, y al elegir “Spanish” el resto del proceso será en Español. Después seleccionamos el País y debemos descender en las opciones hasta la opción “otro“, la cual nos mostrará los diferentes Continentes o regiones. Seleccionamos “Caribe” y luego “Cuba“.
Al hacerlo, se nos muestra otra pantalla mediante la cual fijaremos la localización (“locales”) por defecto u omisión.
Después de éste paso, seleccionamos el Mapa de teclado. Si su teclado no tiene la tecla “ñ” visible, es bastante probable se trate de un teclado Inglés estadounidense.
Posteriormente el instalador realiza una serie de operaciones hasta llegar al punto de configurar la tarjeta de red (en el caso de que se tenga una instalada) mediante DHCP o manualmente.
Si estamos conectados a una red que posea un servidor DHCP, la dirección IP de la tarjeta será automáticamente configurada. En caso contrario, debemos hacerlo manualmente. Aquellos que instalen el Squeeze en una máquina virtual, recuerden que el VirtualBox y el VMware tienen un servidor DHCP incorporado el cual podemos habilitar o no.
Configurar la red manualmente.
Lo primero que nos pregunta es la Dirección IP. Escogemos, por ejemplo, la 192.168.10.5. Luego la Máscara de red: 255.255.255.0. Posteriormente nos pregunta la IP de la Pasarela, o Puerta de enlace con Internet u otra red, o “Gateway”: 192.168.10.2.
Después las Direcciones de Servidores de nombres o DNS: 192.168.10.1. Recomendamos se lean las pequeñas ayudas incorporadas a cada pantalla.
Después de terminar la configuración de la tarjeta de red se nos pregunta cual será el nombre de nuestro equipo. Como ejemplo escogeré “maquina“; luego el nombre del dominio: amigos.cu.
El instalador nos preguntará por la clave del superusuario y debemos teclearla y confirmarla. Luego debemos declarar el nombre del primer usuario de nuestro sistema, así como la clave de éste. Personalmente utilizo la misma clave tanto para el root como para el primer usuario si estoy en mi casa.
Observemos que es contraria a la práctica de Ubuntu Desktop donde no se pregunta por esta importante opción.
A continuación tenemos que particionar nuestro disco si se trata de una nueva instalación. Una explicación paso a paso la podrán encontrar en la descarga al final del post.
Particionando el disco duro.
Salvo que estemos haciendo una máquina virtual para prácticas, siempre debemos escoger la opción de particionado Manual.
Resultado final del particionado de un disco de 15 GB.
Instalación del sistema base.
Terminado el particionado, se procede a la Instalación del sistema base, y también se nos preguntará si deseamos analizar otro DVD o CD de instalación a lo cual respondemos que No.
Cuando nos pregunten: “¿Desea utilizar una réplica de red?“, también respondemos que No. Posteriormente podemos configurar nuestras fuentes de paquetes, una vez que esté instalado todo el sistema.
La pantalla “Configurando apt” se demorará un poco . No se asusten que es normal sino tenemos acceso a Internet, en cuyo caso el Instalador se queja y nos muestra la siguiente pantalla:
Elegimos “Continuar”, y luego de preguntarnos: “¿Desea participar en la encuesta sobre el uso de los paquetes?” (siempre respondo que NO), se nos muestra una de las últimas pantallas del Instalador, a través de la cual seleccionamos los programas a instalar.
Seleccionando los programas a instalar.
Como el Xfce es un entorno ligero -requiere de pocos recursos- y es muy rápido en verdad, podemos seleccionar la opción “Entorno de escritorio gráfico” para que se instalen todos las aplicaciones gráficas por defecto. Si lo estamos instalando en una laptop, además de lo anterior, debemos seleccionar (sí es que ya no la está) la opción “Ordenador portátil“. También, debemos seleccionar “Servidor SSH” si tenemos planificado acceder de forma remota a esta máquina.
En algunas configuraciones de hardware, después de lo anterior puede que se nos muestre lo siguiente:
Recomendamos dejar la opción por defecto “No” y anotar el comando que nos permite activarla posteriormente en caso de que sea realmente necesario.
Instalación de todos los paquetes seleccionados.
A partir de éste punto, empieza la instalación de todos los paquetes seleccionados, cuya cantidad oscilará alrededor de los 820 (más o menos). Esperamos pacientemente a que termine y se nos pregunte, por último, si queremos que el Cargador de Arranque GRUB o “Boot Loader” sea instalado en el Registro Principal de Arranque de nuestro disco, a lo cual respondemos que Si.
Debemos estar atentos a que, si tenemos más de un disco, el GRUB se instalará en el Master Boot Record del disco MASTER, y debemos ser consecuente con ello a la hora de declarar el orden del boot en el Setup de la máquina.
Finalmente, el Instalador expulsa el DVD y nos invita a reiniciar en nuestro nuevo Debian.
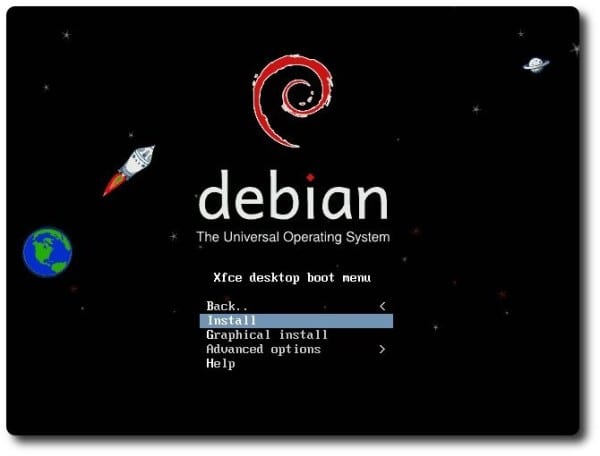
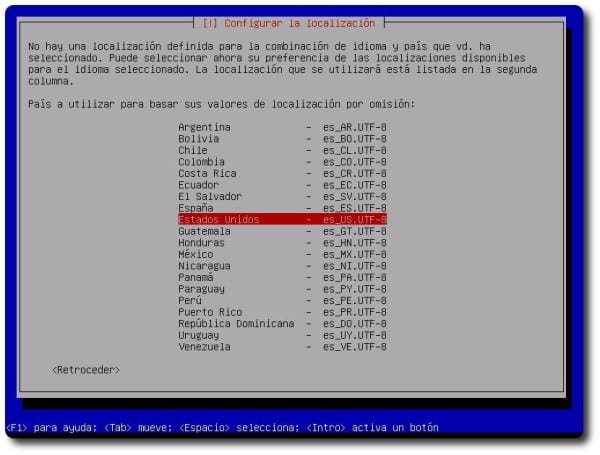
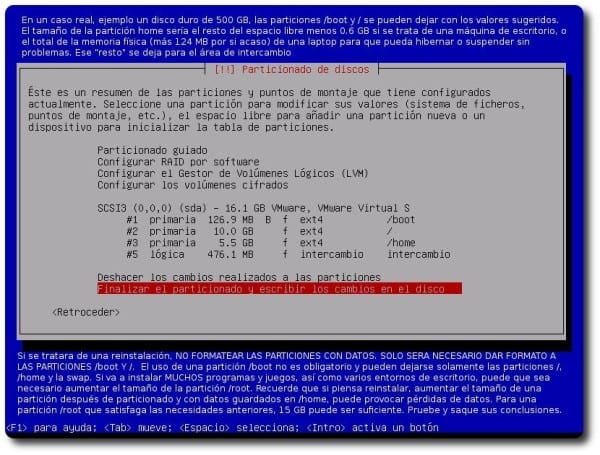
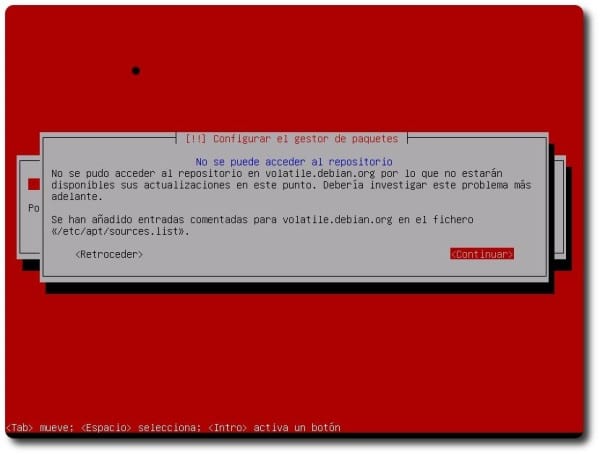
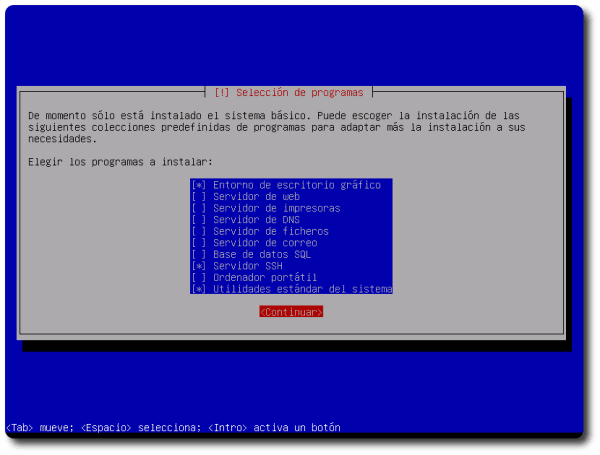
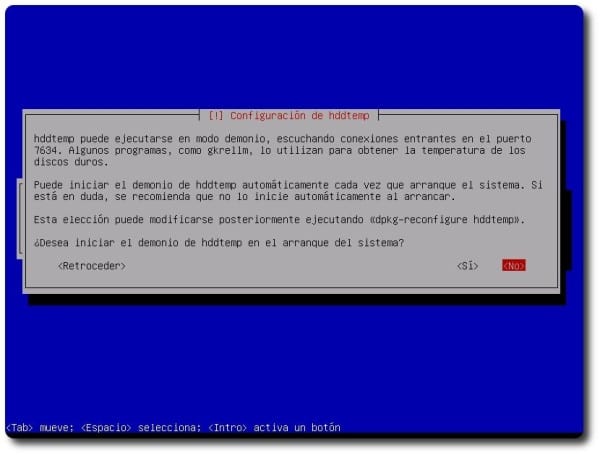
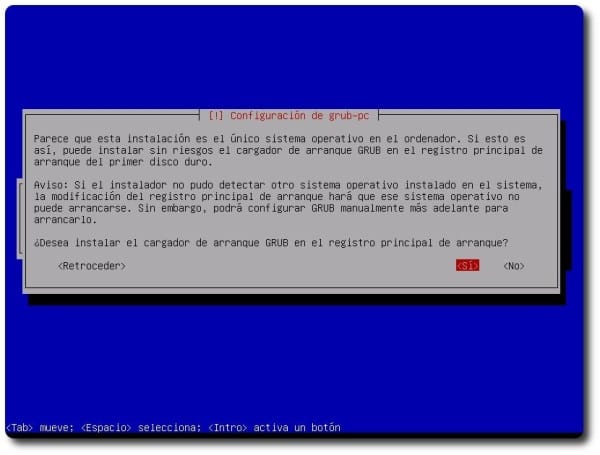
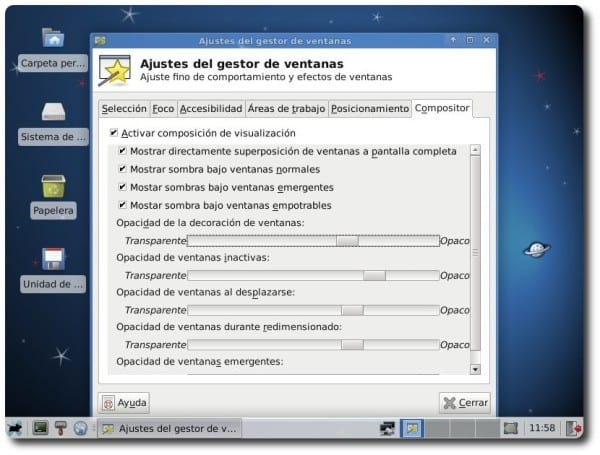

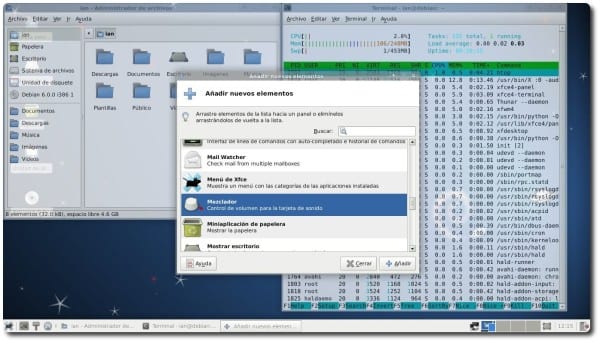
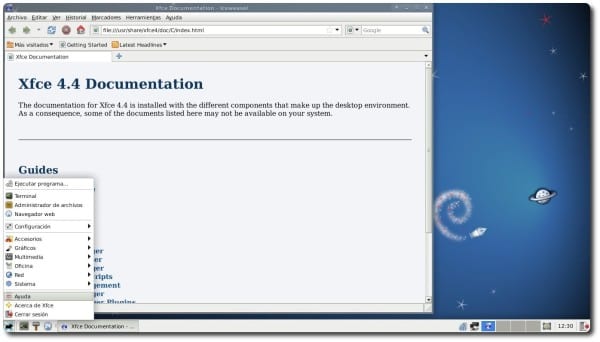
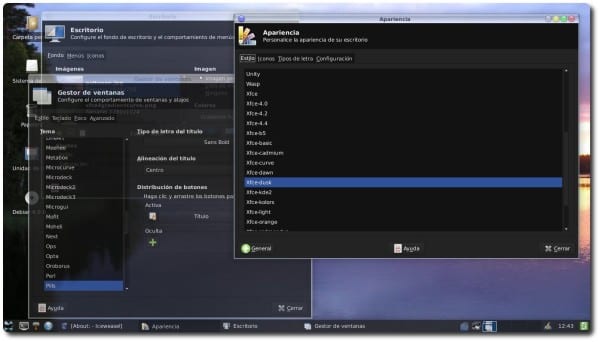
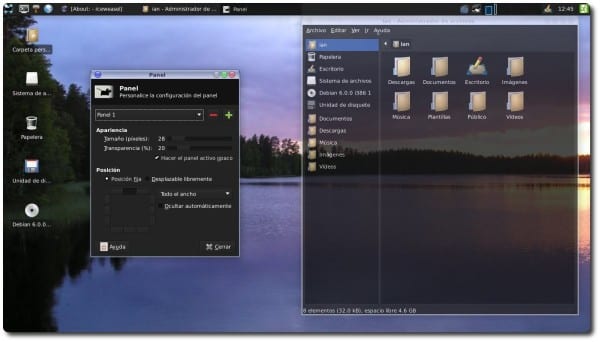


muy util… gracias ^-^
Dentro de poco va a salir wheezy. Sugiero actualizar el tutorial
tiene razón, 55 bugs quedan
Al final, el iso de Wheezy con Xfce no será muy diferente al de Squeeze 😉
Pero podrias poner algo como (funciona en Wheezy) para quien busque por google un tutorial 😛
sino muchos van a descartar esto diciendo «Na este tutorial es viejo»
Muy buen aporte! gracias! Me surge una pregunta…¿se puede modificar el menú de inicio, es decir, quitar o añadir programas al menú, de forma gráfica? y sin necesidad de instalar alacarte, que instala un montón de dependencias. Otras dudas..¿qué versión de xfce se instala con Debian 7? ¿en esa versión de xfce existe algún programa con interfaz gráfica para modificar el menú de inicio? ¿se puede actualizar a xfce 4.10 si instalo Debian 7? Gracias! Saludos!
MenuLibre sirve bastante bien para eso. Y en cuanto a lo de Xfce 4.10 en 7 si se puede agregando un repositorio.
Muchas gracias por la ayuda! Voy a instalar menulibre y voy a intentar.
Saludos!
Demasiado complicado para mi pero lo guardo en favoritos por si un día me veo capacitado 😉 Gracias.
«NO recomiendo el tener dos sistemas operativos diferentes instalados directamente en el (los) disco(s) duro(s).»
Dimelo a mí que tengo 4 SO a falta de uno.
Ubuntu 9.4 (para mi papi que no le gustan los cambios)
OpenSuse (Con Gnome que nunca arranco el entorno desde que lo instalé)
Chakra (Que lo tengo solo para ver lo nuevo de KDE)
y Arch (Que lo tengo con mi flameante LXDE + Compiz + Tint2)
Volviendo al tema: me impacto como lo dejaste a Xfce. Nunca logré tenerlo así ¡Me encanta!!! Gran Trabajo.
Mmm… ¿por que no eliminas la particion de Open Suse si no funciona?
¿Por que no usas Arch tambien para ver lo nuevo de KDE? xD
«…hasta hoy que dispongo de 2 GB y un Dual Core a 3 Ghz en casa…»
En serio 2 GB de RAM?
Como lo haces? porke yo con 8 me kedo corto.
… no jodas… Trabajas en la NASA o algo? XD yo con 1 GB soy feliz
Generalmente los amantes de la informática y de Linux usamos makinas virtuales, estos sistemas operativos virtualizados pueden consumir desde 128MB con Windows XP o Distros Linux ligeras y hasta 2GB mínimo en Windows7 y Mac OSX así que prácticamente seria una locura intentar probar S.O.’s virtualizados con solo 1GB de RAM. y por mucho espacio que tengas asignado en SWAP la maquina ira tan lenta que desesperaría incluso a un usuario de Windows acostumbrado al ‘tortuguismo’.
Hola. Muy bueno el artículo. Tengo instalado Xubuntu 12.10, y estoy pensando en sustituírlo por Debian xfce.
1.- ¿Puedo crear el disco de arranque con el Creador de Ubuntu?
2.- ¿Se guardarán mis archivos o se eliminarán?
3.- ¿Que pasa si uso la partición automática con home separado? ¿hay que establecer tamaños de particiones? ¿Cuáles serían los recomendados?
(Acer aa1 con 2 Gb de Ram y 160 Gb de disco)
Gracias por el blog. Es genial para novatos como yo.
Gracias a TODOS por sus comentarios.
Lo mejor es que descargues una imagen de instalación y particiones manualmente, respetando el tamaño actual de tus particiones para que no pierdas datos. Si usaste una misma partición para el / y para el /home, entonces salva los datos antes de instalar Debian
Muy bueno el articulo!!
Muy bueno el escritorio xfce, lo he visto en otras ocaciones, pero nunca lo he probado. Aquí en mi blog http://ricardoliz.blogspot.com/ te regalo la personalización de mi debian Squeeze con escritorio LXDE muy bonito y sencillo y ademas la instalación es super sencilla también.
Excelente información y por el contrario Squeeze no es viejo es muy estable.
Gracias por el tuto, aunque pense que lo explicarias un poquito diferente a los ya explicados por aca, es decir, alguna que otra modificacion en el source.list, etc.
Se te agradece, solo que por mi poco ancho de banda se me hace dificil descargarme ese DVD completo.. durariaaa dias xD! :S
LmaO!
Saludos!
que le hiciste al login de xfce yo lo uso pero en fedora y quiero activarle mas sonidos del sistema
Hola! El iso de Wheezy con Xfce desde donde lo puedo descargar?
Saludos!