¿Qué es Gnome Flashback?
GNOME Flashback es una forma sencilla y genial para volver al viejo entorno de escritorio clásico si no te gusta Unity (como a muchos), pero quieres seguir disfrutando de Ubuntu.
Gnome Flashback se basa en GTK 3 y proporciona una interfaz de escritorio visualmente similar a la vieja interfaz de GNOME. Otras alternativas frente a GNOME Flashback es el escritorio MATE de Linux Mint o el escritorio XFCE, pero ambos están basados en GTK 2.
Instalar Gnome Flashback
Instale el siguiente paquete en su sistema Ubuntu y ya está.
$ sudo apt-get install gnome-session-flash-back
Ahora cerramos la sesión, pulse el botón de ajustes de inicio de sesión en la caja que pide la contraseña y encontramos 2 opciones, Gnome Flashback (Metacity) y Gnome Flashback (Compiz). Metacity es más ligero y más rápido, mientras que Compiz consigue los efectos de escritorio más elegantes.
Ahora, veremos como eliminar el panel inferior e instalar Plank al más puro estilo eOS.
1. Instalar Gnome Tweak Tool
Gnome Tweak Tool le permite personalizar cosas como fuentes, temas, etc., que son difíciles o imposibles con el «unity-control-center» la herramienta Unity.
$ sudo apt-get install gnome-tweak-tool
Lo podemos encontrar en Aplicaciones » Herramientas del Sistema » Preferencias » Tweak Tool
2. Añadir applets al panel
De forma predeterminada al hacer clic derecho en los paneles no tendrá ningún efecto. Pulse la tecla Alt + Súper en su teclado mientras hace clic derecho en los paneles y se obtendrán las opciones relevantes para personalizar el panel.
Puede modificar el panel, eliminarlo y también añadir applets. En este ejemplo vamos a quitar el panel inferior y reemplazarlo con dock Plank. Añadimos un applet de fecha y hora en el panel superior, justo en el centro y podemos configurarlo para que muestre la hora, la fecha y las condiciones meteorológicas.
También podemos añadir un applet para cambiar el área de trabajo en el panel superior y crear tantos espacios de trabajo como sea necesario.
3. Poner los botones de la ventana a la derecha
En Ubuntu, los botones de minimizar, maximizar y cerrar en la barra de título de la ventana están a la izquierda por defecto. Se necesita un pequeño truco para conseguir colocarlos a la derecha. Debemos abrir un terminal y ejecutar el siguiente comando:
$ gsettings set org.gnome.desktop.wm.preferences button-layout 'menu:minimize,maximize,close'
4. Instalar Plank
Como sabemos Plank es un dock que se posiciona en la parte inferior y tiene lanzadores de aplicaciones y lanzadores de ventana para ejecutar aplicaciones. Se esconde cuando no es necesario y aparece de nuevo cuando sea necesario. Es el mismo dock utilizado por eOS.
Para instalarlo abrimos el terminal y ejecutamos los siguientes comandos:
$ sudo add-apt-repository ppa:ricotz/docky -y $ sudo apt-get update $ sudo apt-get install plank -y
Buscar en Aplicaciones » Accesorios » Plank. Para configurar para que se inicie automáticamente con el sistema, vaya a Herramientas del sistema » Preferencias » Aplicaciones de inicio y agregamos el comando «plank» a la lista.
5. Instale el monitor del sistema Conky
Conky es una buena manera de decorar tu escritorio con estadísticas del sistema, como la CPU y uso de memoria. Es ligero y trabaja la mayor parte del tiempo sin ningún tipo de molestias.
Ejecute los siguientes comandos –
$ sudo apt-add-repository -y ppa:teejee2008/ppa $ sudo apt-get update $ sudo apt-get install conky-manager
Ahora vamos a Aplicaciones » Accesorios » Administrador de Conky y seleccionamos el widget que desea mostrar en su escritorio. Conky Manager también le permite configurarlo para lanzarlo al iniciar el sistema.
6. Instale CompizConfig Settings Manager
Si desea utilizar la sesión de GNOME Flashback con Compiz, sería útil utilizar el gestor de configuración de compiz para configurar los efectos de escritorio. Lo instalamos con con el siguiente comando:
$ sudo apt-get install compizconfig-settings-manager
Lo iniciamos desde Herramientas del Sistema » Preferencias » Administrador Configuración CompizConfig.
Y eso es todo.
Tomado de BinaryTides
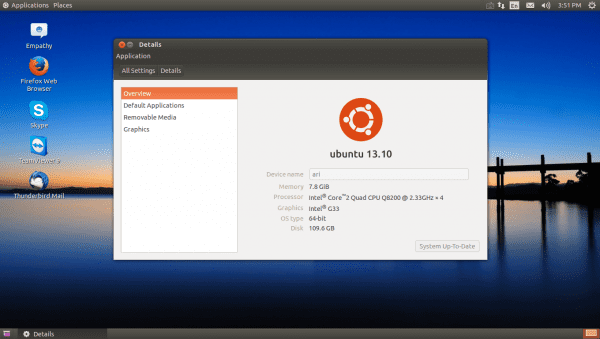
¿Y por qué no instalar MATE y ya? Es prácticamente lo mismo.
Igual se agradece 🙂
Omito mi comentario, no cachaba que estuviera basado en GTK3 xD
Buena idea por si querían un GNOME que sea idéntico a GNOME 2 (o MATE). Simplemente, genial idea.
Por mientras, me bajo nomás el instalador de Ubuntu MATE Remix por una laptop con procesador Intel Celeron que me han pedido instalarle en modo Dual-Boot con Windows 7 (en caso de que le falle el antivirus, claro).
Este es mi escritorio en mi trabajo, lo instalo en todas las pc ubuntu, es practico sencillo solo le falta un buen buscador a lo cinnamon.
Hey amigo,
Buen post, solamente decirte que pusiste mal 1r comando, en vez de :
$ sudo apt-get install gnome-session-flash-back
Tenias que poner:
$ sudo apt-get install gnome-session-flashback
Eso es todo saludos
Gracias amigo, ya iba a consultar eso, ya que me daba error el comando!!
Yo e pongo en práctica un método más sencillo.Instalo classic menu indicator mediante ppa ( ppa:diesch/testing )o desde los repos, y en setings configuro que el lanzador se oculte automáticamente y que la sensibilidad para que aparezca sea la más baja posible.
Así es como tengo algo muy similar a gnome2 salvo por el panel inferior;en cuya falta, si acaso minimizo una ventana y preciso traerla a foco nuevamente uso el clásico alt+tab, y para cambiar de escritorios,el aún más clasico ctl+alt+tecladireccional.
O más sencillo aun,instalar el todopoderoso cairo-dock….que en lo particular no me gusta pero da la clásica apariencia de gnome2 también.
Yo por mi me hiria a Ubuntu Mate, pero hay muchas pegas.
De hecho la grafica que tengo al cargar el driver de nvidia se ve extremadamente grande con la resolución correcta. Con el driver del kernel funciona perfectamente en Mate….. Driver privativo nada de nada.
Viendo el panorama he vuelto a ubuntu y el escritorio clásico y aqui si que funciona bien el driver. Los drivers no estan bien diseñados para funcionar en escritorios tan verdes como Mate.
IMPORTANTE: Aclarar que la guia que das sobre poner los botones en la derecha funcionan parcialmente. en ubuntu 15.04 es cierto que se cambian a la derecha, pero con nautilus no cambian! se quedan igual que estaban. Alguna forma de solucionarlo? je.
En fín.
Un Saludo
Aclarar una cosa, al final me ha funcionado el comando. Hay que quitarle las comillas.
Esto habría que poner en el terminal/consola: gsettings set org.gnome.desktop.wm.preferences button-layout menu:minimize,maximize,close
Mucho ojo! se aplica, pero no funcionara en el nautilus hasta cerreis la sesion y volvais a abrir o reiniciar (Cerrar sesion es mas rapido). Con esto se da por solucionado el caso je. Un Saludo
GNOME Flashback Es una clase de Unity con el theme de Gnome, pero No es Gnome Classic.
Como instalar gnome classic en Ubuntu 14.10?