Da molto tempo ho l'abitudine di posizionare tutte le cartelle con le mie informazioni su una partizione (o hard disk fisico) diverso da quello dell'installazione di sistema, infatti, anche se so che le informazioni di "/ home" possono essere conservato dopo una reinstallazione, l'opzione non è abbastanza sicura, quindi tengo il mio «Documentazione«,«Immagini«, Mail, ecc. in una partizione denominata «Dati«. Oltre ai motivi di sicurezza, è anche molto più facile salvare o migrare i dati su un altro computer, nonché accedere alle informazioni avviando da altri sistemi.
Per coloro che sono interessati a come farlo con il gestore di posta Thunderbird, ecco la spiegazione.
Al termine dell'installazione di Thunderbird, NON avviamo l'applicazione, procedendo come segue:
Apriamo un terminale ed eseguiamo:
thunderbird -ProfileManager
Con quello che la finestra di Thunderbird: scegli il profilo utente, dove faremo clic su «Crea il tuo profilo»Per creare un nuovo profilo.
Verrà quindi avviata la procedura guidata per la creazione del profilo (Creazione guidata profilo), dove procederemo facendo clic su «Successivo«.
Procederemo quindi a scrivere nel campo «Immettere il nuovo nome del profilo»Il nome che daremo al profilo, nel mio caso,«Jose«. Sebbene esista una posizione predefinita per i profili (~ / .thunderbird /), poiché quello che vogliamo è cambiare questa posizione, faremo clic su «Scegli la cartella»Per cambiarlo.
Ora selezioneremo il percorso del nuovo profilo e una volta fatto clic su «Avvia Thunderbird«, Quindi abbiamo GIÀ il profilo di Thunderbird situato nella cartella scelta.
Una volta fatto, abbiamo la schermata principale di Thunderbird e seguiamo le istruzioni per iniziare a creare gli account di posta elettronica. Una volta creato ogni account, procederemo a cambiare la posizione in cui sono archiviati i suoi messaggi. Ora, per impostazione predefinita, Thunderbird memorizza i messaggi nella cartella «/ Mail»Contenuto nella posizione della cartella del profilo di Thunderbird.
Poichè l'intenzione è quella di memorizzare i messaggi in una cartella diversa, con il nome dell'account, procederemo a farlo come segue:
Lasciare (Modificare) -> (Impostazioni dell 'account)
Lì ci verranno mostrati gli account che abbiamo creato, nel mio caso ne ho creato uno solo chiamato «Lavoro»
Andiamo su "Configurazione server" e alla fine dove c'è scritto "Directory locale" compare il percorso completo dove sono memorizzati i messaggi di questo account. Per cambiare la posizione facciamo clic sul pulsante a destra che dice "Sfoglia". A volte, a seconda della risoluzione e delle dimensioni del nostro schermo, il pulsante è nascosto e dobbiamo far scorrere verso destra la barra che apparirà sullo schermo bordo inferiore dello schermo.
In questo caso ho utilizzato la cartella «/Lavoro", come mostrato:
Finiamo facendo clic sul pulsante Accetta e il gioco è fatto.
Non so se questo sarà abbastanza interessante per qualcuno, ma almeno per me è stato estremamente pratico utilizzare le stesse informazioni da diverse installazioni di Thunderbird e mi ha reso più facile eseguire le salve. In ogni caso, riceverò con attenzione i vostri commenti.
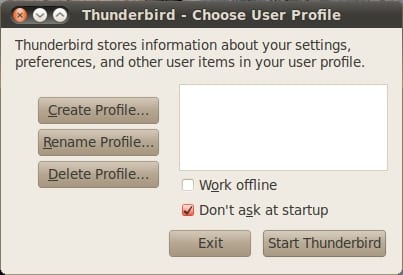
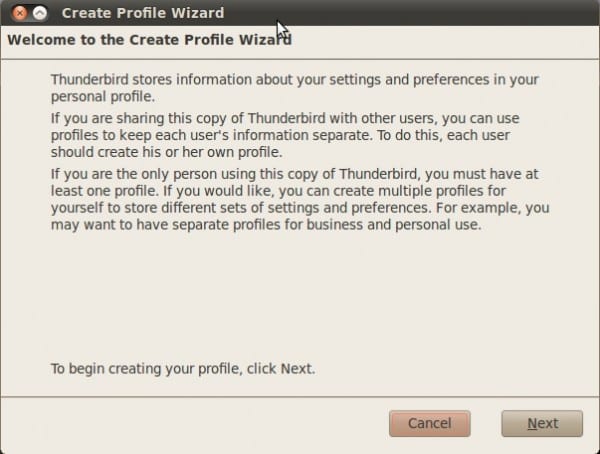
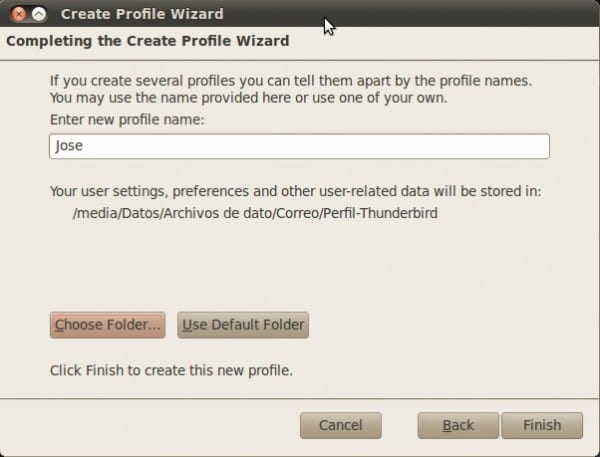



Non è molto più facile per mezzo di link simbolici?
Ho anche il profilo Thunderbird su un'altra partizione (/ media / data) e tutto ciò che faccio è questo:
1. Spostare il profilo in quella partizione (eseguito solo la prima volta, nelle successive reinstallazioni viene omesso):
mv ~/.thunderbird /media/data2. Crea un collegamento simbolico nella posizione originale:
ln -s /media/data/.thunderbird ~E pronto. 😉
Se questo è un altro modo per farlo, quello che succede è che personalmente non mi piace usare collegamenti simbolici ...
Che cosa c'è che non va? Amo i link simbolici, li uso per tutto. <3 😀
Ci sono semplicemente utenti a cui piace di più utilizzare le opzioni di un'applicazione per un determinato compito 🙂
Dove ho detto "cattivo"? ... è solo questione di gusti e, per quanto ne so, "il gusto non si discute", giusto? 😉
L'articolo è interessante, molto utile quando vogliamo utilizzare Thundebird come applicazione portatile 😀
Amico, eseguo le istruzioni che mi dai ma quando metto thunderbir -p per eseguire, apre thunderbir per configurare l'account, non apre quella finestra di dialogo che sto sbagliando. Mi potete aiutare. Grazie
Buongiorno
Innanzitutto grazie per il tuo contributo.
Quando si tratta di memorizzare i messaggi in una cartella diversa ... "Impostazioni del server" e alla fine dove c'è scritto "Directory locale" appare il percorso ... Voglio salvarli su un server della mia rete.
E il server non mi appare.
Ho anche provato con collegamenti diretti e non ho potuto.
Forse potresti mostrarmi come viene "scritto" il link diretto.
saluti