Se hai mai provato a installare gli aggiornamenti di sicurezza per il kernel Linux e hai ricevuto un prompt che indica che non c'è abbastanza spazio sul disco e ti consiglia di liberare spazio in Boot, in queste righe ti mostrerò come recuperare spazio nella cartella / boot su Ubuntu e distribuzioni derivate rimuovendo i vecchi kernel.
Ogni volta che vengono installati gli aggiornamenti del kernel, le versioni precedenti rimangono nel sistema, a meno che non vengano rimosse manualmente. Dopo diversi aggiornamenti continui, lo spazio nella cartella di avvio potrebbe essere minimo e per questo motivo non è possibile installare nuovi pacchetti.
Quindi, per prima cosa dobbiamo essere chiari perché abbiamo esaurito lo spazio nella cartella di avvio. Se abbiamo un sistema di partizioni in cui il sistema non è abilitato LVM, e abbiamo una singola partizione, non ci saranno problemi, ma invece se abbiamo un sistema installato con uno schema di LVM, la cartella / boot si trova in una partizione separata e con uno spazio limitato e verrà semplicemente il momento in cui esauriremo lo spazio in quella posizione e dovremo liberare spazio lì per continuare a installare gli aggiornamenti di sicurezza del kernel.
Generalmente possiamo usare un apt-get con l'opzione rimozione automatica che ci permette di rilevare e rimuovere tutti quei vecchi pacchetti e / o dipendenze dal sistema. Sarebbe qualcosa del genere:
$ Apt-getautoremove
Il più delle volte questo comando di solito risolve questo problema senza alcun inconveniente, ma quando si ha a che fare con i kernel non è così semplice, poiché non sempre rileva quei vecchi pacchetti e quindi li rimuove, e dobbiamo prendere il percorso manuale.
Prima di intervenire sul problema, dobbiamo identificare tutte quelle versioni obsolete del kernel che sono memorizzate nel nostro sistema utilizzando questo codice.
$ sudodpkg –get-selections | immagine-greplinux
Successivamente vi mostro un esempio del risultato che darà il sistema, ovviamente non dovreste tenere conto dei numeri di versione, che cambieranno in base ai dati di ogni sistema.
linux-image-3.19.0-33-genericdeinstall
linux-image-3.19.0-37-installazione generica
linux-image-3.19.0-39-installazione generica
linux-image-3.19.0-41-installazione generica
linux-image-extra-3.19.0-33-genericdeinstall
linux-image-extra-3.19.0-37-installazione generica
linux-image-extra-3.19.0-39-installazione generica
linux-image-extra-3.19.0-41-installazione generica
Una volta stabiliti i pacchetti relativi alle vecchie versioni, possiamo iniziare a cancellarli manualmente, nel caso sopra indicato, sono i pacchetti corrispondenti alla versione 3.19.0-33. Per motivi di sicurezza si consiglia di lasciare almeno 2 versioni precedenti a quella attuale o semplicemente eliminare la più vecchia e conservare le altre.
Ora, possiamo farlo sia dal terminale, sia da un gestore di pacchetti grafico, come Synaptic o per gli utenti Ubuntu Ubuntu Software Center.
Utilizzando il terminale
Per rimuovere i vecchi kernel dal terminale eseguiamo il seguente comando.
$ sudo apt-get remove --purge linux-image-3.19.0-33-generic linux-image-extra-3.19.0-33-generic
Dopo aver eseguito questo comando, il sistema dovrebbe già disporre di spazio sufficiente per installare gli aggiornamenti relativi alla nuova versione. Si consiglia inoltre di aggiornare il file boot loaderlarva in modo che riconosca correttamente le modifiche che apportiamo nelle versioni del kernel.
$ sudo update-grub
Ad ogni modo, questo viene fatto automaticamente dopo l'installazione di un aggiornamento del kernel, ma dopo aver rimosso i pacchetti, non è sufficiente sapere come farlo manualmente. Dobbiamo tenere presente che se rimuoviamo i pacchetti relativi alla versione più vecchia e non c'è ancora spazio per nuovi aggiornamenti, procediamo ad eseguire nuovamente il processo e rimuovere un'altra versione.
Utilizzo di Ubuntu Software Center
Possiamo anche eliminare i vecchi pacchetti di aggiornamento da un gestore di pacchetti grafico, per gli utenti Ubuntu spiegherò come farlo usando il Ubuntu Software Centerche è l'applicazione con cui possiamo gestire graficamente applicazioni e pacchetti in Ubuntu.
Se accediamo all'Ubuntu Software Center dal Dash, troveremo diverse opzioni nel menu superiore, lì scorreremo fino a trovare le applicazioni installate.
Quando siamo lì, andremo in fondo e faremo clic su "mostra (quantità) elementi tecnici " Qui è dove visualizzeremo il contenuto sotto forma di pacchetti e quindi sarà più facile vedere il numero totale di pacchetti installati sul sistema. Se scrivi "Linux" nel motore di ricerca in alto, dovrebbe mostrare un elenco con tutti i pacchetti che contengono quella parola e che sono generalmente i pacchetti relativi al kernel.
I pacchetti che cercheremo sono pacchetti di tipo linux-image-versionnumber-genericy linux-image-extra-versionnumber-generic. Una volta identificati in base al numero di visione più antico, possiamo cancellarli.
Questo è tutto quando si tratta di utilizzare Ubuntu Software Center per rimuovere i vecchi pacchetti del kernel, ma puoi usare il gestore di pacchetti grafico di tua scelta, se vuoi usare Synaptic o Muon, puoi anche usarlo nel caso di KDE.

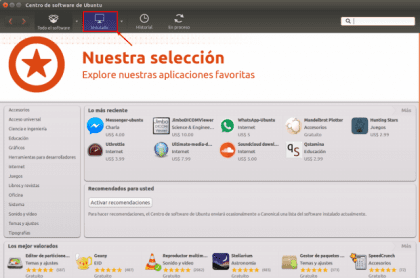


Tutorial molto, molto buono più per persone come me che non amano molto Terminal.
Dato che ti sto chiedendo qualcosa, sono pronto per formattare la macchina per installare Ubuntu 16.04; quindi è necessario assegnare una partizione separata a / boot? Dico questo perché la prima cosa che mi hanno detto sono state partizioni molto importanti per / (root) e / home, poi per aggiungerne una per Swap e ora, scopro che era necessaria anche per / boot, raccomandando che fosse 500-550 Mb che con quello sarebbe sufficiente
Saluti e già grazie mille
Non è necessario creare la partizione di avvio, ma tutto dipende da ogni persona ...
saluti
Ah beh, tutto bene, è che voglio essere un buon utente Linux con ciò che comporta consigliandomi per un funzionamento ottimale della mia distribuzione
Informazioni molto utili per sbarazzarsi dei vecchi kernel e ottenere spazio. Ultimamente stavo usando il programma Ubuntu Tweak per pulire la cache e altri rifiuti accumulati e in precedenza ho utilizzato i seguenti comandi, che fino ad oggi non so se verranno aggiornati. Vale a dire:
"Sudo dpkg -l | grep linux-image »
"Sudo apt-get remove –purge linux-image-xxxxxx-xx-generic"
Grazie per l'informazione.
Buon articolo, non conoscevo la funzione dell'opzione autoremove, in generale preferisco non usare il terminale (sono un po 'pigro) quindi ho un po' abbandonato tutte queste opzioni. Per quanto riguarda l'Ubunto Software Center non lo uso quasi mai, mi sono abituato a Synaptic ed è quello che uso, quindi non l'ho preso molto.
si, non ci sono problemi, puoi usare il gestore di pacchetti che preferisci
ciao ... nel mio caso rilascio circa 23 mb .. ho appena installato la versione xubuntu. quello che ho fatto è stato fare clic destro sulla cartella di avvio, aprire il terminale da lì e poi mettere il comando -sudo apt-get autoremove- che è indicato in questo blog ... beh .. l'ho partizionato a 250mb, e ho intenzione di scaricarlo di più .. visto che occupa 134mb nel sistema .. saluti, e spero che le informazioni ti serviranno.