Se come me, sei un amante di Bash e per abitudine o capriccio non ti va di usare zsh y oh mio zsh per migliorare ulteriormente il tuo terminale. Bene, in tempo utile, questo tutorial ti mostra come configurare passo dopo passo powerline-shell-master e dagli un bell'aspetto pronto il tuo bash shell. In breve, questo tutorial ti renderà un maestro del Personalizzazione del prompt di Bash
Cos'è bash?
Bash (Bourne again shell) è un programma per computer, la cui funzione è interpretare i comandi e un linguaggio di programmazione della console. Si basa sulla shell Unix ed è conforme a POSIX.
Cos'è il prompt?
Il carattere o il set di caratteri visualizzato su una riga di comando viene chiamato prompt per indicare che è in attesa di comandi. Questo può variare a seconda della shell ed è generalmente configurabile.
Download di Powerline-Shell-Master
Powerline-Shell-Master è un progetto gratuito e può essere trovato in https://github.com/banga/powerline-shell
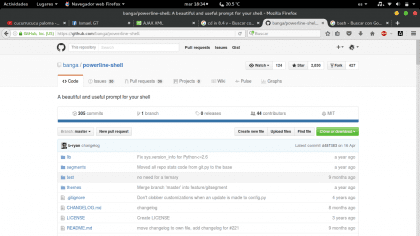
Andiamo su questo percorso e lo scarichiamo come in formato zip.
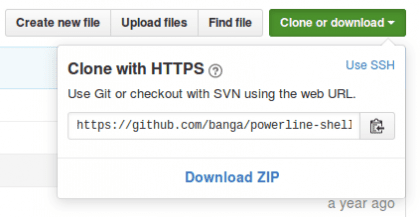
Possiamo farlo anche da console con il seguente comando:
git clone https://github.com/banga/powerline-shell.git
Configurazione di PowerLine-Shell-Master
Una volta scaricato il progetto, lo decomprimiamo:
$ cd / Download $ unzip powerline-shell-master.zip $ cd powerline-shell-master
Modifichiamo il file di configurazione config.py.dist per caricare il tema di base
$ nano config.py.dist
Nell'ultima riga del file cambia la riga THEME = 'default' in
THEME = 'basic'
Esci e salva le modifiche

Eseguiamo installa.py per caricare le nuove modifiche alla configurazione:
$ python install.py
Dovrebbe restituire il seguente output:
Creato config.py personale per le tue personalizzazioni powerline-shell.py salvate con successo
Se l'esecuzione è andata a buon fine, noteremo altri tre file:
config.pyc, config.py e powerline-shell.py

Ora dobbiamo solo individuare la cartella dove dovrebbe andare o dovrebbe essere per comodità e ordine, spostiamo la cartella in / home / user rinominandola come .power-line-shell-master, il punto che precede il nome è per nasconderla.
Se siamo ancora all'interno della directory torniamo indietro: $ cd .. $ mv powerline-shell-master $ HOME / .powerline-shell-master

Impostazione del prompt di Bash
Configurare il prompt di bash è abbastanza semplice poiché nel manuale di powerline-shell c'è la configurazione corretta per bash, ma comunque è un po 'limitata, quindi lascerò la configurazione .bashrc per incollarla nel tuo file. bashrc così com'è, sostituendo la configurazione precedente.
Se siamo ancora sul percorso di download andiamo alla cartella personale
$ cd ~
Facciamo una copia di backup del nostro file .bashrc
$ cp .bashrc .bashrc_old
Apriamo il file .bashrc con un editor di testo per modificarlo
$ nano .bashrc
Una volta aperto, cancelliamo il suo contenuto e lo sostituiamo con il seguente:
# ~ / .bashrc: eseguito da bash (1) per shell non di login.
# vedi / usr / share / doc / bash / examples / startup-files (nel pacchetto bash-doc) # per esempi # Se non è in esecuzione in modo interattivo, non fare nulla case $ - in * i *) ;; *) ritorno ;; esac # non inserire righe o righe duplicate che iniziano con uno spazio nella cronologia.
# Vedi bash (1) per ulteriori opzioni HISTCONTROL = ignoreboth # aggiungi al file della cronologia, non sovrascriverlo shopt -s histappend # per impostare la lunghezza della cronologia vedi HISTSIZE e HISTFILESIZE in bash (1) HISTSIZE = 1000 HISTFILESIZE = 2000 # controlla la dimensione della finestra dopo ogni comando e, se necessario, # aggiorna i valori di LINEE e COLONNE.
shopt -s checkwinsize # Se impostato, il pattern "**" usato in un contesto di espansione del percorso # corrisponderà a tutti i file e zero o più directory e sottodirectory.
#shopt -s globstar # rende meno più amichevole per i file di input non di testo, vedi lesspipe (1) [-x / usr / bin / lesspipe] && eval "$ (SHELL = / bin / sh lesspipe)" # imposta l'identificazione della variabile il chroot in cui lavori (usato nel prompt sotto) if [-z "$ {debian_chroot: -}"] && [-r / etc / debian_chroot]; then debian_chroot = $ (cat / etc / debian_chroot) fi # imposta un prompt di fantasia (non color, a meno che non sappiamo che "vogliamo" color) case "$ TERM" in xterm-color | * -256color) color_prompt = yes ;; esac # rimuove il commento per un prompt colorato, se il terminale ha la capacità; # disattivato per impostazione predefinita per non distrarre l'utente: il focus in una finestra di terminale # dovrebbe essere sull'output dei comandi, non sul prompt # force_color_prompt = yes if [-n "$ force_color_prompt"]; allora se [-x / usr / bin / tput] && tput setaf 1> & / dev / null; quindi # Abbiamo il supporto del colore; presumere che sia conforme a Ecma-48 # (ISO / IEC-6429). (La mancanza di tale supporto è estremamente rara, e tale # caso tenderebbe a supportare setf piuttosto che setaf.) Color_prompt = yes else color_prompt = fi fi #config basic prompt #if ["$ color_prompt" = yes]; quindi # PS1 = '$ {debian_chroot: + ($ debian_chroot)} \ [\ 033 [01; 32m \] \ u @ \ h \ [\ 033 [00m \]: \ [\ 033 [01; 34m \] \ w \ [\ 033 [00m \] \ $ '#else # PS1 =' $ {debian_chroot: + ($ debian_chroot)} \ u @ \ h: \ w \ $ '#fi #unset color_prompt force_color_prompt # Se questo è un xterm imposta il titolo a user @ host: dir #case "$ TERM" in # xterm * | rxvt *) # PS1 = "\ [\ e] 0; $ {debian_chroot: + ($ debian_chroot)} \ u @ \ h : \ w \ a \] $ PS1 "# ;; # *) # ;; #esac # abilita il supporto del colore di ls e aggiunge anche utili alias if [-x / usr / bin / dircolors]; quindi prova -r ~ / .dircolors && eval "$ (dircolors -b ~ / .dircolors)" || eval "$ (dircolors -b)" alias ls = 'ls --color = auto' #alias dir = 'dir --color = auto' #alias vdir = 'vdir --color = auto' alias grep = 'grep - -color = auto 'alias fgrep =' fgrep --color = auto 'alias egrep =' egrep --color = auto 'fi # avvertenze ed errori GCC colorati #export GCC_COLORS =' errore = 01; 31: warning = 01; 35 : note = 01; 36: caret = 01; 32: locus = 01: quote = 01 '# alcuni altri alias ls alias ll =' ls -alF 'alias la =' ls -A 'alias l =' ls -CF ' ## Alias aggiorna il sistema operativo alias system-update = "sudo apt-get update && sudo apt-get upgrade" # Aggiungi un alias "alert" per comandi a lunga esecuzione. Usa così: # sleep 10; alert alias alert = 'notify-send --urgency = low -i "$ ([$? = 0] && echo terminal || echo error) "" $ (history | tail -n1 | sed -e '\' 's / ^ \ s * [0-9] \ + \ s * //; s / [; & |] \ s * avviso $ // '\' ') "' # Definizioni di alias.
# Potresti voler mettere tutte le tue aggiunte in un file separato come # ~ / .bash_aliases, invece di aggiungerle qui direttamente.
# Vedi / usr / share / doc / bash-doc / esempi nel pacchetto bash-doc.
if [-f ~ / .bash_aliases]; poi. ~ / .bash_aliases fi #grep command color activation GREP_OPTIONS = - color # abilita le funzionalità di completamento programmabili (non è necessario abilitarlo #, se è già abilitato in /etc/bash.bashrc e / etc / profile # sources / ecc / bash.bashrc).
Se! shopt -oq posix; allora se [-f / usr / share / bash-completamento / bash_completion]; poi. / usr / share / bash-completamento / bash_completion elif [-f / etc / bash_completion]; poi. / etc / bash_completion fi fi #Configuration powerline-shell-master function _update_ps1 () {PS1 = "$ ($ HOME / .powerline-shell-master / powerline-shell.py $?
Al termine della configurazione, se si apre un terminale, verrà visualizzato come segue.
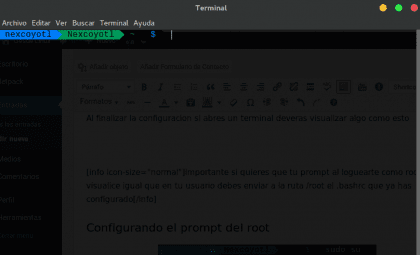
Impostazione del prompt di root

Se hai letto l'avviso e hai preso importanza, andiamo avanti e configuriamo il root propt, non ci vorrà molto, si tratta solo di copiare il file .bashrc precedentemente modificato e inviarlo alla rotta / root.
All'interno del percorso della nostra cartella personale $ sudo cp -f .bashrc /root/.bashrc [sudo] password per (utente): Una volta fatto ciò, controlliamo che il file /root/.bashrc abbia la stessa configurazione $ sudo cat /root/.bashrc

Grazie per aver guardato questo tutorial, e se sei uno di quelli che lo mettono in pratica per tempo sono contento che sia così, perché questo manuale o tutorial è stato creato con lo scopo di essere utile. So che per molti questa non è una questione così controversa, ma a volte è noioso lavorare con un terminale poco attraente, hehe questione di gusti.
Ciao!!
Mi è piaciuto molto il tuo post, l'ho provato nel nuovo Mint 18.1 e quando ho scavato il risultato non è stato lo stesso ...
Sembra che non disponga dei font di sistema appropriati per visualizzare correttamente il prompt con le frecce, poiché i colori vengono visualizzati correttamente.
Non so se capita a qualcun altro ma vorrei sapere se esiste una soluzione o una pagina di download dalle fonti giuste per farlo apparire bene.
Grazie !!
Ciao amico, grazie per il commento, se davvero ho dimenticato di dire che richiede le fonti giuste per migliorare l'aspetto. Questi caratteri sono caratteri Powerline e puoi trovarli in https://github.com/powerline/fonts
Ho dovuto modificare le preferenze del terminale, l'opzione di "Codifiche" in "UTF-8 Unicode" e anche risolto.
Se in effetti lavoro anche con la codifica "utf-8 unicode", grazie per il commento 😀
Ohm, non solo ha un bell'aspetto se non facilita la lettura, buon Tuto.
Ciao, ottimo post grazie, anche se mi è capitato che tutti i colori / segmenti della barra appaiano in grigio e un prompt di questo tipo xxxxxx ~ $ cosa devo fare per rimediare? Grazie mille, ottimo contributo, saluti
Ho provato e la console ha funzionato ma ho esaurito il prompt, per fortuna non era niente di grave e ho potuto ripararlo.