Negli ultimi giorni ho tolto il succo virtualizzazione utilizzando Virtualbox, poiché sto implementando software direttamente su macchine virtuali che vengono successivamente trasferiti sui server finali o ambienti di sviluppo, tutto questo con l'obiettivo di offrire soluzioni che devono semplicemente essere importate in Virtualbox per essere utilizzate immediatamente. Questo è davvero un concetto da cui le persone Linux chiavi in manoPersonalmente sto acquisendo familiarità con questo modo di distribuire le cose e penso che sembri abbastanza efficiente.
Tra tante importazioni ed esportazioni di macchine virtuali, ho avuto un problema in uno dei computer guest ed è quello non consentiva l'importazione di .ova in Virtualbox, qualcosa di abbastanza curioso perché lo stesso .ova potrebbe essere importato su un altro computer con la stessa versione. Ancora non conosco l'origine del problema, ma se trovo una soluzione per poter utilizzare il .ova in questione senza alcun problema, i passaggi sono semplici e li condividerò di seguito.
Soluzione al problema di Impossibile importare file ovuli in Virtualbox
Devo chiarirlo questo metodo non consente l'importazione di file Ova danneggiati, quindi nel caso in cui la tua virtualbox non consenta l'importazione perché il file non è completo o hai un problema di copia, questo metodo non funzionerà quindi assicurati che il tuo file .ova funzioni correttamente.
Se durante l'importazione di un dispositivo virtualizzato in virtualbox ricevi un messaggio di errore come quello nell'immagine seguente, il metodo in questione probabilmente risolverà il tuo problema

La prima cosa che dobbiamo fare è aprire un terminale nella directory in cui si trova il file .ova originale, quindi eseguiamo il seguente comando per decomprimere il .ova nella posizione che preferiamo.
tar xvf miova.ova -C /home/tudirectorio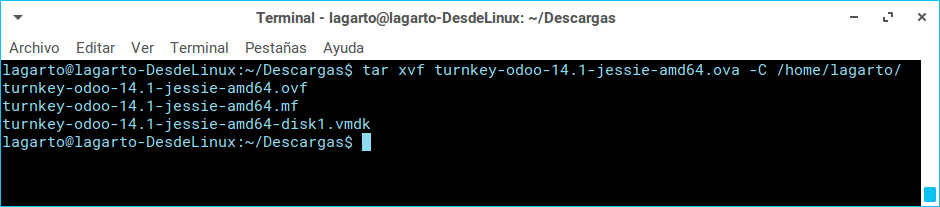
Questo comando estrae i tre file che contiene un ovulo: il .vmdk, .ovf e .mf, il file che ci interessa è il VMDK (.vmdk) (Virtual Machine Disk) che è quello che contiene le informazioni sul disco presenti nel tuo dispositivo virtuale.
La prossima cosa che dobbiamo fare è andare su virtualbox e creare una nuova macchina virtuale con la stessa configurazione dell'originale, cioè la stessa architettura e sistema operativo, oltre ad aggiungere la quantità di ram che vogliamo utilizzare, infine dobbiamo scegliere di utilizzare un file del disco rigido virtuale esistente e scegli il .vmdk che abbiamo importato nel passaggio precedente.
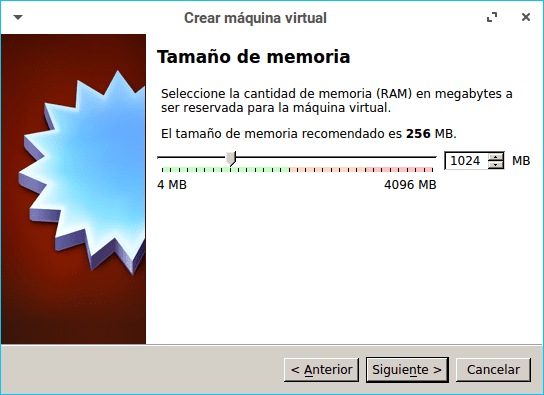
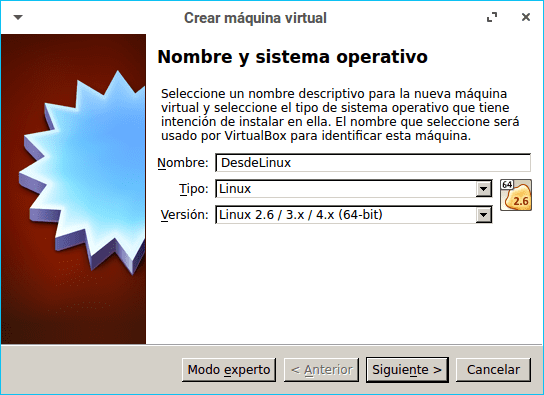
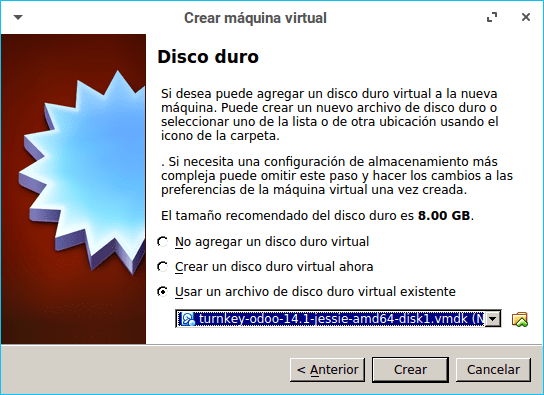
Finalmente creiamo la macchina virtuale e possiamo eseguire l'ambiente virtualizzato senza problemi.
Questo comando non fa nulla, o non so se lo sto facendo male, aiuta