Questa è una guida aggiornata su come installare e configurare XAMPP su GNU / Linux, con un passo passo dettagliato.
Cos'è XAMPP?
XAMPP è una distribuzione Apache completamente gratuita e facile da installare che contiene MariaDB, PHP e Perl. Il pacchetto di installazione di XAMPP è stato progettato per essere incredibilmente facile da installare e da usare. Completamente gratuito e facile da installare, distribuzione Apache contenente MariaDB, PHP e Perl.
Come installare e configurare XAMPP?
Installazione di Xampp
1.- Scarica XAMPP per Linux da https://www.apachefriends.org/es/index.html
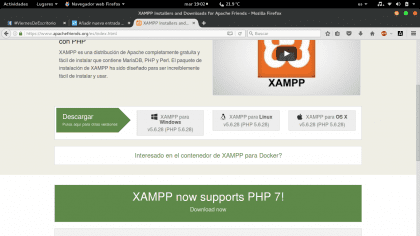
2.- Alla fine del download abbiamo un file archivio.eseguire il, che dobbiamo installare nel modo seguente:
- Apriamo un terminale con Ctrl + T, o dal nostro menu.
- Accediamo come root:

- Procediamo per dare i permessi di esecuzione a .run e per installare XAMPP
$ sudo su $ chmod + x xampp-linux-x64-5.6.28-0-installer.run $ ./xampp-linux-x64-5.6.28-0-installer.run


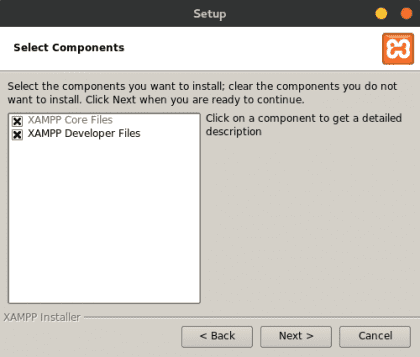
- Accettiamo tutto e aspettiamo che l'installazione finisca.
Configurazione di XAMPP
3.- Procediamo con la configurazione di XAMPP
- Configurazione MySQL (MariaDB)
$ ln -s / opt / lampp / bin / mysql / usr / bin / $ quale mysql $ digitare mysql $ ls -lart / usr / bin / mysql
- Impostazione della regola com.ubuntu.pkexec.xampp.policy affinché il pannello grafico funzioni con i permessi di amministratore, questo genererà un file bash che viene eseguito xampp-linux-x64-5.6.28-0-installer.run. Per questo andiamo al percorso / usr / share / polkit-1 / actions ed eseguiamo:
$ touch com.ubuntu.pkexec.xampp.policy $ nano com.ubuntu.pkexec.xampp.policy
All'interno del file com.ubuntu.pkexec.xampp.policy incolliamo il seguente codice:
L'autenticazione è necessaria per eseguire il pannello di controllo XAMP xampp auth_admin auth_admin auth_admin /opt/lampp/manager-linux-x1.0.run vero
- Creazione dello script responsabile dell'esecuzione del pannello grafico di XAMPP nel percorso / usr / bin / . Dobbiamo creare lo script con il nome pannello-di-controllo-xampp:
touch xampp-control-panel nano xampp-control-panel
#! / bin / bash $ (pkexec /opt/lampp/manager-linux-x64.run);
- Impostando un .desktop per avviare il gestore dei servizi grafici XAMPP, esegui i seguenti comandi, nel percorso / Usr / share / applications:
touch xampp-control-panel nano xampp-control-panel
- Dopo aver eseguito nano application.desktop, inserisci il codice seguente
[Voce desktop] Commento = Avvia / Interrompi Nome XAMPP = Esecuzione pannello di controllo XAMPP = Icona xampp-control-panel = Codifica xampp = Terminale UTF-8 = false Tipo = Applicazione
- Ora abbiamo un'icona che quando premuta eseguirà il pkexec, che ci chiede un login per assegnare i permessi di esecuzione al pannello grafico XAMPP. Dovrebbe assomigliare a qualcosa di simile a questo:
- Per utilizzare mysql, se hai eseguito la configurazione precedente non è più necessario accedere alla directory / opt / lampp / bin / mysql -u root -p per accedere ora è sufficiente aprire un terminale ed eseguire
mysql -u root -p.
Ora possiamo gestire graficamente il nostro XAMPP e accedere normalmente a mysql senza andare nella directory / opt / lampp / bin.
Questa è tutta la guida, spero vi sia piaciuta e non dimenticate di lasciare i vostri commenti.








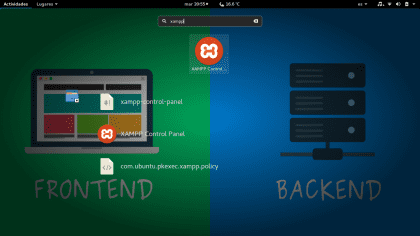

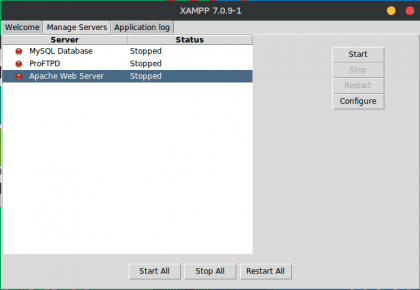

Questi sono gli articoli che vengono maggiormente apprezzati, per il contenuto dettagliato e preciso del loro contenuto. Aveva aiutato i colleghi che preferiscono Windows a installare le versioni del software XAMPP. Non ero a conoscenza dell'esistenza di un programma di installazione per Linux, abituato a installare e configurare una LAMP, manualmente. Sono convinto che sarà di grande aiuto per chi vuole avere un server con queste caratteristiche, e convincerà molti programmatori e amministratori che preferiscono installarlo su Windows, a farlo su un server con Linux. Grazie Nexcoyotl per un articolo così eccellente!
Grazie mille Federico, il tuo commento è apprezzato, spero che questo piccolo e semplice manuale ti sia stato utile. Questo è il primo che spero di fare molti di più.
Ottima guida
Ma ho una domanda, perché tocchi? Capisco che sia per creare il file vuoto, ma con solo nano, puoi creare e modificare il file ...
toccare è un comando utilizzato per aggiornare le date di accesso e di modifica di uno o più file alla data corrente.
toccare [OPTINO] ... FILE ...
Se l'argomento FILE o il nome file non esiste, viene creato un file vuoto con lo stesso nome di FILE.
È più diretto - e molto comune - in questo modo creare file vuoti, che tramite l'editor nano
Correre tocco dell'uomo per ulteriori informazioni.
Ciao yerko in anticipo grazie per il commento, il motivo per cui uso il tocco è perché per me è consuetudine hehe. E se, come diceva il compagno Federico, la sua funzione va oltre la creazione di file. Se vuoi saperne di più, avvia $ man touch, saluti amico.
Ma, dopo il tocco, stai modificando il file, quindi è un passaggio in più rispetto a ciò che fai.
So cosa fa il tocco, volevo solo sapere perché lo stavi facendo: P, dato che con nano era più che sufficiente 😉
Ottima documentazione, buon lavoro.
Cosa usi per configurare il prompt, mi è piaciuta molto la sua configurazione.
saluti
Ciao amico, grazie per essere passato e per aver commentato I, io uso la shell powerline è un progetto open-source lo puoi trovare su github. È facile da configurare, utilizzo bash e powerline shell, sebbene sia possibile configurarlo anche per zsh.
Ottimo tutorial. La configurazione del terminale cattura la mia attenzione, potresti condividere la configurazione?
Ciao Koratsuki, dai un'occhiata a questo tutorial che faccio, spero che ti sarà utile configurare il prompt. https://blog.desdelinux.net/configurar-bash-prompt-powerline-shell-master/
Molto buono il tuo contributo Fratello, che tristezza che ho appena visto questa pubblicazione, poche settimane fa mi hanno lasciato il compito di installare un ambiente LAMP sul mio computer, ma da quello che vedo è più facile installare XAMPP. Comunque grazie per il tuo contributo, un saluto.
Ottimo, molto ben spiegato e in modo semplice.
Grazie mille.
Tutto ha funzionato bene.
Auguri !!
Ciao, tutto ciò che viene spiegato nelle immagini, è spiegato anche nel testo? Cioè, le immagini sono solo a scopo illustrativo? Oppure ci sono passaggi che devi fare che sono nelle immagini. Te lo chiedo perché sono cieco e non sono ancora molto esperto in Linux, quindi non voglio fare un pasticcio ahah. D'altra parte, ho Ubuntu mate 18. Può essere applicato questo tutorial? Da già grazie mille. Saluti!
Ottimo materiale con contenuto illustrativo, questo rende più facile guidare gli altri
- un lato viene mostrato due volte
toccare xampp-control-panel
pannello-di-controllo-nano xampp
- uno sul percorso
/ usr / bin /
- e un altro sul percorso:
/ Usr / share / applications
- Immagino che in realtà in questo secondo percorso dovrebbe essere xampp-control-panel.desktop.
- D'altra parte, per fare la maggior parte dei passaggi, non avevo i permessi, quindi ho finito per far precedere i comandi con «sudo«, in modo da poterli già creare.
- Ma alla fine quando accedo all'icona mi da un messaggio di errore:
Impossibile eseguire il comando "xampp-control-panel".
Impossibile eseguire il processo figlio "xampp-control-panel" (autorizzazione negata)
- L'ho già fatto funzionare e ho messo il permesso di esecuzione sul file / usr / bin / xampp-control-panel.
sudo chmod + x / usr / bin / xampp-control-panel
Grazie, questo era quello che mi mancava per il problema del permesso negato.
2020 questo post funziona ancora alla grande!
Grazie, ha funzionato per me, anche se non vedo l'icona xampp ma una casella bianca ma non importa, ho solo un problema che quando uso un editor di codice come sublime mi nega i permessi per creare file nei progetti htdocs. Sono riuscito a rendere sublime dando i permessi posso leggere e modificare i file ma non posso fargli creare nuovi file.
Grazie mille Nexcoyotl per l'articolo!!!, e a tutti coloro che bloggano.desdelinux.net un luogo dove si trovano le informazioni di cui abbiamo bisogno!!
Grazie grazie!!
Molto buona spiegazione
Io uso linux mint e potrei usarne uno spiegato con gli accessi dato che eseguo i passaggi e non compaiono in nessuna parte grafica
In anticipo grazie mille
Ciao, grazie per tutto il manuale.
Ma non funziona. Ho già controllato i permessi, i percorsi, il testo da incollare e niente; Inserisco la password e non fa altro.
Potresti dirmi se funziona per Opensuse 15.3 Leap.
Sono attento, grazie.
Un saluto, Leone. Ti consigliamo di esplorare questo post molto più attuale chiamato: XAMPP: Un ambiente di sviluppo con PHP facile da installare su GNU/Linux – https://blog.desdelinux.net/xampp-entorno-desarrollo-php-facil-instalar-gnu-linux/
2022 e funziona ancora. Sto usando Debian 11!!