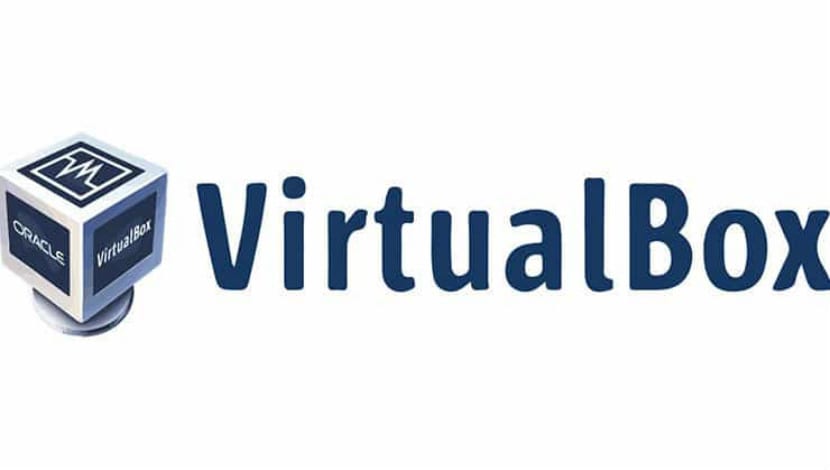
VirtualBox è un software di virtualizzazione Oracle destinato a creare macchine virtuali. Con una macchina virtuale, può eseguire un sistema operativo come un'applicazione all'interno del sistema operativo correntel. È come un computer all'interno di un computer.
Questa è fondamentalmente chiamata macchina virtuale perché lo sono emulare altri sistemi operativi, ma non interagire effettivamente con il sistema come farebbe un vero sistema operativo.
Uno dei modi per utilizzare i due sistemi operativi insieme è il dual-boot di Windows e Linux. Funziona bene, tranne per il fatto che devi passare da un sistema operativo all'altro riavviando il sistema. Questo è in una certa misura scomodo.
Quindi in poche parole Con il software della macchina virtuale, puoi utilizzare Windows come applicazione all'interno di Linux. A differenza delle normali applicazioni, consumerà molta RAM. In questo modo, puoi utilizzare software e programmi specifici per Windows all'interno di Linux, senza la necessità di installare completamente Windows.
Cosa c'è di nuovo in VirtualBox
Ecco perché VirtualBox è un'applicazione molto popolare per consentire di avere questa dualità, attualmente l'applicazione è nella sua versione 5.2.10 che contiene le seguenti correzioni:
- VMM: corretto il controllo del puntatore nullo mancante nel codice MMIO
- Archiviazione: risolto con più controller NVMe con ICH9 abilitato
- Rete: risolto il problema del rilevamento wireless durante la connessione ad adattatori con protocolli IP indipendenti
- Rete: corretto VERR_INTNET_FLT_IF_NOT_FOUND durante la connessione ad alcuni adattatori su host Windows
- Audio: risolto il problema della tempesta di interrupt sugli ospiti di FreeBSD con HDA
- Tastiera: introdotto un piccolo ritardo per riparare il vecchio software che prevede di poter leggere un codice di scansione in arrivo più di una volta
- Windows Installer - Rimossa l'azione "Ignora" nel caso in cui l'attuale installazione di VBox sia ancora in esecuzione poiché l'aggiornamento (riuscito) non funzionerà fino al riavvio dell'host.
- NAT: gestire il server dei nomi 0.0.0.0 che è una configurazione valida
- BIOS: il servizio INT 15h / 87h dovrebbe disabilitare il gate A20 al termine
- Aggiunte guest Linux: correggi un arresto anomalo avviando KDE Plasma
Come installare VirtualBox 5.2.10 su Ubuntu 18.04 LTS e derivati?
Applicazione Possiamo trovarlo nei repository ufficiali di Ubuntu ma perché l'applicazione è stata recentemente aggiornata e soprattutto Con i continui cambiamenti che ha, è un po 'complicato per noi trovare la versione più recentee all'interno dei repertori ufficiali.
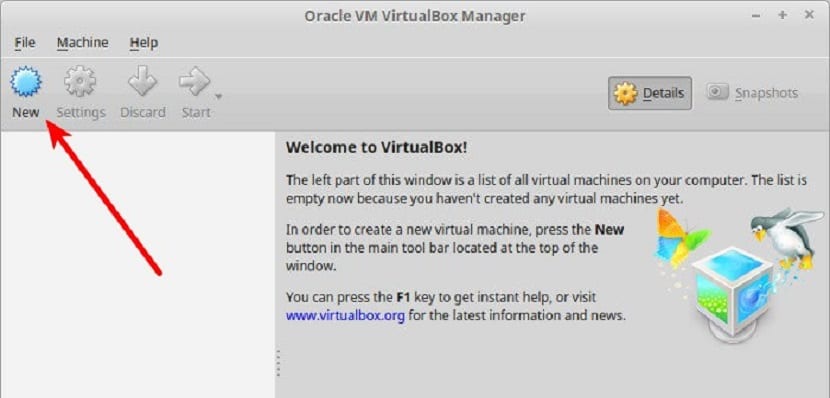
Ecco perché per installare l'applicazione abbiamo due modi:
Il primo è scaricare il pacchetto deb che ci offrono dalla pagina ufficiale del progetto che possiamo trova qui.
Fatto il download Dobbiamo solo installare il pacchetto con il nostro gestore di applicazioni preferito oppure puoi farlo anche da terminale con il seguente comando:
sudo dpkg –i VirtualBox*.deb
Il secondo metodo è attraverso il repository ufficiale dell'applicazione che possiamo aggiungere al nostro sistema con i seguenti comandi.
Dobbiamo solo aprire un terminale ed eseguire quanto segue.
Per prima cosa aggiungiamo il repository al sistema con questo comando:
sudo sh -c 'echo "deb http://download.virtualbox.org/virtualbox/debian $(lsb_release -sc) contrib" >> /etc/apt/sources.list.d/virtualbox.list'
Ora dobbiamo importare le chiavi e aggiungili al sistema:
wget -q https://www.virtualbox.org/download/oracle_vbox_2016.asc -O- | sudo apt-key add -
wget -q https://www.virtualbox.org/download/oracle_vbox.asc -O- | sudo apt-key add –
Aggiorniamo i repository di sistema con:
sudo apt-get update
Ora dobbiamo installare alcune dipendenze necessarie per il corretto funzionamento di VirtualBox nel nostro sistema:
sudo apt-get -y install gcc make linux-headers-$(uname -r) dkms
Infine possiamo installare l'applicazione con questo comando:
sudo apt-get install virtualbox- 5.2
Una volta completata l'installazione, possiamo eseguire questo comando per verificare che l'installazione sia andata a buon fine, in cui dovremmo ricevere una risposta con la versione di VirtualBox installata.
VBoxManage –v
Prima di iniziare a utilizzare l'applicazione, è importante sapere che dobbiamo abilitare la sezione "VirtualMache" nel nostro BIOS perché in caso contrario non saremo in grado di utilizzare VirtualBox sul nostro computer.
Dovresti sapere che hai un paio di errori nei codici che fornisci:
wget -q https://www.virtualbox.org/download/oracle_vbox.asc -O- | sudo apt-key aggiungi -
VBoxManage – v
>>
Di seguito sono riportati i codici corretti con la sostituzione del trattino lungo con uno breve:
wget -q https://www.virtualbox.org/download/oracle_vbox.asc -O- | sudo apt-key aggiungi -
VBoxManage-v