Non nego a nessuno la mia abitudine di giocare, vizio ereditato dalle mie avventure su sistemi Windows che non utilizzo da più di 6 anni a meno che non si tratti di riparare qualche cosina sul pc di mio padre che anche se fa male, devo ammettere che è "Ateo per tutto ciò che sembra un pinguino".
Un mio amico mi ha chiesto di emulare Warcraft (in realtà era interessato a come giocavo a DOTA) en GNU / Linux e gli ho dato l'intero tour (usando lo stesso vino di Crossover) a cui ha risposto con una vera sciabola: Cosa succede se ho Warcraft su un PC Windows e voglio usarlo sul mio con Linux? Oggi dopo una piccola ma fruttuosa ricerca in San Google sto per portarvi la risposta su come rispondere alla domanda del mio amico:
Per emulare un gioco di Windows nei sistemi GNU / Linux applicazioni ben note come Vino, CrossOver, Cedega ecc ... non lo ripeterò quella parte ma le cose si complicano se quelle applicazioni non sono fisicamente sul nostro HDD e molto di più se sono su un PC Windows a cui dobbiamo accedere tramite la rete locale. Per accedere a queste risorse viene utilizzato il protocollo SMB ma questo non ci permette di emulare applicazioni remote quindi cercando e cercando ho trovato come farlo tramite unità SMB remote (cosa dice in Windows risorse condivise) montato sul nostro PC.
Per montare un'unità SMB remota sul nostro pc abbiamo bisogno del modulo smbfs e del client smbclient, quindi lo installiamo dal repository
#apt-get install smbfs smbclient
Una volta installati questi moduli, possiamo elencare le cose che vengono condivise su qualsiasi PC in rete grazie allo smbclient e alla sintassi:
#smbclient -L Nombre_PC -U NombreUsuario
Inutile dire che il nome del PC può essere sostituito dal suo IP e il nome utente deve essere l'utente SAMBA o (se sono come il mio amico che ha cose su un PC Windows) il nome dell'utente con accesso a quella condivisione. Ecco un esempio di come appare quando elenchiamo le risorse condivise di un PC Windows:
Una volta che sappiamo quale risorsa ha condiviso il PC, passiamo a montarla sul nostro PC. Per montare una risorsa condivisa sul nostro PC possiamo utilizzare 2 modi: oppure utilizzando il modulo smbfs l'utilizzo CIFS (File System Internet comune) che alcuni chiamano il successore di SMB e che ci permette anche di usare un po 'più di libertà, in questo articolo metterò come sarebbe dai 2 modi e vale la pena chiarire che entrambi sono efficaci.
1- Utilizzando smbfs:
Per montare una condivisione in remoto utilizzando il modulo smbfs viene utilizzata la sintassi:
mount -t smbfs -o username=nombreUsuario //nombre_PC_o_IP/Nombre_Recurso /Punto_de_Montaje -o Opciones
Chiarire le opzioni:
Le opzioni di smbfs sono diverse, una di queste è utente = valore che può anche essere nome utente = valore entrambi sono validi e rappresentano l'utente SAMBA o l'utente Windows con accesso a quella risorsa condivisa
2- Utilizzo di CIFS:
CIFS è una parte degli strumenti della suite cifs-util che viene invocato indirettamente dal comando mount e puòessere usato in diversi modi oppure possiamo farlo con l'opzione "-t cifs" oppure possiamo usarlo direttamente con l'istruzione "mount.cifs" nei 2 modi in cui funziona allo stesso modo, in generale la sintassi sarebbe qualcosa di simile
mount -t cifs //recurso /punto de montaje -o Opciones
Ho scelto l'opzione mount.cifs e ho passato l'utente con accesso alla risorsa come parte delle opzioni:
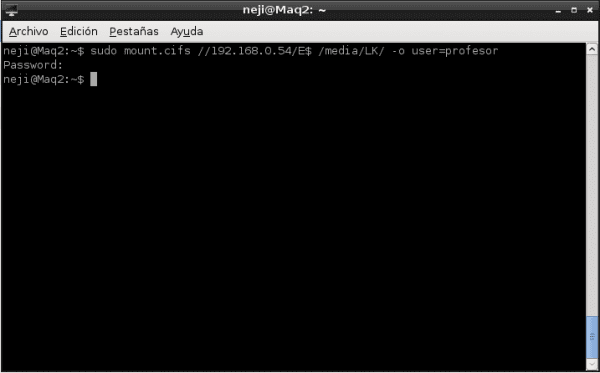
Come informazione aggiuntiva ti dirò che possiamo anche fare in modo che il nostro sistema lo faccia avviando il PC creando un file di credenziali e quindi scrivendo la seguente riga nel file fstab:
#
//Recurso /Punto_de_Montaje cifs uid=Usuario,credentials=Ruta_credenciales 0 0
In questo caso, il file delle credenziali è solo un file di testo che contiene le opzioni delle credenziali:
nome utente = valore
password = valore
Al termine di questi processi, qualunque cosa abbiamo scelto quando accediamo alla cartella che designiamo come punto di montaggio, possiamo utilizzare queste applicazioni come se fossero realmente sul nostro PC:
Come si può vedere in quest'ultima figura nella cartella / mean / LK La quota E $ è montata (corrisponde alla partizione E $ di Windows) e in questo modo possiamo eseguire Warcraft come voleva il mio amico. Spero che questo ti sia servito bene e prima che alcuni troll inizino le loro chiacchiere, qui ti lascio dove prendo le informazioni.
Documentazione aggiuntiva:
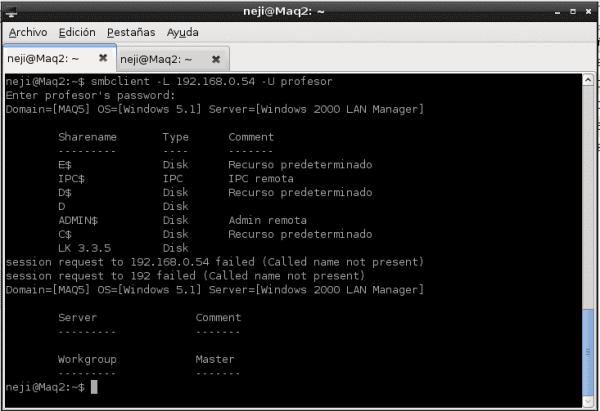
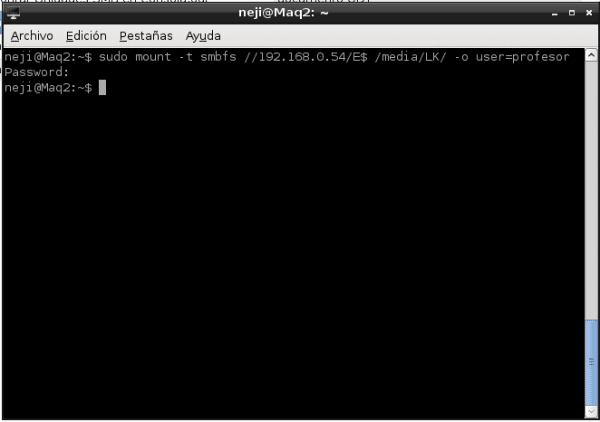
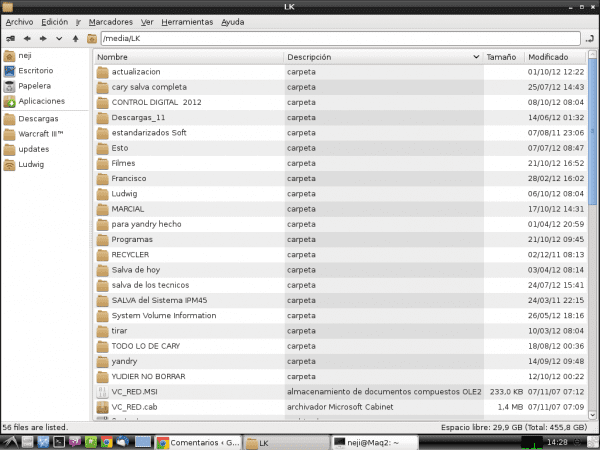
Come stai.
Buon tuto e suggerimenti, grazie per le informazioni e lo salverò per riferimento futuro o ho bisogno di collegarmi alla rete in questo modo. Stai bene e cordiali saluti.
Grazie per quel supporto, non avevo idea di come l'avrebbero presa
Il contributo è fantastico!
Non conoscevo questo modo di montare dal terminale, lo faccio sempre da Thunar e Nautilus premendo Ctrl + L e digitando smb: // IP-Address. La verità è che un ottimo tutorial e molto ben spiegato. Saluti e lunga vita a SAMBA!
Se puoi accedervi dal File Manager ma come ho detto ... almeno non funziona per me eseguire cose con Wine o Crossover che sono in SMB: // indirizzi IP, ecco perché ho cercato di fare qualcosa come «connettersi a Winbugs Network »e in questo modo si crea un riferimento al vero file .exe dell'altro PC consentendo l'utilizzo di Wine e Crossover in modo tradizionale. Ti aiuta anche con i lettori video che non devono più caricare i buffer perché riproducono i video come se si trovassero sullo stesso PC.
Amico, anch'io ho lo stesso problema con il File Manager, è qualcosa che mi sono dimenticato di mettere nel commento, ecco perché il post mi è sembrato tremendo, visto che avevo sempre avuto problemi nell'esecuzione dei file e diventavano inaccessibili mettendo un percorso dal terminale, neanche io avevo mai cercato la soluzione, ma con questo post mi hai illuminato, hehe, e ora posso anche eseguire script su una partizione Windows remota. Saluti!
Per me funziona con:
mount -t cifs // resource / mount point -o Opzioni
dove il percorso della risorsa ha spazio e metto «parola \ sigword» in modo che lo spazio mi riconosca. E FUNZIONA, ma devo farlo ogni volta che riavvio.
Quando lo metto in fstab, MI DÀ UN ERRORE, ed è a causa degli spazi, ho provato a lasciare gli spazi normali e cambiarli in "\" ma non c'è modo. suggerimenti?
fisso, sostituire gli spazi con «40»
Hai provato a citare il percorso della directory dei tipi:
"/ Questa è una directory /"
?
Un tutorial, da leggere, seguire i passaggi e montare -a senza incidenti
grazie mille
Buon lavoro
bravo tuto, era possibile avviare X per copiare i file dal mio server
Si certo, è davvero semplice ma con il firewall sopra non avevo la connessione, nelle finestre avevo installato l'allarme di zona e mi dava problemi.
Grazie per le informazioni
Genius ha consumato molto del tuo materiale, su Facebook con Naruto Shippuden, e non sapevo che fossi un esperto di Linux, grazie mille! Lo userò per programmare ionic e compilare da ubuntu! Grazie