Di recente ti ho detto come programmare le nostre attività in KDE utilizzando uno strumento proprietario che include quel popolare ambiente desktop, e nello stesso post un utente mi ha chiesto se c'era qualcosa di simile per Ubuntu.
Ubuntu utilizza la maggior parte delle applicazioni GNOME, quindi la cosa logica sarebbe cercare uno strumento che si integri adeguatamente a quell'ambiente desktop. In effetti, quello strumento esiste e si chiama GNOME Schedule, quindi vedremo come funziona.
Installa GNOME Schedule
La prima cosa che facciamo è installarlo. Poiché lo strumento è disponibile tramite i repository, apriamo un terminale e inseriamo (nel caso di Ubuntu):
`$ sudo apt-get install gnome-schedule`
Per ArchLinux e derivati:
"$ sudo pacman -S gnome-schedule"
Una volta installato lo strumento, assomiglia a questo:
Come utilizzare GNOME Schedule
Abbiamo 3 modi per aggiungere una nuova attività pianificata:
** Attività ripetitiva **: è un'attività che verrà ripetuta frequentemente. Possiamo scegliere tra diverse opzioni già predeterminate o impostare manualmente l'ora, la data e altre.
Questa attività è scritta nel crontab personale di ogni utente, come possiamo vedere di seguito:
** Attività non ripetitiva **: dovrebbe essere un'attività che viene eseguita ogni tanto, ma non di frequente.
** Da modello **: i modelli non sono altro che configurazioni che possiamo predefinire quando creiamo una delle due attività precedenti.
Una volta configurate le attività per il nostro desktop, avremo come risultato qualcosa del genere:
L'immagine precedente mostra come appare la programmazione delle nostre attività se facciamo clic sul pulsante avanzato. Possiamo anche selezionare un'attività e avviarla ogni volta che vogliamo 😉
Nel caso di ArchLinux, dobbiamo installare (come abbiamo già mostrato nel post di KDE), ** cronie ** affinché l'applicazione funzioni. E come puoi vedere, è un'applicazione abbastanza semplice da usare e molto facile da capire. Spero ti aiuti.
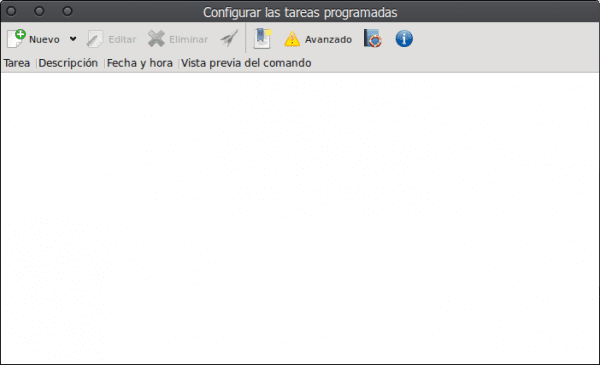
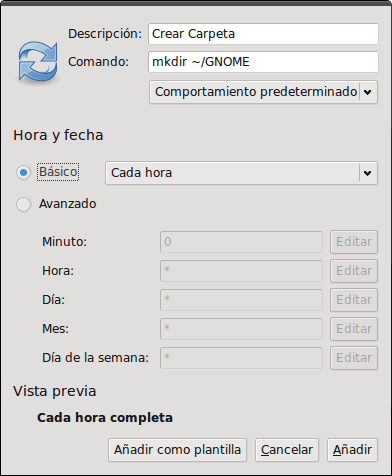
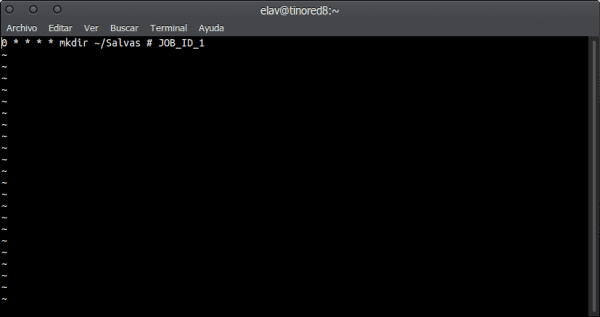

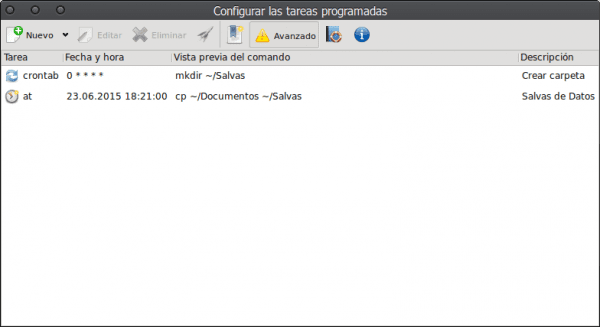
Corri nella cannella?
Beh, certo! 😉
NON POSSO TROVARLO PER OPEN SUSE !!!
sudo zypper installa gnome-shedule
scusate
Elav usa Gnome, Cinnamon o Budgie Desktop? Alla fine: D ...
Ah! Non pretendere la vittoria così velocemente amico, ho GNOME insieme a KDE / BE: Shell sul mio PC di lavoro per sperimentare e vedere le novità in GNOME 3.16 .. sul mio personal computer sempre KDE.
Bene, ma prima avevi solo KDE, quindi il cambiamento sta arrivando perché quando inizi a testare è una questione di tempo ... La stessa cosa è successa con XFCE da cui sei passato a KDE ... Testato qui, testato lì: D .
Se devo essere sincero, mi sono riconciliato con Debian e ho iniziato a usare Jessie con Gnome-Shell: D.
@ Petercheco = Promiscuo… .hahaha.