Sei uno di quei linuxer che ama avere una pila di CD live con ogni distribuzione disponibile solo per guardare? "Come funziona?"? Se è così, e se ritieni anche che questo abbia già iniziato a influenzare la tua economia, allora questo è fatto per te.
Multisistema renderà la tua chiavetta USB un vero coltellino svizzero poiché ti permetterà di creare rapidamente un multi-sistema Live USB. In breve: avrai una USB avviabile dove l'unica limitazione è la stessa capacità della USB stessa.
Requisiti
- Hanno installato Debian, Ubuntu o qualche distribuzione derivata come Linux Mint poiché lo script di installazione è progettato specificamente per queste distribuzioni.
- Una chiavetta USB con capacità sufficiente per il numero di distribuzioni che desideri installare.
- Una connessione a Internet.
Installazione
- La prima cosa è scaricare lo script di installazione qui
- Lo estrai, può essere nella tua cartella personale, vedrai il file "install-depot-multisystem.sh", Quindi apri un terminale -Applicazioni> Accessori> Terminale- e digita questo nella directory in cui hai estratto il file sh: sudo ./install-depot-multisystem.sh
- In pochi secondi, avrai installato Multisistema e puoi accedere al programma da Applicazioni> Accessori> MultiSystem.
come funziona?
Il suo utilizzo è come prendere una caramella da un bambino, basta avviare il programma, trascinare il file ISO della distro che si vuole installare sulla propria pendrive e Multisistema Si prenderà cura di tutto il lavoro in pochi minuti e lo avrà a disposizione in un pratico menù così che tu possa scegliere quello che vuoi la prossima volta che avvierai il tuo PC da quella chiavetta USB.

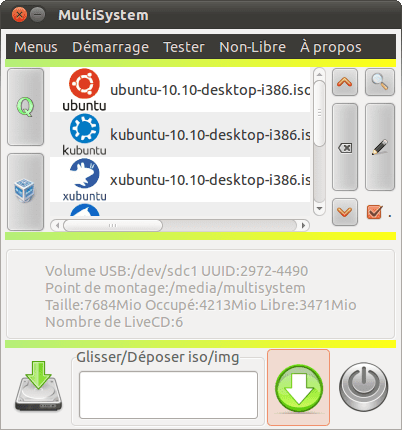
Bene, bene, che legge a imbuto, la larghezza per alcuni e la stretta per altri
È anche per archlinux-chakra
Metodo N ° 1-Bis (base Ubuntu / Debian)
Aggiungi manualmente al file dei votanti sources.list, puoi cliccarci sopra, ricaricare i tuoi sorgenti, installare il pacchetto multisistema.
## Aggiunto al MultiSystem Depot
sudo apt-add-repository 'deb http://liveusb.info/multisystem/depot tutto principale '
## Ajoutez la clé publish
wget -q http://liveusb.info/multisystem/depot/multisystem.asc -O- | sudo apt-key aggiungi -
## Ricarica i sorgenti
sudo apt-get update
## Installa multisistema
sudo apt-get install multisistema
#Utilizzatori di Debian,
# Dopo l'installazione del multisistema agganciare $ USER au groupe adm.
sudo usermod -a -G adm "$ SUDO_USER"
Méthode N ° 1-Ter (Paquet pour Archlinux)
http://aur.archlinux.org/packages.php?ID=331
Multisystem YES funziona con qualsiasi pc.
Per chi volesse utilizzare Multisystem senza installarlo sul proprio pc, ve lo dico io.
Se guardi un po 'intorno al sito Multisystem, scoprirai questo:
http://sourceforge.net/projects/multisystem/
È un Ubuntu 12.04 live con Multisystem preinstallato.
Se crei un penlive con questo iso, sarà utile avviare da qualsiasi distro (anche da un winbugs) senza dover installare l'applicazione.
Truki: crea due penlive con questo iso, quindi da una delle penlive avvia Multisystem e aggiungi distribuzioni all'altra penlive, e viceversa.
Quindi ho creato diversi penlive multi-record con diverse distribuzioni e punta lo stesso Myltisystem, con quello che ogni penna è sia un live che un generatore di vite.
Prendi quelle vite e un'altra con gli isos e puoi andare in giro a fare penlite agli amici.
Ovviamente, quando esce una nuova versione di una distribuzione (diciamo Ubuntu 14), puoi eliminare quella vecchia (Ubuntu 13) e aggiungere quella nuova.
Multisystem ti permette di creare un live persistente (solo in una distribuzione per ogni penlive).
Oltre alle iso delle distribuzioni, rende più facile trovare e installare strumenti per vincere, come antivirus, ripristino, ecc. (Investigare).
La cosa buona di questa utility è che l'elenco delle distribuzioni che accetta è MOLTO grande.
Molto buono, viene da 10 😀
affinché possa essere installato nelle altre distribuzioni, devono aver installato alcuni software da virtualizzare come VirtualBox e da una VM creare l'USB avviabile 😛
Beh ... sì, ma è molto sporco, potrei già mettere un tar.gz
@Coraggio. Tre giorni e mi hai stufato ... Jo'er.
Sicuramente hai già donato al progetto per rivendicarli.
Unisciti al team di sviluppo, oppure pianificalo e condividilo, che saremo lieti di "valutare" i tuoi miglioramenti.
Ah Buon 2012 ottimo blog !!! (cancellare se duplicato, per favore)
E stai collaborando, chiacchierone?
Bene, chiudi la bocca piccola.
Sicuramente sei un ubunct, quindi vai alla moschea di Ubuntu per adorare $ huttlegates
EH EH !!! _¬
Abbiamo iniziato l'anno male ...
Se non sai come assimilare le critiche, allora ti ho sopravvalutato, impara questo:
«Avere stufe e troll è fantastico, perché è ciò che ti dà la misura che stai facendo un buon lavoro«
Ho ragione o no? Prima di guardare il puntino negli occhi di un altro, lascia che guardi la trave nel suo.
Le critiche possono essere rese meno caricate
Vieni tranquillo, abbiamo tutti opinioni e sono rispettabili, puoi rispondere alle critiche (anche se sono del tipo "flamer" e altre) ma senza squalificarti, che sia "ubiquo" o meno, non è meglio o peggio. è meglio rispondere con calma.
+ 1.
Non è un semplice lettore, è uno scrittore del sito ... per quello che scrive e riflette nei suoi commenti il sito sarà giudicato, non può venire a lasciare commenti del genere.
Eccellente, sarà preso in considerazione.
Felice anno nuovo!! 😉
Lo uso da molto tempo e ne sono felice Ma c'è un rivale di cui conoscevo di recente http://live.learnfree.eu/ che se hai tar.gz per installarlo in altre distribuzioni. Qualcuno ci ha provato? Soprattutto in altre distribuzioni? Come te la passi?
Ciao a tutti.
Autogestione, l'ho appena provato, è tutto corretto, ha creato una USB live che inizia in spagnolo e la cui opzione persistente funziona senza problemi.
Se vuoi ancora avere una USB live senza persistenza ma che inizia in spagnolo, devi modificare il file syslinux.cfg e aggiungerlo alla fine:
default unetbootinlabel unetbootin
kernel /ubnkern
append initrd=/ubninit file=/cdrom/preseed/ubuntu.seed boot=casper locale=es_ES
bootkbd=es console-setup/layoutcode=es quiet splash --
Spiacenti, non era completo:
default unetbootinlabel unetbootin
kernel /ubnkern
append initrd=/ubninit file=/cdrom/preseed/ubuntu.seed boot=casper locale=es_ES
bootkbd=es console-setup/layoutcode=es quiet splash --
Mille grazie, non so cosa succede, alla fine dello splash ha due trattini, non uno.
Oggi non è la mia giornata, ho un cervello spesso, molto spesso, ma molto spesso, tutto quello che ho detto sopra è per Ubuntu.
Spero sia il mio ultimo post.
Ciao come stai 😀
Quello che succede è che quando due vengono messi insieme - in fila, si uniscono e sembrano essere uno.
Quando vuoi mettere del codice, per evitare problemi di qualsiasi tipo (che non sono gli unici in conflitto) puoi usare il file «CODICE» QUI-INSERISCI-IL-CODICE «/ CODICE» (cambiando «e» in «<" e ">»… senza virgolette).
Ho modificato i tuoi post precedenti per metterla in questo modo, spero non ti dispiaccia.
Saluti 😀
Post molto interessante, a proposito di menzionare che questo programma è nei repository (almeno in Mint 10 lo è, quindi sono sicuro che sia anche in Ubuntu) e funziona molto bene, sostituto perfetto per quando ho usato YUMI su finestre.
Mo mi dà fastidio e grazie per l'informazione.
Dati molto buoni ne terrò conto.
Ho un problema con Tuquito in Multisystem e non so come continuare ..
Quando avvio Tuquito tramite USB, quello che mi appare è uno sfondo nero e un messaggio come questo:
"Fornisci un nome per questo disco, ad esempio 'Debian 5.0.3 Disco 1':"
..E quando vado a scrivere non fa nulla, come se non riconoscesse la tastiera. Ho provato altre distribuzioni e sono perfette ..
Grazie.
Per avere un coltellino svizzero più versatile e completo, una voce che si occupa di come creare un Live USB che valga la pena di avviare su quanti più computer possibile sarebbe fantastico, siano essi PC standard, Mac, ... (con BIOS o (U) EFI). Sembra che ci siano poche informazioni là fuori (non ho visto nulla in spagnolo). Il meglio che ho trovato lo copio di seguito.
saluti
=====================
Nessuno dice che questo non è possibile perché ti sparerò. Dopo aver scritto due guide un po 'sbagliate, ho finalmente corretto il mio processo. In questo post ci sono le istruzioni per creare un'unità USB Linux e avviare Ubuntu da essa (e anche rimontarla su Mac).
Passaggio 1: USB Linux
Questo è il passaggio in cui creiamo un'unità USB da cui eseguire Linux. Per avviare l'unità USB, il BIOS del tuo PC deve supportarlo. Il bios del Mac (non l'efi) non lo supporta, tuttavia gli utenti Mac possono utilizzare il refit, che verrà discusso più avanti.
Procurati alcuni di questi:
1. Una chiave USB (almeno 1 GB se si desidera eseguire Ubuntu)
2. Fdisk (questo viene fornito con Ubuntu, ma non Debian)
3. grub-pc (questo è anche un pacchetto Ubuntu predefinito)
4. Gli strumenti necessari per creare filesystem pesanti (questo viene fornito con Ubuntu ma non con Debian)
1.1 - Formattazione
Questo cancellerà tutti i tuoi dati USB.
Innanzitutto, smonta tutte le partizioni sull'unità USB.
Apri il tuo terminale e:
Codice:
Sudo -s
fdisk
Ora ti troverai al prompt di fdisk, per modificare la mappa delle partizioni sul tuo drive USB. Ora inserisci questi comandi:
Codice:
c
u
Quello che fanno dovrebbe essere abbastanza ovvio una volta che li hai inseriti.
Ora, creiamo una nuova tabella mbr:
Codice:
o
Quindi, creiamo alcune partizioni. 4 MB per grub e il resto per ubuntu e altre cose:
Codice:
n
p
1
+ 4M
n
p
2
w
Ora dobbiamo creare i filesystem. Apri il tuo gestore di dischi preferito e formatta la partizione da 4 MB come ext2 e l'altra come fat32. Quindi montali entrambi.
1.2 - Linux su USB
Nota: Grub potrebbe non funzionare correttamente se utilizzato con computer con grub installato sul disco rigido interno, in particolare computer Mac.
Ora dobbiamo installare grub sull'unità USB. Usa questo comando:
Codice:
cd
sudo grub-install –root-directory =.
Ora apri di nuovo quel gestore del disco e imposta il flag di avvio sulla partizione da 4 MB.
Passaggio 2: Ubuntu sull'unità USB
Ora aggiungeremo Ubuntu alla tua unità flash. Ciò ti consentirà di avviare Ubuntu dal vivo dalla tua unità flash. Prendi quanto segue:
1. Un live cd iso di Ubuntu
2. Circa 700 MB di spazio libero sulla partizione fat
2.1 - I file
Fai questo:
1. Montare la partizione fat
2. Copiare l'iso nella radice della partizione fat
3. Assegna un nome all'iso "Ubuntu.iso"
Ora abbiamo l'iso copiato nella partizione fat. Brillante.
2.2 - Il Bootloader
Fai questo ora:
1. Montare la partizione ext4 da 2 MB
2. Verificare di disporre dei permessi di scrittura per la partizione. In caso contrario, esegui il passaggio successivo come superutente
3. Esegui «gedit» nel terminale
4. Immettere quanto segue:
voce di menu "Ubuntu Live da ISO" {
insmod grasso
file di ricerca / radice Ubuntu.iso
ciclo di loopback /Ubuntu.iso
linux / casper / vmlinuz boot = casper iso-scan / filename = / Ubuntu.iso
initrd /casper/initrd.lz
}
5. Salvare questo file come /boot/grub/grub.cfg
Passaggio 3: USB Linux per Mac
Avrete bisogno:
1. Accesso a Mac OS 10.4.6 o successivo con autorizzazioni elevate
2. Per formattare l'unità flash con una partizione aggiuntiva alla fine (16 MB dovrebbero essere sufficienti)
Ecco i passaggi per rendere avviabile l'unità flash su Mac EFI
1. Scarica rEFIt da qui. Dovresti prendere quello confezionato come gzip
2. Formatta la terza partizione sull'unità flash come hfs +. Questo può essere fatto nell'utilità del disco formattandolo come "Mac OS Extended". Puoi praticamente scegliere uno di questi, ma consiglierei di non scegliere un file system sensibile al maiuscolo / minuscolo.
3. Copia la cartella «efi» che hai appena scaricato nella partizione hfs + (è all'interno della cartella refit-bin-x.xx che hai scaricato dal link sopra)
4. Apri al terminale
5. Eseguire il file efi / refit / enable.sh. Deve essere quello sull'unità flash, non quello sul disco. Ciò che fa è benedire rEFIt in modo che l'equivalente di un BIOS per Mac possa trovarlo.
6. Riavvia il computer tenendo premuto il tasto opzione. Allora dovresti sapere cosa fare.
Una volta nel menu rEFIt:
1. Avrai bisogno di avviare Linux da HD (avrà l'icona rossa / arancione dell'unità flash)
2. IMPORTANTE: se hai un MBR non predefinito sul tuo HD interno # 1, l'ultimo passaggio fallirà. Non c'è modo di aggirarlo. L'unico modo in cui non fallirà è se il tuo MBR è predefinito se hai già grub installato sull'HD interno. Ad esempio: se hai Windows installato sull'HD interno e premi l'avvio dall'HD (unità flash), Windows si avvierà. Sì, lo so, Apple ha fatto un lavoro del cazzo emulando un BIOS.
Sarebbe bello se scrivessi un post su questo 😀
@Xalitriren
Buon contributo, ma come ho detto sopra se vuoi puoi avere una penlive con Multisystem preinstallato e persistente, puoi avere diverse distribuzioni sulla penna, anche se solo una può essere persistente (puoi scegliere quella che vuoi rendere persistente).
http://sourceforge.net/projects/multisystem/
I miei ricordi di seconda generazione non mi riconoscono.
L'ho provato su Elementary Luna Build di agosto e Ubuntu 12.10 senza successo.
Qualche idea sul motivo o una soluzione?
il pendriver o la memoria devono essere nel file system FAT
È ora disponibile su Arch Linux tramite AUR.
Installazione:
# yaourt -S multisistema
Ciao .. l'info è molto buono, l'ho installato perfetto ma quando ho voluto eseguirlo ho ricevuto un segno di errore: usser: edgardo non è admin .. cosa posso fare perché non sono un utente esperto, sono nuovo. . grazie!
Ho dimenticato di dire che ho LMDE 64bits ..
Ciao, la soluzione era mettere nel terminale ..
sudo usermod -a -G adm "$ USER"
o direttamente funziona anche, almeno ha funzionato per me usermod -a -G adm username
Ciao, ti parlerò del mio caso, tutto andava molto bene ho fatto diversi test come circa 8 forse di più ho provato con molte distribuzioni e tutte le finestre sia complete che piccole, ma ora che volevo fare la configurazione come volevo la mia usb avviabile, purtroppo non riesco più a formattarlo e non posso farlo entrare si connette e si disconnette cerco di formattarlo sia in ubuntu che in windows ea volte non riesco a riconoscerlo e poi no, beh il primo usb forse ho detto che era molto vecchio e ha smesso di funzionare.
Ebbene ne ho comprato un altro e cosa pensi che abbia fatto lo stesso ma ora erano solo 3 volte che ti ho detto com'era:
Nei test che stavo facendo il primo che bootie tutto eccellente, il secondo più lento il terzo molto più lento il quarto ha impiegato circa 25 min per l'avvio e il quinto perché ha raggiunto i 45 min e nulla mi disperava e formatta l'usb ho ricaricato tutto di nuovo e ripetiamo l'operazione e lo stesso.
E arrivando alla quarta volta di provare a formattarlo, mi ha dato di nuovo lo stesso problema, credo che questo programma non sia supportato dall'USB perché finisce inutile ti serve solo per un po 'o solo per avviarlo e poi smettere di funzionare perché ? Questa è la mia domanda, cosa chiede questo programma per danneggiare l'USB o perché non consente loro di essere formattati nuovamente e alla fine di tante volte lo colleghi o lo riconosci e arriva un punto in cui il LED USB non lo fa accendi, sai una cosa perchè se è così preferisco continuare a usare cd o dvd.
Suggerimento: NON mischiare sulla stessa penlive creata con le distribuzioni GNU / Linux Multisystem e vincere vite di installazione. Per ogni sistema operativo, una penna diversa.
Se riesci a mettere uno strumento di vittoria, ad esempio un antivirus (Kaspersky live) in una penna con distribuzioni GNULinux, l'ho provato e funziona.
E se i problemi persistono, prova altre penne di altre marche e dimensioni.
Questo è quello che ti dice qualcuno che ha creato letteralmente dozzine di penlives con Multisystem.
Ho provato dal vivo e installato molte distribuzioni con questa utility senza alcun problema.
Ho utilizzato distribuzioni in modalità live create con Multisystem non per ore, ma per settimane su un pc senza hard disk, senza alcun problema.
Segui il mio consiglio per creare due penne con l'iso Multisuystem da questo link e installare le distribuzioni dall'una all'altra:
http://sourceforge.net/projects/multisystem/
E leggi questo lungo ma succoso howto:
http://goo.gl/fBSV6o
Dimenticavo: ho provato e utilizzato MultiSystem anche da memorie SD e mSD senza problemi.
PER ESSERE CHIARI: NON È NECESSARIO INSTALLARE MultiSystem NEL TUO DISTRO.
Nel caso non mi fossi spiegato prima, cercherò di riassumere come lo faccio (sistema valido per qualsiasi distro, anche per winbug $):
1 Scarico il MultiSystem iso da questo link:
http://sourceforge.net/projects/multisystem/
2 L'ho messo su un penlive (A) con il comando dd, unetbootin, quello che preferisci.
Usa una pendrive di almeno 8 GB (io uso 16 GB, al giorno d'oggi sono molto economici), più è grande, più distribuzioni si adatteranno e più si divertiranno.
3 Lancio quel MultiSystem penlive (A) da pc, (ripeto, almeno 8 GB).
4 Inserisco un'altra pendrive (B) formattata in FAT 32 (sebbene MultiSystem possa anche formattarla) e la prima cosa che faccio è installare MultiSystem iso in (B).
5 Ora, dalla penna A o B aggiungo le iso delle distribuzioni dall'una all'altra.
Alla fine, non abbiamo una, ma due penite multi-record. E ognuno di loro è a sua volta un generatore di vite penali, avendo in ognuno l'iso MultiSystem.
Ora ti serve solo una delle penlive, un disco o una pendrive con iso delle distro (anche se l'utility è in grado di connetterti per scaricare le distribuzioni è meglio portarle) e puoi andare in giro a creare penlive per tutti 🙂
L'elenco delle distribuzioni supportate è enorme:
http://liveusb.info/dotclear/index.php?pages/os
Ovviamente, se esce una nuova versione di una distro (Debian 7.5, Ubuntu 14, Mint 17), devi eliminare la vecchia versione (Debian 7, Ubuntu 13, Mint 16) e mettere quella nuova sulla penna.
Trucco: puoi creare una delle distribuzioni persistenti, ma solo UNA per penlive, e questo se le lasciamo abbastanza spazio (consiglio un minimo di 1 GB, per poter aggiornare i programmi e salvare i file su quella distro).
L'unica cosa che MultiSystem non supporta è l'aggiornamento del sistema. puoi installare linguaggi, aggiornare programmi, aggiungere estensioni del browser, ecc., ma NON provare a fornire a una distribuzione persistente un aggiornamento di aptitude o un pacman -Syu.
Spero di essermi spiegato bene e mi dispiace per così tanto post. Ma ti assicuro che utilizzo MultiSystem da LUNGO tempo senza problemi.
Suggerisco agli editori di questo sito di fare un articolo più approfondito su questa utility, perché se lo merita.
Buonasera, sono un utente Multisystem, frequentemente, soprattutto per creare un liveusb persistente, ma ho notato che per le versioni più recenti di Debian e specificatamente derivate da Debian branch 7, la persistenza non funziona, sai cosa succede ?
Come ho detto sopra, utilizzo MultiSystem da molto tempo e non mi ha dato questo problema. L'ho usato proprio per installare Wheezy da quando ho scritto.
L'ho installato su Debian, ma lo uso principalmente da un altro penlive.
Fidati di me: invece di scherzare, scarica il MultiSystem iso, mettilo in due penne (con dd, unetbootin o quello che ti piace) e da lì prova. L'ho testato in questo modo con molte pendrive e con molte distribuzioni senza alcun problema.
Condivido il miglior howto su questa grande utilità:
http://goo.gl/fBSV6o
Grazie per questo script, se riesco a capirlo.
OTTENGO
Errore: xterm
Non so cosa potrebbe essere
Anche se mesi fa la soluzione è stata pubblicata qui per coloro che non conoscono sudo apt-get install xterm -y
Ebbene, per mesi ho provato a lavorare con questo sistema, diciamo che per 2 o più anni con sistemi operativi diversi; anche cambiare pc ad un certo punto. per altri motivi. ma non sono riuscito a DRAG and DROP, nell'interfaccia semplicemente non fa nulla, se clicco sull'icona che ha un cd con connessione, cerco il .iso. Ci vogliono pochi minuti e poi torna sulla stessa schermata come se niente, per questo motivo ancora non funziona per me, infatti ho appena formattato il mio sistema, ne ho messo uno diverso e anche così, nel mio caso non basta aggiungere il .iso