
Virtualbox: conoscere in profondità come utilizzare questa applicazione
In questo post non parleremo di Cos'è Virtualbox? Come si installa Virtualbox? e cosa riporta Virtualbox?, poiché recentemente nel Blog abbiamo affrontato questi temi in queste pubblicazioni precedenti e abbastanza recenti: "Installa VirtualBox su Ubuntu 18.04 LTS e derivati" y «La nuova versione di VirtualBox 6.0 con nuovi miglioramenti è già stata rilasciata».
In questa pubblicazione affronteremo brevemente alcuni "suggerimenti" e alcuni "suggerimenti utili" per fare un uso molto più efficiente ed efficace di questo strumento di virtualizzazione dei sistemi operativiCioè, possono padroneggiare completamente l'uso di VirtualBox e decidere di usarlo come uno strumento utile di qualità premium per le loro attività di virtualizzazione del sistema operativo domestico o aziendale.
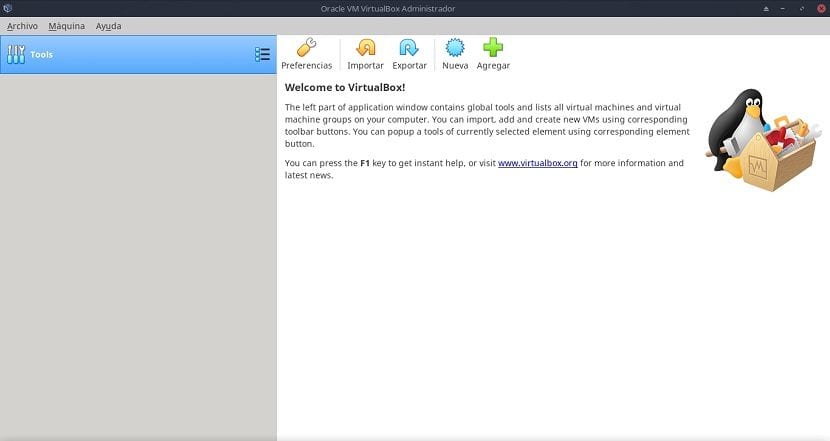
virtualbox
Ricorda che VirtualBox è un Hypervisor di tipo 2 multipiattaforma, cioè, deve e può essere eseguito (installato) solo su qualsiasi host (computer) con una qualsiasi delle versioni attuali o precedenti di Windows, Linux, Macintosh, Solaris, OpenSolaris, OS / 2 e OpenBSD Operating Systems.
E che attualmente ha un ciclo di sviluppo continuo e progressivo con frequenti rilasci, che lo rendono un'ottima alternativa ad altre soluzioni simili, ma con un numero molto apprezzabile di caratteristiche e funzioni, sistemi operativi guest compatibili e piattaforme su cui può funzionare.
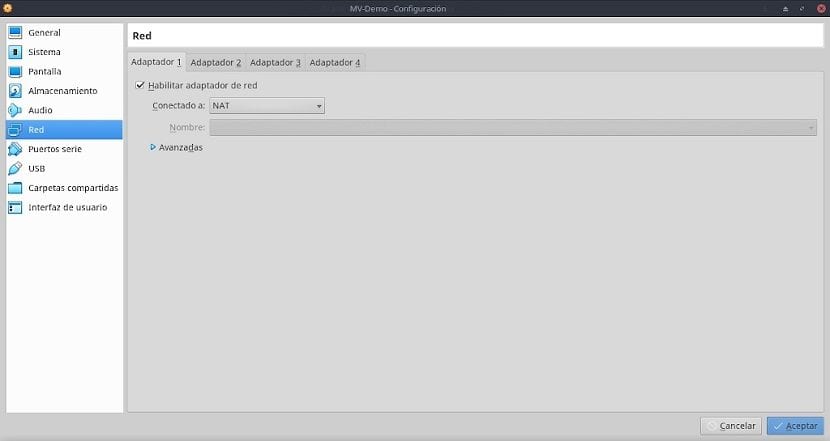
Struttura reale
Attualmente Virtualbox nella sua versione attuale, 6.0, ha le seguenti sezioni e opzioni nella barra dei menu della sua interfaccia web:
archivio
Questa sezione del Menu concentra quasi tutte le funzionalità dell'applicazione che a sua volta gestisce praticamente tutte le funzioni importanti dell'applicazione, come ad esempio: Il percorso di archiviazione (cartelle predefinite) dei file logici VM utilizzati come "Librerie di autenticazione VRDP" utilizzate da VirtualBox per avere la capacità di diventare un "server RDP".
Oltre a configurare le scorciatoie da tastiera per renderne un uso più efficiente attraverso la tastiera, programmando la periodicità degli aggiornamenti e la forma degli stessi, specificando la lingua dell'interfaccia grafica o come apparirà (dimensioni e layout) sui monitor ), tra molti altri. Qui ciò che è configurato può essere sia per l'applicazione in generale, sia per le VM specifiche.
Le opzioni raggruppate qui sono le seguenti:
- Preferenze (Generale / Input / Aggiorna / Lingua / Display / Rete / Estensioni / Proxy)
- Importa servizio virtualizzato
- Esporta servizio virtualizzato
- Amministratore di: Virtual Media / Rete host / Profili cloud / Operazioni di rete / Aggiornamenti
- Reimposta tutti gli avvisi
- Esci dall'applicazione
Macchina
Questa sezione del menu si occupa fondamentalmente di tutto ciò che riguarda la creazione o la gestione di VM gestite. Le sottosezioni che hanno sono le seguenti:
- Crea nuova macchina virtuale
- Aggiungi macchina virtuale esistente
Aiuto
Questa sezione del Menu fornisce l'accesso a tutte le informazioni, documentazione e supporto dell'applicazione. Le opzioni di accesso disponibili sono suddivise nelle seguenti sottosezioni:
- Contenuto del menu utente locale
- Visita il sito ufficiale
- Esplora la sezione Bugtracker del sito ufficiale
- Entra nel forum ufficiale del sito web
- Mostra finestra «Informazioni su Virtualbox»
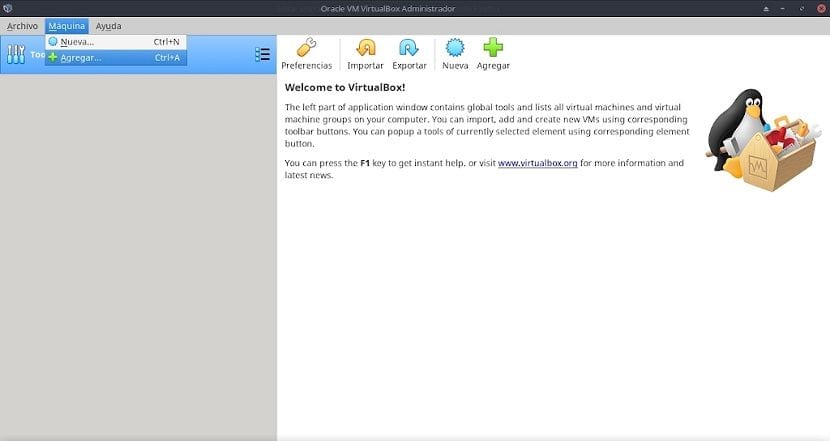
Suggerimenti e consigli utili
I seguenti suggerimenti e consigli da eseguire su VirtualBox non sono altro che una serie di raccomandazioni sulle impostazioni personalizzate che ognuno può effettuare sul proprio MV tramite la sezione "File / Preferenze" situata nella barra dei menu. Quindi questi adeguamenti possono essere seguiti alla lettera o adattati alle esigenze di qualsiasi Personale, Team o Organizzazione.
Sezione generale
In questa sezione abbiamo 4 schede in cui puoi eseguire le seguenti attività:
- di base: Modificare il nome della VM, il tipo di sistema operativo e la sua versione.
- Avanzato: Scegli la cartella di destinazione per gli snapshot che salviamo dalle VM.
- Descrizione: Organizza, annota i dettagli e le descrizioni sull'uso o sulle cose da fare nella rispettiva VM.
- Crittografia del disco: Abilita la crittografia del file del disco rigido virtuale della VM.
In questa sezione la raccomandazione è: Abilitare o meno il corretto utilizzo degli appunti e della crittografia.
Sezione di sistema
In questa sezione abbiamo 3 schede in cui puoi eseguire le seguenti attività:
- Piastra di base: Regola la memoria di base, cioè la RAM che vogliamo assegnare all'MV, tra le altre cose.
- Processore: Tra le altre cose, fare un uso più reale o efficace della tecnologia di virtualizzazione per i core della CPU.
- Accelerazione: Scegli il tipo di interfaccia grafica da utilizzare e abilita o meno le opzioni di accelerazione.
In questa sezione la raccomandazione è: Scegli un po 'più della quantità di RAM / CPU Core necessaria o calcolata se necessario per evitare congelamenti o rallentamenti nella VM, e preferisci mantenere PAE / NX e VT-x / AMD-V abilitati nelle VM che emulano i computer moderni.
Sezione display
In questa sezione abbiamo 3 schede in cui puoi eseguire le seguenti attività:
- Schermo: Regola la quantità di memoria video.
- Schermo remoto: Abilita le opzioni di connessione remota sulla VM.
- Acquisizione video: Abilita le opzioni di acquisizione video su MV.
In questa sezione la raccomandazione è: Alloca quanta più memoria video possibile e mantieni l'accelerazione 3D abilitata per mantenere prestazioni eccellenti della VM.
Sezione di archiviazione
Per gestire le risorse di archiviazione della VM e gestire le unità disco ottiche virtuali.
In questa sezione la raccomandazione è: Allocare la quantità più alta di spazio logico (GB) ai dischi virtuali creati preferibilmente con il formato "Dimensione allocata dinamicamente" invece di "Dimensione fissa" per mantenere prestazioni eccellenti e un buon margine di crescita nella VM.
Sezione audio
Per configurare l'ingresso e l'uscita audio dell'MV.
In questa sezione non ci sono raccomandazioni: speciale o specifico su di esso.
Sezione di rete
Per configurare le interfacce di rete della VM.
Ha 2 importanti opzioni da configurare. La prima chiamata «Connesso» che mostra le seguenti alternative da selezionare e utilizzare: Non connesso, NAT, NAT di rete, adattatore bridge, rete interna, adattatore solo host e controller generico. E alla seconda chiamata «Avanzate» possiamo configurare in modo diverso i seguenti parametri che sono: Tipo di adattatore, modalità promiscua, indirizzo MAC e cavo collegato.
In questa sezione la raccomandazione è: Selezionare la combinazione appropriata di parametri in «Connesso» e «Avanzato» per evitare cattive connessioni e inutili errori di sicurezza.
Sezione porte seriali
Per configurare le schede della porta seriale dell'MV.
In questa sezione non ci sono raccomandazioni: speciale o specifico su di esso.
Sezione USB
Per configurare i dispositivi nelle porte USB della VM.
In questa sezione non ci sono raccomandazioni: speciale o specifico su di esso.
Sezione cartelle condivise
Per configurare le cartelle condivise all'interno della VM.
In questa sezione la raccomandazione è: Posizionare il più possibile una cartella condivisa che punti al computer reale (host host) per facilitare lo scambio / protezione dei dati tra di loro.
Sezione interfaccia utente
Per configurare il contenuto e la visualizzazione della barra dei menu di Virtualbox in ogni MV.
In questa sezione non ci sono raccomandazioni: speciale o specifico su di esso.
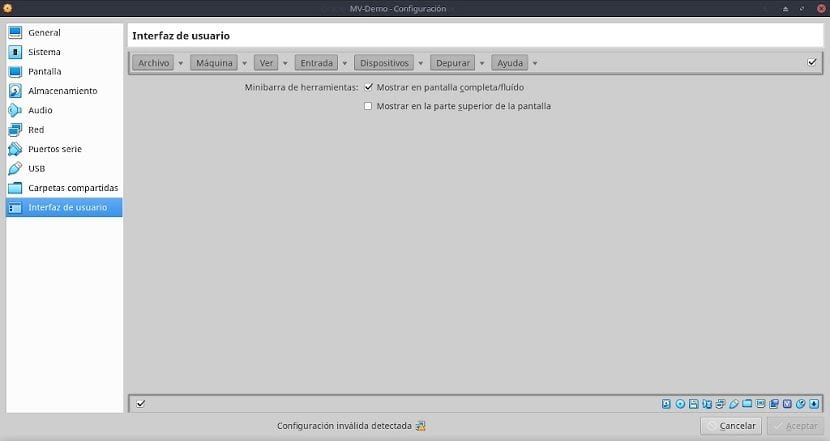
Riassunto
Virtualbox è un'applicazione ampiamente utilizzata grazie alla sua interfaccia amichevole, all'installazione semplice e alla vasta funzionalità. Tuttavia, come tutta la tecnologia di virtualizzazione dei sistemi operativi, ha molte opzioni, caratteristiche e funzionalità che è necessario imparare a padroneggiare. Pertanto, speriamo che questo post ti aiuti a completare e rafforzare le conoscenze esistenti su Virtualbox.
Se hai altre domande su questo argomento, ti consiglio di leggere il documento di lavoro ad esso relativo che si trova in questo link.
Vorrei sapere se posso usarlo sul mio sito web http://ventatpv.com
Se intendi dire che se puoi posizionare detto web su un server web virtualizzato con VirtualBox, allora ovviamente lo fai ... Molto probabilmente una buona percentuale del web gira su MV.