こんにちは、お元気ですか。最近、義理の妹のノートブックにいくつかのディストロをインストールするのに費やしました。これは小さな問題があり、
カーネルが3.xのディストリビューションではモニターがオンにならないので、周りを見回して解決策を見つけましたが、起動時にこのソリューションを単独で適用する必要があり、少し試した後、3つのディストリビューションに適用できましたインストールして、それがどのように実装されたかについてコメントします。
ソリューション
コンソールでroot権限で実行する必要のあるコマンドは次のとおりです。
setpci -s 00:02.0 f4.b=0f
アプリケーション
KDEを使用したSabayonX、Chakra Claire、およびArchLinuxで適用しました。まず、最初にインストールしたSabayonでどのように適用したかを説明します。
サバヨンでの解決策: このディストリビューションでは、より簡単でした。/etc/local.d/フォルダーにvideo.startというファイルを作成し、その中に次のように記述しました。
setpci -s 00:02.0 F4.B=0F
exit 0
ファイルを保存し、再起動すると、ランプが完全に点灯します。
Systemdのソリューション: さて、ここでの問題はもう少し複雑でした。最初に/ etc /ディレクトリに権限755のrc.localファイルを作成し、次の場所に作成します。
コード:
#!/ bin / sh setpci -s 00:02.0 F4.B = 0F exit 0
この後、サービスを作成する必要があったので、次のようにしました。/usr / lib / systemd / system /フォルダーに、rc-local.serviceというサービスを次のように作成します。
[単位]説明= / etc /rc.local互換性ConditionPathExists = / etc / rc.local [サービス]タイプ=フォークExecStart = / etc / rc.local [インストール] WantedBy = multi-user.targetエイリアス= rc-local。サービス
このファイルが作成されたら、次のコマンドを保存して実行します。
sudo systemctl enable rc-local.service
開始する準備ができたら、モニターを完全に上げます。
結論
唯一の悪い点は、後で明るさを調整できないことですが、それは細かいことだと思います。ランプをアクティブにするコードを取得しました。 ここで Systemdサービスは、他のサービスを調べてテストすることでこれを実現します。
この小さな貢献が皆さんのお役に立てば幸いです。コミュニティ内で 1 年以上経って、なんとか記事を作成することができました。 DesdeLinux :P.皆さんにご挨拶、そして成功を祈ります。
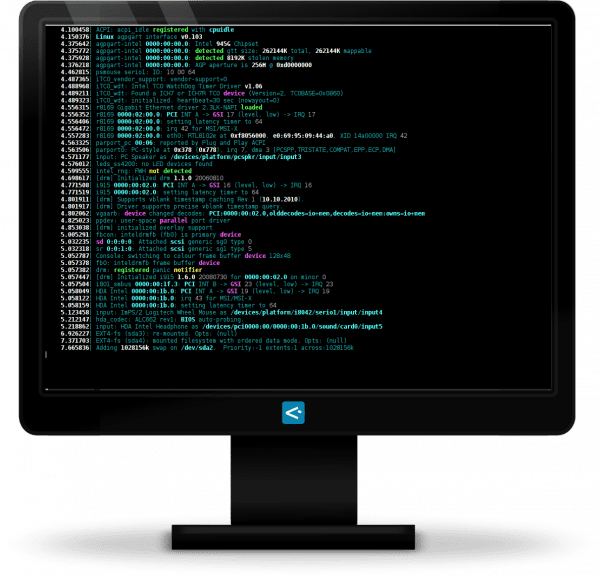
ああ、素晴らしいコナンドエル、とても良いスタートです🙂しかし、面白いです、私はすでにrc.localとそのサービスを持っていました、私はsystemdパッケージがそれか何かをインストールすると思います...
移行すると、それ自体が変換されますが、systemdを使用してディストリビューションをインストールすると、rc.localが存在しないため、作成する必要があります。 コメントありがとうございます!!!
失礼しますが、ノートパソコンのモニターランプをつけないとどういう意味かよくわかりません。
ivanで起こることは、ディストリビューションを置くとモニターがオフになるようなものですが、ラップトップを光に当てて適切な角度に置くと、モニターを点灯または消灯させるランプが点灯するということです。何かを見ることができます。
それは私にはあまり明確ではありませんでした..しかし、それが私が理解した方法であるならば、私はその問題を抱えたことはありませんでした..とにかく、貢献に感謝します。
さて、特定のグラフィックスとプロセッサを搭載した一部のラップトップでは、ディストロをインストールすると、画面のコントラストが機能しないことがあります。デフォルトでは、特定の角度のライトで焦点を合わせない限り、何も表示されないほど低くなっています。 。
それは私に起こりましたが、カーネルの最新バージョンでは、問題はもはや私には現れません。
挨拶。
私もこの問題について知らないように、私のラップトップ(LM 408 Nadia KDE RCx14を搭載したSamsungRV64)は、このディストリビューションでも、私がテストした他のディストリビューションでも、黒い画面を残しません。
そして、必要なのが明るさや音などのボタン(Fn)を機能させることである場合、私はSamsungのソリューションを持っていますが、他のブランドで機能するかどうかはわかりません。
すばらしい投稿です。私はArchを使用しており、この種の問題は発生していませんが、GNOME ShellまたはKDEを使用したopenSUSEでは、この詳細が表示されます。 私は何人かの友人に作ったいくつかのインスタレーション(openSUSE)を持っています、そして私は別のトリックをしますが(私は今それを思い出せません)これは完璧に見えます。
素晴らしい!
しばらく前に私はその問題に苦労していましたが、私は別の方法でそれを解決しました、私がすることはそれがどんなブートマネージャーでも、私が追加するカーネルラインでです
acpi_osi = Linux
しかし、画面の明るさを上げるためにキーの組み合わせを押すたびに押すのは少し面倒です。
ご挨拶!
これは私がコメントしようとしていたことです!!
去年の11.10月にUbuntu10.04とどれだけ戦ったか(ああ!GNU / Linuxに3.0年間携わっています!Yupii !!)何かを見るために、フラッシュライトを口に入れてインストールをしなければなりませんでした。私が諦めるまで、そして私の最初のディストリビューションはUbuntu XNUMX(それはすべて良い)でしたが、それがカーネルとグラフィックス(私の場合はintel)によるものであると読むまで、XNUMXからこれらの問題が始まりました。Grub.cfgは編集後、»Roquietsplash»を–acpi_osi = Linuxに設定し、保存してもう一度お楽しみください。Fedora、OpenSUSE、Linux Mintでも同じです(試してみたところ、問題が発生しました。このように解決しました)。
ただし、カーネル3.4.5の時点で、すでに修正されています。
systemdのrc.localサービスは問題ありません。 アーチに付属しているものは私にはうまくいかなかったので、私はそれを試してみる必要があります。 今はもう必要ありませんが。 🙂
面白い …。 そして、これらのことに対する解決策があると思います:D、私は休止状態とサスペンション作業をxDDDにすることをあきらめました
素晴らしい記事です!
画面の明るさについて尋ねた人に役立つ場合は、ソフトウェアと割り当てられたキーからラップトップの明るさを変更するために私が働いたいくつかの手順があります、私はIntelでSamsungを使用しています:
ターミナルで:
sudo kate / etc / default / grub
行を見つけて、変更または追加します。
acpi_osi = Linux
acpi_backlight =ベンダー
GRUB_CMDLINE_LINUX_DEFAULT = "静かなスプラッシュacpi_osi = Linux acpi_backlight =ベンダー"
ケイトを保存して閉じます。
ターミナルで:
sudo update-grub
再起動
__________________
Samsungに加えて、SamsungToolsをインストールすることをお勧めします。
sudo add-apt-repository ppa:voria / ppa
sudo apt-get update && sudo apt-get upgrade
sudo apt-get インストール samsung-tools
sudo apt-get install サムスン-バックライト
sudoリブート
相談するソース: http://twistedpairdevelopment.wordpress.com/2010/11/16/installing-ubuntu-on-a-samsung-n145-and-possibly-others/
お役に立てば幸いです。 乾杯
私は同じことをコメントするつもりでしたが、あなたは私にとってxDが最適な解決策であり、マルチメディアキーから明るさを変更できることを期待していました😀
大きな赤ちゃん、私は前のものを削除してあなたの投稿を読んだので、私は新しいrc-local.serviceについてでした。
カーネルラインでacpi_backlight = vendorを使用することに加えて、AwesomeWMから画面の明るさを変更したいときにこれらのエイリアスを使用します(KDEではそれらが必要です):
エイリアスBacklightSETMax =»echo4800 | sudo TEE4CPUPOWER / sys /クラス/バックライト/ intel_backlight /明るさ»
エイリアスBacklightSETMin =»echo200 | sudo TEE4CPUPOWER / sys /クラス/バックライト/ intel_backlight /明るさ»
明確化:TEE4CPUPOWERは、アクションを検証するためにパスワードを入力する必要を回避するために使用する恐ろしいハックです。 これは、ハックを使用してcpupower(cpufreqの後継)のガバナーの値を変更するためにTEE4CPUPOWERと呼ばれ、現在は、pwdを入力する必要がないように、システムパラメーターを変更する必要があるたびに使用しています。 このハックを行う手順は次のとおりです。
1.パス内のパスにTEE4CPUPOWERとしてteeシステムプログラムをコピーします(そうでない場合は、ファイル名の前に追加する必要があります)。
#cp / usr / bin / tee / usr / bin / TEE4CPUPOWER
2. visudoファイルを編集し、このアプリケーションを追加して、pwdを必要とせずに実行します。
#visudo
(sudo構成ファイルはデフォルトのテキストエディターにロードされます)
ファイルの最後に、セクションの簡単な説明と関心のあるコマンドを追加します。
#ユーザーのパスワードを入力せずにrootとしてアプリケーションを実行する
system_user_name ALL =(ALL)NOPASSWD:/ usr / bin / TEE4CPUPOWER
3. visudoを閉じます(変更は自動的に保存されます)。
これで、毎回パスワードを入力しなくても、制限付きユーザーとしてコマンドを使用できます。