この記事はずっと前に私の Xfceについての古いブログ、に公開された別の記事に基づく Xubuntuブログ そして、私はそれらを再びここに残します。
これから行うことは、次のファイル検索を作成することです。 トゥナー 使用して ゼニティ。 最初に行う必要があるのは、zenityをインストールすることです。
$ sudo aptitude install zenity
次に、ターミナルを開いて次のように配置します。
$ mkdir ~/.bash-scripts/
このようにして、アクション自体を実行するスクリプトを含むディレクトリを作成します。 次に、というファイルを作成します ファイルの検索 次のように内部:
mousepad ~/.bash-scripts/search-for-files
これを中に貼り付けます:
#!/ bin / bash#search-for-files#この数字を自分に合うように変更します-約1000件の結果から天頂が死ぬのを見つけましたが、YMMV maxresults = 500#もう一度、自分に合うようにアイコンへのパスを変更します。 しかし、誰がタンゴが好きではありませんか? window_icon = "/ usr / share / icons / Tango /スケーラブル/アクション/search.svg"#このスクリプトは、bashとzenityがあるすべての環境で機能するため、filemanagerは完全にあなた次第です! 最後の引数が開いたフォルダのパスである限り、文字列に追加の引数を追加できますfilemanager = "thunar" window_title = "Search for Files" srcPath = "$ *" if! [-d "$ srcPath"]; 次にcd〜 / srcPath = `zenity --file-selection --directory --title =" $ window_title-フォルダを検索します "--window-icon =" $ window_icon "` fi if [-d "$ srcPath"] ; 次にfragment = `zenity --entry --title =" $ window_title-名前に含まれるもの: "-window-icon =" $ window_icon "--text =" 2文字未満の検索文字列は無視されます "` if! [$ {#フラグメント} -lt 2]; then(echo 10 O = $ IFS IFS = $ '\ n'files =( `find" $ srcPath "-iname" * $ Fragment * "-printf \"%Y \ "\" \ \ "%f \" \ \ " %k \ KB \ "\ \"%t \ "\ \"%h \ "\\\ n | head -n $ maxresults`)IFS = $ O echo 100 selected =` eval zenity --list --title = \ "$ {#files [@]}ファイルが見つかりました-$ window_title \" --window-icon = "$ window_icon" --width = "600" --height = "400" --text = \ "検索結果:\ "--print-column = 5 --column \"タイプ\ "-column \"名前\ "-column \"サイズ\ "-column \"変更日\ "-column \"パス\ "$ {files [@]}` if [-e "$ selected"]; then "$ filemanager" "$ selected"; fi)| zenity --progress --auto-close --pulsate --title = "Searching ..." --window-icon = "$ window_icon" --text = "Searching for \" $ Fragment \ "" fi fi exit
そして、実行権限を付与します。
chmod a+x ~/.bash-scripts/search-for-files
次に、uca.xmlファイルのバックアップを作成します。
$ sudo cp /etc/xdg/Thunar/uca.xml /etc/xdg/Thunar/uca.xml.old
最後にこれを置きます:
<action>
<icon>/usr/share/icons/Tango/scalable/actions/search.svg</icon>
<name>Search for Files</name>
<command>bash ~/.bash-scripts/search-for-files %f</command>
<description>Search this folder for files</description>
<patterns>*</patterns>
<directories/>
</action>
今私たちが残したのは開くことです トゥナー » 編集 » カスタムアクションを設定する 新しいものを作成します。 そして、次のフィールドに入力します。
タブで 初級:
名前: 探求者
説明: 探求者
コマンド: bash〜 / .bash-scripts / search-for-files%f
アイコン:最も好きなものを選択します。
このように残る:
今タブに 条件 次のフィールドの外観:
ファイルパターン: *
選択内容に次のものが含まれている場合に表示されます。 ディレクトリ.
そしてそれはこのように見えます:
今 トゥナー 右クリックでメニューを開くと、検索オプションが表示されません。
それをクリックすると、検索条件を挿入できるウィンドウが表示されます。
検索を開始すると、次のようなものが表示されます。
そして最後にそれの結果:
結果をダブルクリックすると、 トゥナー ファイルが配置されているフォルダーを使用します。 このようにして、デスクトップにさらに強力なパワーを与えます Xfce.

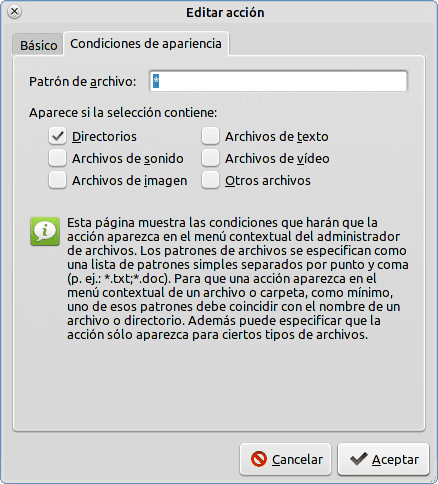

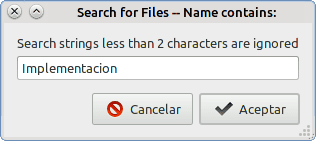
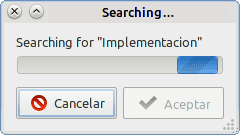
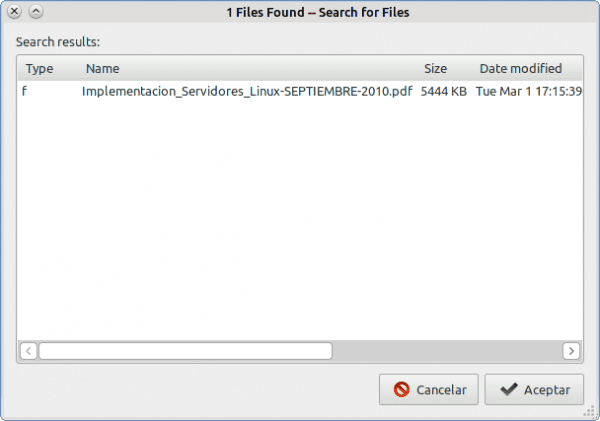
なんて厄介なことでしょう。 ふふ、ここに私にとってもっと簡単な似たようなことを達成する別の方法があります。
http://marksnotebook.com/ubuntu/how-add-built-search-thunar-using-catfish
UnityとGnome3の大騒ぎで、多くの人々がXfceに行き、Thunarの素晴らしさを発見し始めます...真剣に、そのプログラムは信じられないほどです。 ブログありがとうございます。初めて投稿する場合でも定期的にフォローしています。
ようこそアレス:
ははは、それほど複雑ではなく、とてもシンプルです。 CatFishを使用すると、強力な検索ツールを使用できることは事実ですが、インストールするアプリケーションがXNUMXつ少ないため、少なくとも私はそれを使用しません😀
elav、非常に良いtutoに感謝します、私はあなたがすでに公開したものと一緒にそれを保存するつもりです、私はXFCEが代替として、つまり、Ramの消費で暴走しない限り、多くの未来があると思います。
とても良いです、試してみてください😉
私はスペイン語を理解していませんが、bashは理解しています。
私は同じことを実装し始めました。 あなたのコードのおかげで私は多くの時間を節約しました。
ありがとうございました。 ありがとうございました。 メルシーデフランス。
このスクリプトには大きな問題があります...
そこにないものを検索すると、検索エンジンは無限ループにとどまり、それを閉じる唯一の方法はプロセスを強制終了することです。
その場合の解決策は、最初にファイルがないかどうかを検証するifを作成することであり、検索を実行するファイルがある場合は😀
どうもありがとうございました、それは本当に長い道のりであり、thunarのための別のアドオンを作成することさえできます。
素晴らしいと思いました。 非常に実用的です。 どうもありがとうございます。