私はいつも言ってきました Xfce それは非常に構成可能なデスクトップであり、ほぼ同じものに到達することができます (またはそれ以上) 他の人よりも結果 デスクトップ環境。 以下に紹介する私の机は、の外観に近づこうとする試みです。 ElementaryOSムーン。 結局、それは次のようになりました:
基本的なテーマをインストールする
最初にすることは最後をダウンロードすることです GTKテーマ チームの 小学校。 彼らはそれで作ることができます ここで.
テーマをインストールするには、 コンテンツを抽出する パッケージの エレメンタリー.tar.gz アドレス帳 〜/ .themes (このフォルダーは非表示になっている可能性があります。ctrl+ hを押すと、非表示のフォルダーが表示されます。存在しない場合は作成します) ただし、インストールしたユーザーのみが利用できます。 別のオプション (私が使っているもの) ディレクトリに抽出します [harddiskdrawing] / usr / share / themes。 グラフィカルに行うには、ターミナルに書き込む必要があります。 須藤Thunar (またはファイルマネージャ)。 すべてのユーザーが利用できますが この最後のオプションには注意してください。パッケージを抽出する以外は何もしないでください。
次に、テーマをインストールする必要があります 基本アイコン (Xubuntuユーザーはデフォルトでそれらをインストールします)。 からダウンロードできます ここで.
今回はパッケージ Elementary_icons_by_danrabbit-d12yjq7.zip 含まれています XNUMXつのパケット。 これらのXNUMXつのパッケージ あなたはそれらを抽出する必要があります アドレス帳 〜/ .icons (このフォルダーは非表示になっている可能性があります。ctrl+ hを押すと、非表示のフォルダーが表示されます。存在しない場合は作成してください) この場合も、インストールしたユーザーのみが使用できます。 別のオプション (再び) ディレクトリにそれらを抽出することです [harddiskdrawing] / usr / share / icons。 グラフィカルに行うには、ターミナルに書き込む必要があります。 須藤Thunar (またはファイルマネージャー).
次に、フォントまたは書体のインストールに進みます。 私はというフォントの種類を持っています キャビアの夢 からダウンロードできます ESTA ページ、ただし公式に使用されている文字 ElementaryOs ルナ es オープンサン からダウンロードできます ここで。 どちらも「無料のソース」です。 抽出する のパッケージの内容 [harddiskdrawing] / usr / share / fonts / truetype .
次に gtkとアイコンの両方のテーマを選択して有効にします Mに行こうメニュー»設定»構成マネージャー»外観 タブ "スタイル" 我々が選択しました エレメンタリー。 次に、タブに移動します 「アイコン」 そして私達は選ぶ エレメンタリーダーク、次に "フォント" そして私達は選ぶ オープンサン o キャビアドリーム (太字で示しています)。
Mの後メニュー»構成»構成マネージャー»ウィンドウマネージャー タブ "スタイル" トピックを選択します エレメンタリー、右側で選択します タイトルフォント (OpenSansまたはCaviarDream)。 ザ タイトルの配置 es 「中心」。 そしてで ボタンのレイアウト、と同じように配布したい場合 小学校Os 次のように配置します。[閉じる] [タイトル] [最大化]。 個人的には気に入らないので、クラシックなスタイルのままにしました。
窓を陰にするために彼らは メニュー»構成構成マネージャー»ウィンドウマネージャーの設定、タブに移動します "作曲" そこに選択 「ディスプレイ構成をアクティブにする」 最初のXNUMXつのチェックボックスをオンにします。
アッパーパネル
次に、上部パネルを構成して、 ウィングパネル.
すでにパネルをお持ちの場合 上部にそれを与える 二次クリック»パネル»パネル設定。 場合 あなたはまだそれを持っていません あなたは行くことができます メニュー»構成»構成マネージャー»パネル を押して ボタン +である緑 加える 新しいパネルを画面の上部にドラッグします。
タブで "画面" 次のようにしておきます。
オリエンテーション>風景
ロックパネル>オン
パネルを自動的に表示および非表示>オフ
大きさ
サイズ>お好きなものをお選びください。ただし、36ピクセルを超えると、被写体の画像が繰り返され、少し醜い印象になります。 それでもパネルを少し大きくしたい場合は、[外観]> [スタイル]タブで単色(黒)を使用できます。
長さ> 100%
タブで "外観" 次のようにしておきます。
背景
スタイル>なし、システムスタイルを使用します。 (パネルのサイズが36ピクセルを超える場合は、単色を入力して黒色を選択してください)
アルファ> 100%
不透明度
> 100%を入力してください
トレース> 100%
タブで 「要素」.
各要素のプロパティにアクセスするには、ダブルクリックするだけです。
私は、 XFCEアプリケーションファインダー 特にXFCE4.10では、Sligthshotを非常によくエミュレートできます。 アイテム1(従来のメニュー)を追加する代わりにこれが必要な場合は、 注意 トピックの終わりに。
たくさん 要素 バーのは次のとおりです。
1.-左側に 「アプリケーションメニュー」:通常、メニューアイコンはマウスですが、アイコン画像を "に" あなたはただ置くことができますが、Gimpで作られました 透明なアイコン Gimpで作られました。 アイコンを変更します プロパティ>アイコン。 それが言うところを通過することで 「ボタンタイトル」 あなたは私が言葉に対して言うことを変える 「アプリケーション」.
2.-後 「セパレーター」、そのプロパティで選択します スタイル>透明 ボックスをアクティブにします 「拡大」.
3.-次にプラグインを配置します "日時" これらのパラメータでパーソナライズしています フォーマット>時間のみ; で 書体«CaviarDreamsBold» u 「オープンサンセリフ」; フォーマット>カスタム これらのパラメーターを使用(引用符なし) "%B%d-%I:%M".
4.-次に、セパレータを再度配置し、そのプロパティで選択します スタイル>透明 チェックボックスをオンにします expandir.
5.-後で、というプラグインを追加します 「プラグインインジケーター」 (お持ちでない場合は、別の通話を追加できます "通知領域".
6.-次に別のものを置きます セパレーター、そのプロパティで選択します スタイル>透明 しかし、ここで 未拡張.
7.-そして最後に彼らは "ピッチャー" 彼らは彼らに行きます プロパティ、 ボタンを押す «空の要素を追加» (アイコンはページ上の+です)。 次のように構成します。
名前:終了
コメント:セッションメニュー
コマンド:xfce4-session-logout
作業ディレクトリ:(空白)
アイコン:すべてのアイコンを選択>検索アイコン: システムシャットダウンパネル; そしてあなたはそれを選択します。 あなたが与える "保存する" y "閉じる"
下部パネル
下部パネルはやや複雑です (そして、パネルを使用すると不快になります) の公式ドック以来 小学校Os 優れたパフォーマンスと見栄えがあります。 私はリソースを節約するためにパネルを使用しますが、使用したい場合 プランク インストール方法の説明は次のとおりです。
En Xubuntuの またはから派生 Ubuntu(Mint XFCE) それはあります 記事は非常に明確です。
En Debianの それはあります Elavによって書かれたブログ投稿は完璧に機能します。
他のディストリビューションでは、私にはわかりません。 🙁
下のパネルを上のパネルと同じように作成し、次のように構成します。
タブで "画面" 次のようにしておきます。
オリエンテーション>風景
ロックパネル>オン
パネルの自動表示と非表示>オン(スマート非表示はありません)
大きさ
サイズ>欲しいものを選びます
長さ> 1%
Y アクティベートします ボックス、 パネルの長さを自動的に増やします。
タブで "外観" 次のようにしておきます。
背景
スタイル>単色とカラーブラックを選択します。
アルファ> 100%(これはパネルの透明度です)
不透明度
> 100%を入力してください
トレース> 100%
タブで 「要素」 必要な要素を配置しますが、開いているプログラムを知るために、要素[b]«ウィンドウボタン»[/ b]を見逃してはなりません。
次のように構成します。
外観
のみ アクティベートします ボックス «フラットボタンを表示» 残りはアクティブ化せずに残します。
並べ替え順序>グループタイトルとタイムスタンプ。
ふるまい
ウィンドウのグループ化>常に
ボックスはあなたが好きなようにそれらを残します。
除外された
最初のXNUMXつのボックスのみを選択します。
たくさん ランチャー 以下のように追加されます。
ボタン付き 加える ランチャーを選択します。 私たちはに行きます プロパティ ランチャーとプレスの "追加"。 必要なアプリケーションを探して押します "追加" もう一度、それだけです。 やってみてください アプリごとにXNUMXつのランチャーランチャーごとに複数のアプリケーションを配置すると、非常に使いにくいメニューのようなものが作成されます。
デスクトップの壁紙
そして最後に私たちは変更します デスクトップの背景。 ElementaryOSの公式壁紙はからダウンロードできます。 ここで.
たくさん 保つ y 解凍 彼らが好きなところ。 彼らが与えるあなたの好みのイメージに 二次クリック と選択します "壁紙にする".
そしてそれはそれです、私たちは持っています XFCE 外観は非常に似ています ElementaryOSムーン.
注意: 私が言っていたように、私は アプリケーションファインダー XFCE、特に最後のバージョンは、何も要求しません スライトショット (エレメンタリーオフィシャルランチャー)それでは、後者が行くトップバーに入れましょう。 を信じる パネル要素 un 投手、最初に行く必要があります(ずっと上に)。 彼らに行きましょう プロパティ そして私達は押す «新しい空の要素を追加» 表示されるウィンドウに次のように記述します。
名前:アプリ
コメント:アプリケーションランチャー
コマンド:xfce4-appfinder
残りはそのままにして、«作成»を押します
に戻ります ランチャーのプロパティ タブ 「上級」、ボックスをアクティブにします «アイコンの代わりにラベルを表示»。 プッシュします "閉じる" ランチャーを押します。 すでにアプリケーションでボックスを選択します 「実行後に閉じる」 (XFCE 4.8のみ)。 そして準備ができました。 欠点は、メニューよりも実行に時間がかかり、画面の中央で実行されないようにする方法が見つからないことです。 これが最終的にはどのように見えるかです。
それはすべて私からでした、私はあなたがそれを好きであることを望みます。 またね。
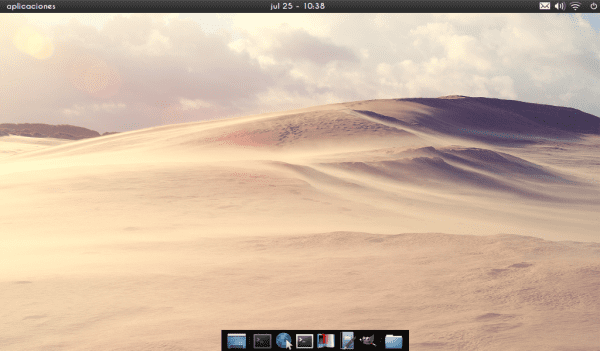
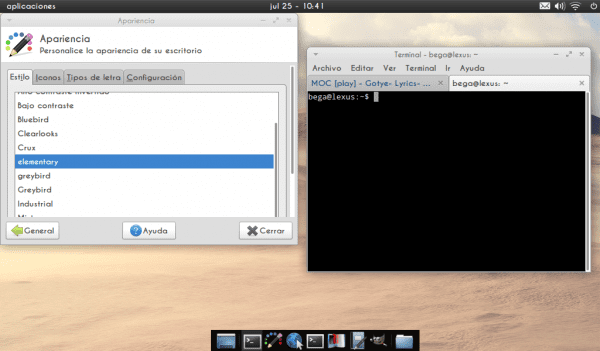

kde xfceを実行するのはどれくらい簡単でしょうか?
すごい仕事!
ありがとう😀…
驚くばかり!!
非常に素晴らしい !!! 🙂
見た目もとてもきれいです🙂
かわいいです🙂
すごい..
そして誇張してよく説明されています..
+彼のためのXNUMXつ:[eldibujodeldduro]
うまくいけば、GNU / Linuxでの最初のステップで同様の投稿(ハイパー初心者向けに説明)を見つけました.. hehe ..
私が成長するとき、私はあなたのようになりたいです.. hehe ..(皮肉なことにそれを受け取らないでください、ここパラグアイではそれはお世辞の素晴らしい形です)
コメントありがとうございます。お役に立ててうれしいです。 誰もが理解できるように、できるだけ明確にするようにしてください。 よろしく。
交感神経的に定式化された..hehe ..
素晴らしいXubuntuで試してみます🙂
よろしく
良い投稿です。XFCEは使用していませんが、ダウンロードできます〜
ちなみに、なぜこれが起こるのか誰かが知っていますか?
キャプチャー: http://i.imgur.com/gHnUz.png
申し訳ありませんが、事前に感謝します。繰り返します。投稿はとても良いです😛
どうもありがとうございました!
放棄されたデスクトップにXFCEを搭載したLinuxMint13をインストールしたばかりですが、このチュートリアルは、私が知らなかったXFCEのトリックについて学ぶのに最適でした。 現在、私はArchLinuxでgnome3を使用しています。そのため、XFCEの利点と、構成できる量がわかりませんでした^ _ ^。
ありがとうございます。それでは。
お役に立ててうれしいです🙂
xfceの優れたテーマ、エレメンタリーOS LUNAから作成しています。コンピューターに単一のシステムとしてインストールしました。どうなるか見てみましょう。現時点では非常に気に入っていますが、信頼できない暫定バージョンなのでねえ存在するバグを抱えている私ですが、これまでのところ問題なく完璧でした。Linuxmintのように、エレメンタリーがubuntuから完全に独立することを願っています。
現時点では、思いやりのあるかわいい地中海の夜を続けています。
さまざまなワークスペース(デスクトップ)のプレビューの効果を実行するライトデスクトップ環境用のプログラムがあるかどうかを知りたいです。
どうもありがとう。 スタミナXFCE!
ありがとう!!!、Xfceを搭載したOpenSuse12.3ですべてが完璧です😉
板の代わりに優れたアイコンとテーマのセットアプリケーションをロードするとパネルとまったく同じように消費するドッキングを使用しますが、違いはありません。600mbのRAMを搭載したtoshiba celeron 192がxfceでdebianをインストールし、このテーマでI 10を持っている
こんにちは、マンジャロに加えて、ミント15xfceとシナモンを使用しました
エレメンタリー私はあなたに恋をしました、それはまた完全に統合されていて、それを似せるにはあまりにも多くの作業があります、そしてエレメンタリーも通常のubuntu、またはシナモンと比較して非常に軽いです、xfceは軽くてカスタマイズ可能ですが、私はelementary os lunaを使い続けることを好み、3.11カーネルを配置しましたが、すべてが完璧なので、デスクトップにMint15シナモンネックも付けました。
投稿は問題ありませんが、eOで使用されるGnome 2アイコンをXFCEで、吹き出しの形のメニューと同じオプションを使用する方法についても説明すると思いました。 あなたはそれをする方法を知っていますか?
そして、デスクトップメニューを同じにする方法は?
ちなみに、メニューはウィスカーメニューに置き換えることができます。これは非常に優れたXfceメニューであり、eOSで使用するドックとして板を使用できます。
現実には、投稿のアイデアはそれに美的な外観を与えることです。 ご意見をありがとうございます。
elemenatryoslunaをインストールすると、翌朝再起動するとメッセージが表示されます。
elementaryosluna desingblacksystem-system-product-Name tty
elementaryosluna desingblacksystem-system-product-名前ログイン:
システムにアクセスさせません
私が祝福するのを手伝ってくれるという大きな恩恵を私に与えてくれませんか。
xfceバッテリーインジケーターをeosバッテリーインジケーター(もちろんウィングパネル内)のように調整する方法を知りたいのですが、誰もが最も遠い考えを持っていますか?
この投稿はXNUMX年前のものですが、それでも非常に役立ちます。 XFCEデスクトップをカスタマイズするための小さなチュートリアルをありがとう、あなたはパピーリナックスインターフェースをよりフレンドリーにしました。 よろしく。