要約すると、ファイルとフォルダーの間を少し順番に並べようとしています。 私にとって不可能な仕事。 しかし、すべてが失われるわけではありません。ファイルマネージャはすでにすべてを行ってくれます。私が抱えている唯一の問題は、引き出しと言うように、メモリ消費に関していつも同じです。 依存関係が少ないほど良い.
最近はおしゃれになりました プレーンでシンプルなファイルマネージャー、持っていることは決して多すぎません 代替 伝統に ノーチラスとイルカ、そしてあなたが代替手段であるなら、ターミナルのための小さなユーティリティ以上でもそれ以下でもありません。 おそらく、ここにいる私たち全員が、レンジャー、Vimfm、 サンライズコマンダー Emacsオペレーティングシステム(またはテキストエディターでしたか?)、または象徴的なMidnightCommanderです。 でも今日は話しに来ます FDクローン、私のデフォルトのファイルマネージャ。
そして、なぜそれについて話すのですか?まあ、マニュアルとそのヘルプは言うのがあまり明確ではありませんが、 使用と練習 そこに書かれていない機能のいくつかを取り出しました。 そして、ドキュメントについて話すと、 それはかなり少ないです (そしてそれを日本語で締めくくる)、それが私が励まされている理由です 私が彼から学んだことを共有してください。 不思議なことに、すでにインストールされている500kb強の重さがあります。
少し歴史
FDクローン 名前が示すように、は効率的で小さなファイルマネージャです。 FDフリークローン、によって書かれたファイルマネージャー 井出敦 日本で非常に人気のあるDOS用です。 その名前は「ファイルとディレクトリ」というフレーズに由来しています(ファイルとディレクトリ)、そして年から開発されています 1995。 ソフトウェアのライフサイクルが非常に長い場合、 それは何かのためでなければなりません.
インストール
忘れる前に、FDcloneをインストールする方法はすべて知られています。 通常 リポジトリ内 «という名前のお気に入りのディストリビューションのfdclone«、Ubuntu / Debianおよびその派生物の場合、APTを介してインストールされます。
apt-get install fdclone
実行するには、ターミナルを開いて次のように入力します fd.
実際に
その外観は、テキスト内のそのタイプのマネージャーに似ています。 私たちのファイルのリスト 現在のディレクトリによると、下部に最も一般的なアクションがあるいくつかの「ボタン」。 もう少し下にあります ステータスバー、所有者、権限、氏名、作成日、総重量など、選択したアイテムの簡単な説明が表示されます。
インターフェイスはクリーンで、すべての基本的なタスクを処理します キーボードショートカット、最もよく使用されるのは次のとおりです。
↑:上へ
↓:ダウン
◂:左
▸:そうです
1:列にファイルを表示する
2:ファイルをXNUMX列で表示する
3:ファイルをXNUMX列で表示
5:ファイルをXNUMX列で表示
タブ:ファイルを選択します
スペース:ファイルを選択して下に移動します。
Ctrl + Esp:ページを選択して移動します
ホーム/ +:すべて選択
バックスペース:戻る
\:ルートディレクトリに移動します。
l:に移動し、現在のディレクトリを変更します。
x:バイナリファイルを実行します。
c:コピー
d:削除
r:ファイルの名前を変更します。
f:ファイルを検索します。
t:フォルダツリーを表示します。
e:定義されたエディターを使用して編集します。
u:FDデコンプレッサを使用して解凍します。
a:ファイルのプロパティを変更します。
i:現在のハードドライブ情報、使用可能なスペース、総重量など。
m:ファイルまたはディレクトリを移動します。
D:ディレクトリを削除します。
p:FDコンプレッサーを使用してXNUMXつまたは複数のファイルを圧縮します。
k:ディレクトリを作成します。
h:コマンドを実行するための小さなスペースを表示します。
F:再帰的に検索します。
/:新しい«タブ»、画面をXNUMXつに分割します。
W / N:現在の「タブ」のサイズを変更します。
K:«タブ»を閉じる
^:「タブ」を変更します。
E:設定パネルを開きます。
入力:.fd2rcファイルで指定されたランチャーを呼び出します
?:ヘルプを開きます
これらは完全にカスタマイズ可能であり、タブで変更できます キーボードショートカット パネル 好み FDによる。
環境設定パネル。
アクセスするには、を押すだけです E、設定パネルは、.fd2rc構成ファイルをより簡単に操作できる「グラフィカル」ツールにすぎません。
これは、さまざまな機能を持つ7つのタブに分かれています。
Variables
名前が示すように、このタブは外観やその他の機能を処理します デフォルトではアクティブ化されていません FDで。 ここで言語は«に変更されます言語設定«、サポートがあるにもかかわらず、英語に変更しました UTF-8 これは、日本の漢字を表示し、その言語でメッセージを表示するためにのみ行われます。
英語 SJIS EUC7ビット-JIS8ビット-JISISO-2022-JP UTF-8
私も変更しました 入力kcode Y·エル fnamekcode UTF8による。 また、非表示になっているファイルを表示モードで保持したいので、dotfile:invisibleに変更します。を押すと、非表示または表示できます。 H.
デフォルトの色が気に入らない場合は、 アンシパレット、前にそれらをアクティブにします アンシカラー、有効なオプション。
で ソートタイプ 名前、タイプ、作成日、サイズなど、ファイルの並べ替え方法を変更する必要があります。 名前で注文しました。 fileName(上)。 自動更新は、FDが現在のディレクトリを更新するために経過する時間(秒単位)を定義するために使用されます。0のままにしておきます。
とともに サイズ情報 は、現在のハードドライブ上のファイルの総数とその重量、およびその上の空き領域を示しています。キロバイトで表される。 有効にする場合は、[有効]をクリックすると、タイトルバーの下に表示されます。
En 最小ファイル名 を変更するために変更されます 文字サイズ 選択したファイルの名前を表示するために使用され、私は20にそれを持っています。
おそらく、デフォルトのテキストエディタを変更する必要があります。 エディター これは変更されます。 テキストモードでテキストエディタを使用することも、Leafpadのようなグラフィカルエディタを使用することもできます。 これを実行するには 独立したプロセス FDからは次のように呼び出されます。
(leafpad %C &> /dev/null &)
変更する "葉っぱ»グラフィックエディタの名前で。
そして最後に、 プログレスバーが恋しい ファイルのコピーまたは移動中? FD 持って、Progressbarオプションで有効。 グラフィックの対応物ほど派手ではありませんが、うまく機能します。
キーボードショートカット
このタブはショートカットに対応しています。 デフォルトのものを変更し、それらに他の機能を割り当てます。 すべてマニュアルに記載されていますので、チェックしてみてください。
新しいものを追加したいので、 新規参入 FDはキーを押して新しい機能を割り当てるように要求します。私はgを使用しました。 私は他の機能に興味がないので、私は直接行きました ユーザー定義、そして私はこれを書いた:
(gimp %C &> /dev/null &)
«を押すと、選択したファイルがGimpで開きます。g«。 また、タブを切り替えるためのキーを«に変更しましたn«、変数NEXT_WINDOWを割り当てました。
キーボードマップ
ここでは、F1、F2、F4、Enter、Backspace、Deleteなどの機能キーが変更されています。 おそらく有名な方向矢印を変更することもできます HJKL のスタイルで ダンジョンクロール。 そのままにしておきました。
ランチャー
セットアッププロセスの私のお気に入りの部分は間違いなくこれです。 投手は他に何もありません 拡張子に応じて、ファイルに関連するアプリケーション。
たとえば、拡張子がtxtのファイルはLeafpadで開き、pngはMirageで、ビデオはmp4でMplayerで開きます。 確かにこれでやるべきことがあるので、新しいエントリに移動して、最も適切と思われるものを追加します。FDは、ファイル拡張子と入力時に実行される順序を要求します。
この例では、画像形式を使用しています。
.png(mirage%C&> / dev / null&)
.gif(mirage%C&> / dev / null&)
.xcf(gimp%C&> / dev / null&)
.jpg(mirage%C&> / dev / null&)
.jpeg(mirage%C&> / dev / null&)
.svg(mirage%C&> / dev / null&)
.xpm(mirage%C&> / dev / null&)
.JPG(mirage%C&> / dev / null&)
これにより、画像がMirageおよびGimpの.xcfファイルで開かれます。 たぶん今、あなたはあなたのドキュメントをあなたのオフィススイート、あなたのお気に入りのビデオ、またはあなたの仕事のプロジェクトに関連付けたいと思うでしょう、あなたの時間をかけてください。
FDコンプレッサー/デコンプレッサー
FDコンプレッサーとデコンプレッサーは私にそれを使わせるもう一つのツールです。 それは本当にZip、Bzip、Bzip2などの他のユーティリティに依存しています。 したがって、それらをインストールする必要があります。 また、圧縮ファイル内を移動したり、圧縮および解凍したりすることもできます。
デコンプレッサを使用するには、目的のファイルを選択するだけで、を押します。 u ファイルを配置する場所に目的のアドレスを書き込みます。 圧縮するには、事前にファイルとフォルダを選択するだけです。
そして押す p、ファイルの名前とその拡張子を書き込みます。イントロを指定すると、圧縮が完了するのを待ちます。 それだけです、大騒ぎはありません。
NewEntryでは、より多くの種類のストレージ形式を定義できます。.7zファイルと.emeraldファイル用に追加しました。
.emerald tar cf-%T | gzip -c>%C gzip -cd%C | tar xf-%TA
.7z p7zip%C p7zip -d%C
最初のコマンドは圧縮に使用されるコマンドに対応し、XNUMX番目のコマンドは解凍に対応します。
ディスクDOS
この部分は、の場所を定義することを目的としています フロッピードライブ、そしてもちろんある場合。 持っていないのでそのままにしておきました。
保存
ここに保管します 加えられた変更 .fd2rcファイルにあり、いくつかのオプションがあります。
キャンセル/キャンセル:加えられた変更を無視し、以前の設定を復元します。
クリアクリーン:これまでに行われたすべての変更を返し、それらをデフォルト値に戻します。
ロード/ロード:既存の.f2drcファイルから設定をロードします。
保存/保存:現在のファイルに加えられた変更を保存します。
上書き/上書き:既存のファイルへの変更を上書きします。
保存するかどうかに関係なく、FDは更新する変数を尋ねます。これが完了すると、変更を使用できるようになります。
.fd2rcファイル
これは一般的な構成ファイルであり、[設定]パネルで行われた変更が反映されます。 これらの構成をすべて実行すると、現在のファイルは私のようになります。機能の一部を追加または改善したい場合があります。
# configurations by customizer
#シェル変数の定義
DISPLAYMODE = 7
ADJTTY = 1
ANSICOLOR = 1
TMPDIR = /ホーム/マクスウェル
TMPUMASK = 077
言語= C
INPUTKCODE = es_MX.UTF-8
FNAMEKCODE = es_MX.UTF-8
シェル= / bin / bash
#ランチャーの定義
launch .zip "unzip -lqq" -f "%s%m-%d-%y%t%* f"
.Z "zcat%C |"を起動します
.gz "gzip -cd%C |"を起動します
.bz2 "bzip2 -cd%C |"を起動します
launch.deb«arp%C data.tar.gz | gzip -dc | tar tvf-»-f«%a%u /%g%s%y-%m-%d%t%f»
.rpm "rpm2cpio%C | cpio -tv" -f "%a%x%u%g%s%m%d%y%f"を起動します。
#ランチャーの定義
.pngを起動します "(mirage%C&> / dev / null&)"
.gifを起動します "(mirage%C&> / dev / null&)"
launch .jpg "(mirage%C&> / dev / null&)"
.jpegを起動します "(mirage%C&> / dev / null&)"
.svgを起動します "(mirage%C&> / dev / null&)"
.xpmを起動します "(mirage%C&> / dev / null&)"
.JPGを起動します "(mirage%C&> / dev / null&)"
#ランチャーの定義
.flvを起動します "(vlc%C&> / dev / null&)"
.aviを起動します "(vlc%C&> / dev / null&)"
.avを起動します "(vlc%C&> / dev / null&)"
.AVIを起動します "(vlc%C&> / dev / null&)"
.mp4を起動します "(vlc%C&> / dev / null&)"
.mpgを起動します "(vlc%C&> / dev / null&)"
.3gpを起動します "(vlc%C&> / dev / null&)"
.MPGを起動します "(vlc%C&> / dev / null&)"
.wmvを起動します "(vlc%C&> / dev / null&)"
.mpegを起動します "(vlc%C&> / dev / null&)"
.webmを起動します "(vlc%C&> / dev / null&)"
.rmvbを起動します "(vlc%C&> / dev / null&)"
.WMVを起動します "(vlc%C&> / dev / null&)"
.movを起動します "(vlc%C&> / dev / null&)"
.partを起動します "(vlc%C&> / dev / null&)"
.MOVを起動します "(vlc%C&> / dev / null&)"
.mkvを起動します "(vlc%C&> / dev / null&)"
#ランチャーの定義
.abwを起動します "(abiword%C&> / dev / null&)"
#アーカイバーの定義
archive .zip "zip -q%C%TA" "unzip -q%C%TA"
arch .deb "クリア; エコーエラー; false»«arp%C data.tar.gz | gzip -dc | tar -xf-%TA»
arch.rpm«クリア; エコーエラー; false» "rpm2cpio%C | cpio -id%TA"
#カスタマイザによる追加構成
#シェル変数の定義
プログレスバー= 1
#ランチャーの定義
.htmlを起動します "(midori%C&> / dev / null&)"
.xcfを起動します "(gimp%C&> / dev / null&)"
.txtを起動します "(leafpad%C&> / dev / null&)"
.themeを起動します "(leafpad%C&> / dev / null&)"
#ランチャーの定義
.pdfを起動します "(epdfview%C&> / dev / null&)"
#シェル変数の定義
SORTTYPE = 201
#カスタマイザによる追加構成
#シェル変数の定義
編集者=»(leafpad%C&> / dev / null&)»
#カスタマイザによる追加構成
#キーバインド定義
bind g "(gimp%C&> / dev / null&)"
#ランチャーの定義
.gbaを起動します "(mednafen%C&> / dev / null&)"
.gbを起動します "(mednafen%C&> / dev / null&)"
.nesを起動します "(mednafen%C&> / dev / null&)"
#カスタマイザによる追加構成
#シェル変数の定義
MINFILENAME = 20
#カスタマイザによる追加構成
#アーカイバーの定義
arch .emerald "tar cf-%T | gzip -c>%C" "gzip -cd%C | tar xf-%TA"
#カスタマイザによる追加構成
#キーバインド定義
バインドnNEXT_WINDOW
これにより、非常に完全なファイルマネージャーが得られます。私の場合は、 ThunarまたはTuxCommander、リソースが少なく、これらとほぼ同じように機能します。 残っているのは、グラフィックランチャーまたはキーボードショートカットに追加することだけです。 iceWMでは、キーファイルでこれを使用します。
key "Alt+Ctrl+f" lxterminal -t FDclone -e fd
最後に、FDcloneのこのスクリーンショットを構成したままにしておきます。
ファイルとディレクトリ。
これでこれで終わりです 「ホームマニュアル」 FDcloneによる。 送信したい場合 提案、バグレポート、コメント あなたはそれを行うことができます ここで登録フォームに記入して、のメーリングリストに登録するだけです。 FDクローン (日本語で)。 FDについて私が気に入らないのは、アクセントや「エニェス」を認識せず、一部のファイルに奇妙な文字が表示されることだけですが、ファイル名にアクセントを使用することはめったにありません。 英語のキーボード あなたはその詳細を見落とすことができます。
これにより、このツールをさらに活用できることを願っています。 私はびっくりしました あなたができるすべてを見るその使用に関するヒントやコツがあれば、遠慮なく共有してください。 確かに誰か ありがとうございます.
さて、これで今日は終わりです。 素晴らしい週末をお過ごしください。宿題やその他の事柄で忙しいので、欠席したことをお詫びします。 クロールトーナメント 宿題ですか?)
ええと、何度も!

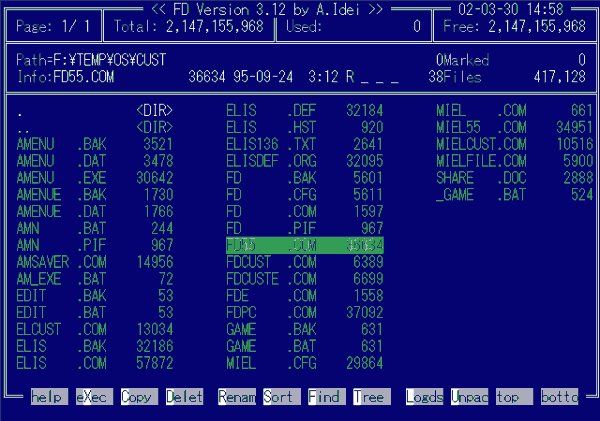
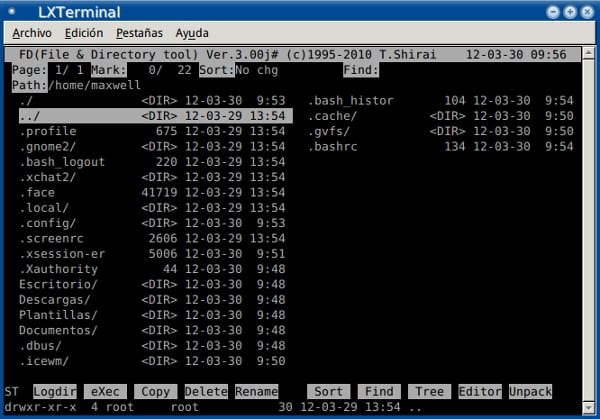
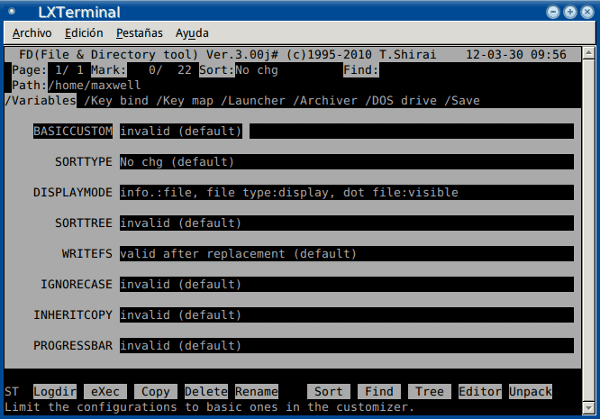
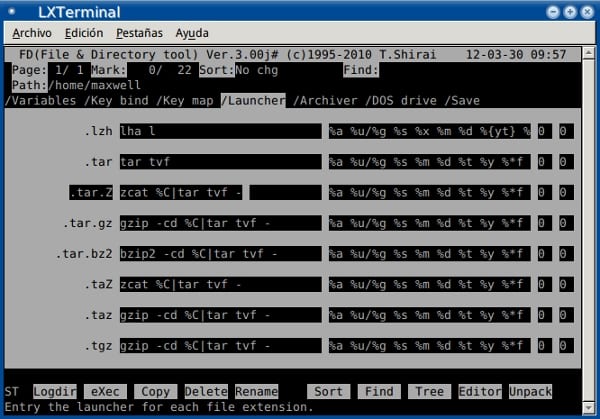
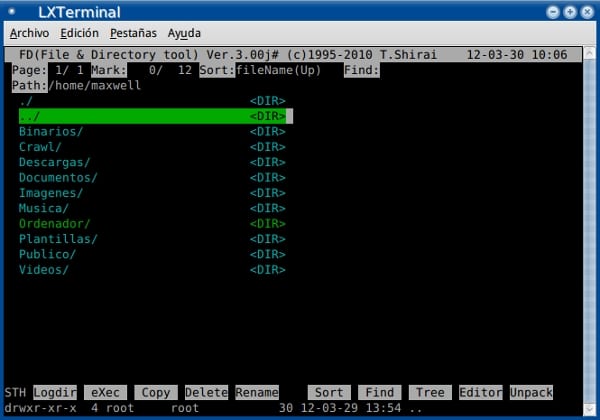
素晴らしいエントリーです、私はそれを読むのに時間をかけます😉
マクスウェルは、依存関係の基準とは別に、MCに関してこのファイルマネージャーでどのような利点に気づいたかを簡単に説明できますか?
私の場合、構成ファイルのおかげでより複雑なコマンドを配置できることに加えて、例を挙げれば、ずっと前に見たファイルで、ゴミ箱ユーティリティと削除ボタンを関連付けたファイルを見たので、使いやすいようです。 これにより、削除する代わりにゴミ箱に移動しました。 または、ファイルを入力して開くたびに(ogg123を介して)音が鳴った別の場所です。
カラーテーマを除いて、MCよりもカスタマイズ可能だと思います。
ご挨拶。
ああ、アイコンはどこにありますか?
テキストモードのファイルマネージャーであるため、アイコンがないのが普通です。私はアイコンが不要な悪だと思っている人のXNUMX人です。そのため、FDcloneを使用しています。
ご挨拶。
maxwell(その名前のスタックはありませんか?)「それほどフォーマル」である必要はありません。 将来のコメンテーターから時折笑うのは冗談でした。 「ay!」という表現の使用に注意してください。 まるでそれが痛みを感じているか、混乱していると思われる場合のように。
あなたの言っていることが分かりますが、口頭で表現した場合のように、皮肉な口調で書くことができないのが面倒です。 そのような冗談を理解できるように、コメントする前に読み直すことを約束します。
説明してくれてありがとう。