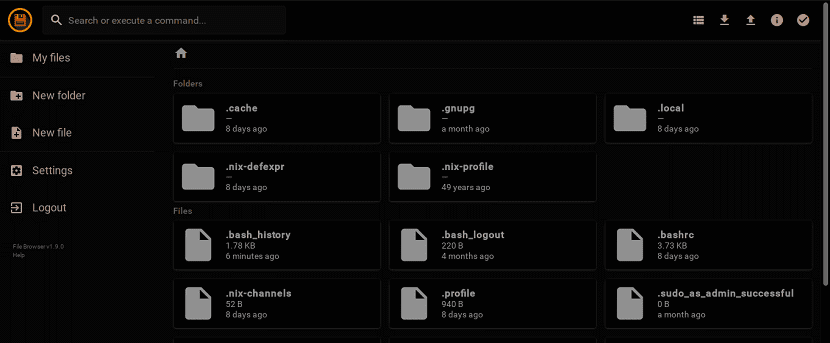
今日では、 ファイルブラウザと呼ばれる便利なアプリケーションについて説明します。このアプリケーションは、特定のディレクトリ内にファイル管理インターフェイスを提供します または、独自のディレクトリを割り当てることができます。
他のローカルファイルマネージャーと同じように使用できます。 唯一の違いは、ファイルブラウザがWebブラウザから使用されることです。
ファイルブラウザの特徴について、以下を挙げてください。
- ファイルとフォルダを作成、削除、名前変更、プレビュー、編集します。
- ファイルとフォルダーをアップロードおよびダウンロードします。
- 独自のディレクトリを持つ複数のユーザーを作成します。 各ユーザーは、データを格納するための固有のディレクトリを持つことができます。
- スタンドアロンアプリケーションまたはミドルウェアのいずれかで使用できます。
- ウェブに基づいています。
- クロスプラットフォームは、GNU / Linux、Windows、およびMac OSXで適切に機能します。
- 無料でオープンソース。
Linuxにファイルブラウザをインストールするにはどうすればよいですか?
このアプリケーションをシステムにインストールできるようにすることに関心がある場合、インストールする最も簡単な方法は小さなスクリプトを使用することです。
ターミナルを開いて、その中で次のコマンドを実行するだけです。
curl -fsSL https://filebrowser.github.io/get.sh | bash
または、必要に応じて、他の方法を使用できます。
wget -qO- https://filebrowser.github.io/get.sh | bash
このアプリケーションをインストールする必要があるもうXNUMXつの方法は、ソースコードをダウンロードすることです。 次のリンクからこれの。 ここでは、このアプリケーションのさまざまなアーキテクチャサポートを見つけることができます。
最後に、 このアプリケーションをシステムにインストールするには、dockerを使用するため、この方法を使用するには、システムにアプリケーションをインストールする必要があります。
dockerを介したfilebrowserのインストールは、ターミナルに入力する必要がある次のコマンドを使用して行います。
docker pull hacdias / filebrowser
ファイルブラウザの基本的な使用法
このアプリケーションの使用を開始するには、 ターミナルで次のコマンドを実行するだけで十分です。
filebrowser
これを行うとき、私たちが行っているのはこのアプリケーションのサービスを初期化することなので、ターミナルで次のような出力を受け取るはずです。
[::]を聞いています:XXXXX
デフォルトでは、ファイルブラウザはすべてのポートでリッスンします。 もちろん、必要に応じて特定のポートをリッスンすることもできます。
ファイルブラウザを起動するたびに、ポートが動的に変化することに注意してください。
アドレスバーを開くには、アドレスバーに正しいポート番号を入力する必要があります。 さらに、ファイアウォールまたはルーターが構成されている場合は、ポートを開く必要があります。
毎回異なるポートを使用したくない場合は、以下のように特定のポート、たとえば80を割り当てることができます。
filebrowser --port 80
これで、URLを使用してファイルエクスプローラーにアクセスできます。
http://tuip:80
ファイルエクスプローラーを開始すると、Webブラウザーに、これに似たポータルが表示されます。

アクセス資格情報は次のとおりです。
- ユーザー名:admin
- パスワード:admin
アクセスデータの変更
パネルにアクセスするとき、最初に行うことは、管理者ユーザーのパスワードを変更することです(セキュリティ上の理由から)。
このため、 左側のメニューの[設定]リンクをクリックする必要があります。ここで、管理者ユーザーの新しいパスワードを更新できます。
ファイルやディレクトリを作成する
彼らはしなければなりません 左側のメニューの[新しいフォルダ]をクリックして、新しいディレクトリの名前を入力します。
同様に、メインインターフェイスから新しいファイルを作成できます。
ディレクトリを作成すると、そのディレクトリにリダイレクトされます。 そうでない場合は、ダブルクリックして開きます。 そこから、ファイル/フォルダーをアップロードしたり、既存のファイルをダウンロードしたりできます。
ファイルをアップロードする
新しいファイルをアップロードするには、上部にある[アップロード]ボタン(上矢印)をクリックして、 アップロードするファイルを選択します。
選択したファイルは、サイズに応じて数秒で読み込まれます。
ファイルをダウンロードする
ダウンロードするファイルを選択し、上部にあるダウンロードボタン(下矢印)を押します。
個々のファイルは直接ダウンロードできます。 また、一度に複数のファイルをダウンロードできます。 .zip、.tar、.tar.gz、.tar.bz2、.tar.xzなどのさまざまなファイルをダウンロードできます。
同様に、ファイルを削除、編集、またはコピーできます。