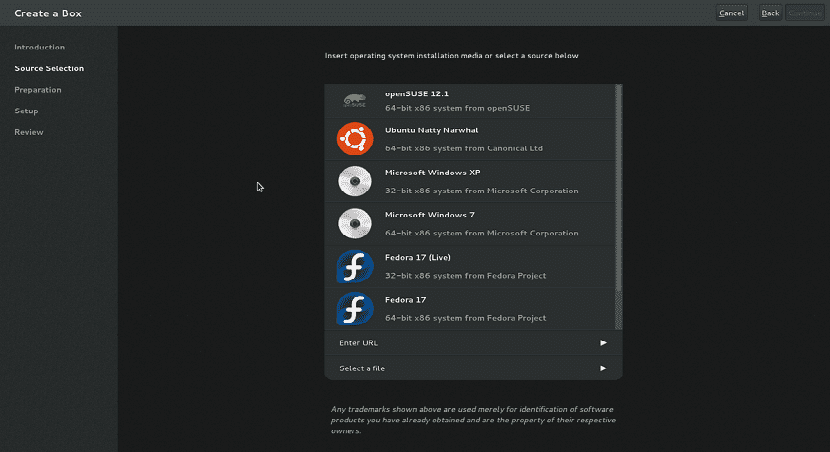
Linuxの場合 仮想化に役立つさまざまなアプリケーションがあります、強調表示できるものの中に、 VirtualBox、VMWare、そしてもちろん、古典的なQemuを忘れることなく。
これらのうち、 それらは最も人気があり、これらはマルチプラットフォームです その人気の理由を理解することができますが、Linuxには、同じことを支援するこのタイプの他のツールがいくつかあります。
これは、仮想化を非常に簡単にするアプリケーションであるGNOMEBoxesの場合です。
Gnomeボックスについて
GNOMEボックスは リモートまたは仮想システムへのアクセスに使用される、GNOMEデスクトップ環境のアプリケーション。 Boxesは、QEMU、KVM、およびlibvirt仮想化テクノロジーを使用しています。
GNOMEボックス CPUが何らかの形のハードウェア支援仮想化をサポートする必要があります (たとえば、Intel VT-x); したがって、GNOMEボックスはこの機能がないためIntel Pentium / CeleronプロセッサCPUでは機能しません。
このツール Gnomeボックスがあまりにも多くの構成を削除することに成功したため、Linuxを初めて使用するユーザーを対象としています。 リモートまたは仮想マシンに接続するために必要な構成の変更。
Linuxユニバースで利用できる仮想マシンクライアントは他にもありますが、それらは複雑で、上級ユーザー専用の場合もあります。
無料のオープンソースアプリケーションであるGNOMEBoxesを使用すると、手順が簡単になり、リモート仮想マシンに非常に簡単に接続できます。 これらは、その独自の機能の一部です。
特長
- 使いやすいユーザーインターフェイスを備えたネイティブGNOMEアプリケーション
- 仮想マシンへの簡単なアクセス
- パフォーマンスモニター
- ファイル、リモートURLからVMを作成します
- 簡単アクセス
さまざまなLinuxディストリビューションにGNOMEボックスをインストールするにはどうすればよいですか?
GNOMEボックスeこれはネイティブのGNOMEアプリケーションであり、GNOMEソフトウェアおよびFlatpakパッケージとして入手できます。
Gnomeソフトウェアセンターからこのアプリケーションをインストールするには、システムでアプリケーションを開いてアプリケーションを検索し、インストールに進みます。

の場合 Debian、Ubuntu 16.04、18.04、18.10、Linux mint、Elementaryおよびその他の派生物にインストールしたい人 ターミナルを開いて、次のコマンドを実行するだけです。
sudo apt-get install -y gnome-boxes qemu-kvm libvirt0 virt-manager bridge-utils
ある人のために Fedoraユーザー、Korora またはFedoraから派生したディストリビューション ターミナルで次のコマンドを入力する必要があります。
sudo dnf -i gnome-boxes
場合 Arch Linux、Manjaro、Antergos、またはArchLinux派生システムのユーザー 次のコマンドを使用して、ArchLinuxリポジトリから直接インストールします。
sudo pacman -S gnome-boxes
最後に、 openSUSEのいずれかのバージョンを使用している場合は、次のコマンドを使用して、このソフトウェアをシステムにインストールできます。
sudo zypper in gnome-boxes
FlatpakからGnomeボックスをインストールするにはどうすればよいですか?
このアプリケーションをFlatpakとしてLinuxシステムにインストールするには、flathubストアを開いて[インストール]をクリックするだけです。
Flatpakパッケージをインストールするには、オペレーティングシステムに応じてシステムが有効になっていることを確認する必要があります。
あなたが望むなら同じように 次のコマンドでアプリケーションをインストールできます。
flatpak install flathub org.gnome.Boxes
これで、彼らはすでにこのアプリケーションをシステムにインストールしているでしょう。
Gnomeボックスの使い方は?
インストール後、アプリケーションメニューにGNOMEボックスがあります。 アプリケーションが開いたら、左上の[新規]ボタンをクリックして新しいマシンを作成する必要があります。
実行またはインストールするオペレーティングシステムのISOイメージファイルがある場合は、システムを起動するISOファイルを選択できます。これには、ダウンロードフォルダーにあるISOファイルも含まれます。
さらに Gnome BoxがISOファイルをダウンロードできるように、別のディレクトリを選択したり、URLを入力したりすることもできます。
ウィザードを終了する前に、 「カスタマイズ」ボタンをクリックすると、RAMとディスク容量をカスタマイズできます。
ここでは、スライダーを動かして、それぞれを与えるか、少なくすることができます。
ウィンドウの左側にもいくつかのカテゴリが表示されます。 これらは、現在システムの下にあるログイン、システム、およびデバイスです。
私はbox-gnomeを使い始めましたが、VirtalboxやVMwareよりも使いやすいようでした。特に、ライセンスの支払いや、これを少し複雑にする「追加」の追加を行わないようでした。これを使用したい、仮想マシンを配置する必要がある人にも提案できます。別のハードディスク、ln -sを使用して見つけたコメントがありますが、それは私には機能しませんでしたが、ディレクトリ/home/user/./local/share/gnome-virtual/imagesにハードディスクをマウントしました。もっとハードドライブに行きます。 これは、ディスクマネージャから実行できます。