KDE ファンの皆さん、こんにちは! もう一度ここで、今回は KDM ログイン マネージャーの設定方法を紹介します。ご覧のとおり、インストールしたばかりでは、ほとんどの好みにとって少し見劣りします。 Debian に KDE をまだインストールしていない方は、この記事を読むことをお勧めします。 高速でエレガントなKDE.
将来的には次のことを学びます。
- KDM を構成するにはどうすればよいですか?
- kcmshell コマンドの使用
- XDMCP リクエストを受け入れるように KDM を設定するにはどうすればよいですか?
- 別のコンピュータでリモート セッションを開始するにはどうすればよいですか?
KDM を構成するにはどうすればよいですか?
KDEヘルプの第4章「kdmの設定」には、KDM AccessManagerの設定方法の詳細な説明があります。 そのヘルプを置き換えるつもりはありませんが、その構成のために従わなければならない最小限の手順を示しています。 特に、最小限の読書でできるだけ快適な環境を望んでいる「せっかちな人」のために。
ただし、「KDE ヘルプセンター」にある素晴らしい学習資料を読むことをお勧めします。
警告:Access Managerモジュールに変更を加えると、/ etc / kde4 / kdm / kdmrcファイルが上書きされます。このファイルには、元の状態でkdmの構成に役立つコメントが多数含まれています。 システム環境設定のこのモジュールを使用すると、そのファイルのコメントが消えます。 このため、モジュールを使用する前に、ファイルのバックアップコピーを別のフォルダーに作成するか、同じフォルダーに別の名前でコピーすることをお勧めします。 この方法は、すべてのシステム構成ファイルに強くお勧めします。次のコマンドを使用して実行できます。
sudo cp /etc/kde4/kdm/kdmrc /etc/kde4/kdm/kdmrc.original
Access Manager モジュールの呼び出し:
キーの組み合わせを使用する Altキー+ F2 o メニュー -> 注文の実行、次のコマンドを入力して、KDM 構成フォームを呼び出します。 kdesudo kcmshell4 kdm。 コンソールから実行する場合は、次のように書くことを忘れないでください。 くでど 通常の代わりに sudo.
同意すると、次のフォームが表示されます。
これにより、kdm の多くの側面 (可能なすべてではありません) を構成できるようになります。 可能性を探ってください。おめでとうございます! それがより安全であることを常に忘れないでください 何も変更しない タブに示されているものよりも ユーザー y 快適さ.
前のモジュールを呼び出すには、次のコマンドを使用することもできます。
kdesudo システム設定
問題のモジュールに直接アクセスし、残りの無数のオプションをナビゲートする必要がないため、最初の方法を好みます。 システム環境設定 ユーザーとして ルート.
kdm モジュールに変更を加えるたびに、次のコマンドを実行する必要があります。
kdesudo サービス kdm 再起動
kcmshell コマンドの使用
kcmshell4 KDE システム環境設定またはコントロール パネルからモジュールを個別に起動するためのツールです。 特にユーザーのみがアクセスできるモジュールには非常に便利だと思います ルートこれらは、可能なすべての構成オプションが無効になって表示されています。
コマンドのオプションを知るには、コンソールに次のように入力する必要があります。
kcmshell4-ヘルプ
そして、それを通じてどのモジュールにアクセスできるかを知るには、次のようにします。
kcmshell4 --list | もっと
システム環境設定のモジュールのリストをファイルに保存したい場合:
kcmshell4 --list > リストモジュール.txt
新しく作成したファイルを表示するには、Alt + F2 またはコンソール経由で次の操作を行います。
kwrite module-list.txt
XDMCP リクエストを受け入れるように KDM を設定するにはどうすればよいですか?
KDEヘルプから:
第9章 リモートアクセスでの kdm の使用 (XDMCP)
XDMCP はオープン グループの標準です。«X ディスプレイ管理制御プロトコル」(X Display M老人 Cオン・ロール Pロトコル)。 これは、ネットワーク上のリモート システム間の接続を構成するために使用されます。
XDMCPは、ワークステーションと、複数のXセッションを実行するためのリソースを提供できる非常に強力なサーバーを使用するユーザーがいるマルチユーザーの状況で実用的です。たとえば、XDMCPは、古いコンピューター(Pentium、さらには486)を再利用するための優れた方法です。 16MbのRAMを使用すると、Xを実行し、サーバー上で最新のKDEセッションを実行できるコンピューターとしてXDMCPを使用するだけで十分です。 サーバー側では、KDE(または他の環境)セッションが実行されると、別のセッションを実行するために追加のリソースはほとんど必要ありません。
ただし、マシンへの他のアクセス方法を許可すると、明らかにセキュリティに影響があります。 このサービスは、リモートXサーバーがシステムでアクセスセッションを開始できるようにする必要がある場合にのみ実行する必要があります。 単純なUNIX®コンピューターを使用しているユーザーは、これを実行する必要はありません。
実際には、XDMCP を通じてデスクトップにリモートでアクセスし、自分のマシンの前に座っているかのように作業できます。 これは Linux プロトコルであり、これを介して Linux マシンとの間でのみ接続できます。
Windows マシンからコンピュータにアクセスできるようにするには、パッケージをインストールする必要があります xrdp u 他の互換性のあるツール。 しかし、それはまた別の話です。
リモートセッションを開始するオプションは、セキュリティ上の理由からデフォルトで無効になっています。 小規模なネットワークで作業している場合、またはこの機能を介してアクセスする自分のコンピューター上の仮想マシンを使用している場合は、少なくともXNUMXつのファイルを変更する必要があります。 そして友人たち、私たちはそれらの構成ファイルに手を触れなければなりません。 難しいように見えますが、とても簡単です!
それらの最初は彼です kdmrc、ユーザー権限を使用して編集する必要があります ルート そのセクション [xdmcp] ファイルの最後にあります。 そのセクションには次のような行があります。 有効= falseに変更する必要があります 有効化=真。 これは、Kdm にリモート セッションを受け入れるように指示する方法です。
kdesudo kwrite /etc/kde4/kdm/kdmrc
次のようになるはずです。
変更する必要がある XNUMX 番目のファイルは、 xaccess、リモートログインのセキュリティを確立する責任があります。 コンピュータへのアクセスをさらに制限したい場合は、コメントを読むことをお勧めします。 今のところ、小さなネットワークに接続している、または自分のコンピューターで実行されているKDEを使用して仮想マシンにアクセスしたいので、ネットワークに接続されている任意のマシンからアクセスできるようにします。
kdesudo kwrite /etc/kde4/kdm/Xaccess
変更する必要がある唯一の行は、最後に次のようなコメントがある行です。 #どのホストでもログイン ウィンドウを取得できます。 行の先頭のコメントを削除すると、ファイルは次のようになります。
変更を有効にするには、必ず kdm を再起動してください。
kdesudo サービス kdm 再起動
ネットワークに接続されている別のコンピュータでリモート セッションを開始するにはどうすればよいですか?
ボタンをクリックすると、KDM 経由でセッションを開始する前に、XDMCP リクエストを受け入れる他のコンピューターにアクセスできます。 メニュー -> リモートログイン そして私たちはそれを見せられますマシンの XDMCP メニューこのタイプの接続をサポートする機器のリストについては、「」を参照してください。
すでにログインした後で別のコンピュータにアクセスし、そのコンピュータから離れたくない場合は、別の方法として、パッケージをインストールします。 Remmina XDMCP プロトコルのプラグインを使用して、 シナプス またはコンソールコマンド:
sudo aptitude インストール remmina remmina-plugin-xdmcp
Remmina にアクセスするには: [メニュー] -> [インターネット] -> [Remmina リモート デスクトップ クライアント]。
今日はここまでです、皆さん!

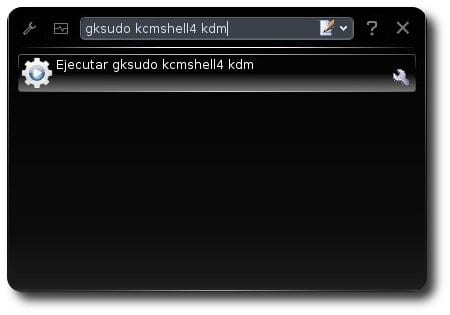

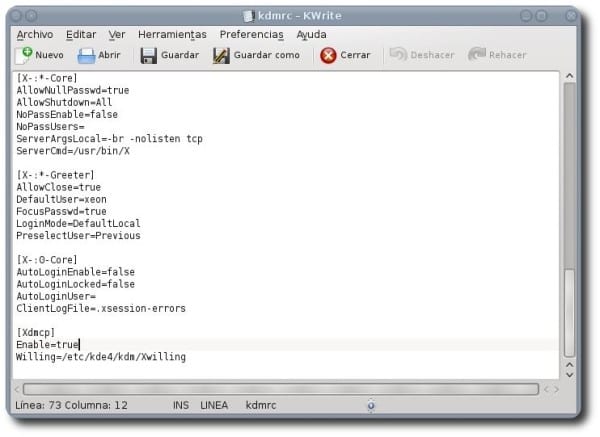
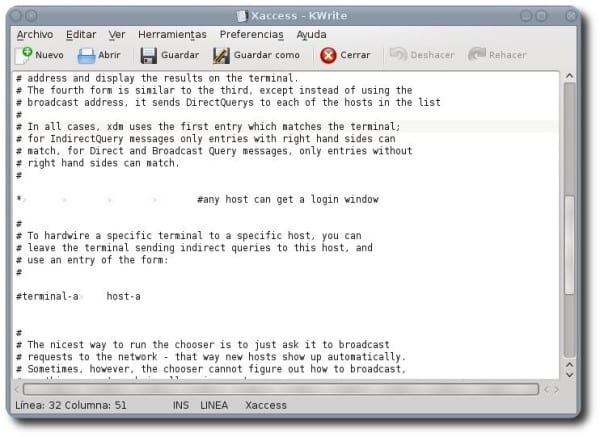
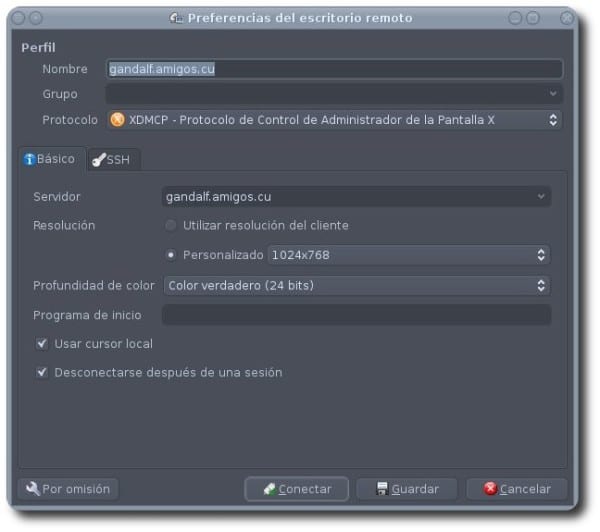
とても良いありがとう🙂
素晴らしい記事です。コメントが XNUMX つだけあります。kdesu が存在するのに、KDE で設定/実行するのになぜ gksudo を使用するのでしょうか?
ご挨拶。
コメントありがとうございます。
画像はデフォルトで使用しているGNOMEをインストールした状態で撮影しましたが、記事内ではkdesudoを使用しています。 わかった? 🙂
フリークは、ここからの KDE 挨拶に何を入れているのか知りませんでした
うわー、サベージ、ネクタイとトーと一緒に写真に写ってます、ははははは。 こんにちは友人!!!。
デラックス:D!
ありがとう!
良い投稿😀
こんにちは、おはようございます
kubuntu 12.04 LTS バージョンがインストールされていますが、テーマをインストールするために KDM 構成メニューに入っても、テーマがインストールされません。 新しいテーマを入手しようとしましたが、インストールされていません。
何が起こっているのか教えてもらえますか?
同様に、フォントをより高い優先順位に変更すると、再起動するとそれが尊重されません...まあ、これは別の質問です。
感謝