
|
最も有名な無料のオフィススイートの基本的な学習を続けて、今日は、私があなたに教えたCalcに関する以前のエントリから少し離れます。 データ系列をインポートする そしてどのように スキャッターチャートを作成するこの機会に、たとえばフローチャートを作成できるグラフィックの描画ツールを少し経験を積んで見ていきます。 |
デフォルトでは、Drawインターフェイスには次のセクションがあります。
- ツールバー:Libreofficeプログラムに共通で、通常のファイルアクセス、エクスポート、元に戻す、ヘルプ...
- スタイルとフォーマットバー:線、文字/テキスト、背景のスタイルと色、シャドウ、エフェクト、配置、配置のオプションにすばやくアクセスできます。
- 作成されたグラフィックのプレビューを常に取得するページの表示。
- 編集者:主な作業領域。 これにより、レイヤーを重ね合わせることができ、デフォルトで各グラフィックに「デザイン」、「コントロール」、「寸法線」のレイヤーが組み込まれます。
- ツールバー«描画»。
ドローイングバー
ダイアグラムを操作するための基本的なツールを収集します。 それらのすべてがLibreOfficeスイートのどのプログラムでも利用可能であることに注意してください。ただし、それぞれの理由により、グラフは何らかの方法で扱われます。 解像度と「dpi」の理由から、Drawで直接使用するよりも良い方法はありません。 これらは:
- 選択。
- ライン。
- 最後に矢印の付いた線。
- 矩形。
- 楕円。
- テキスト[F2]。
- [曲線]ドロップダウンメニュー:塗りつぶしの有無にかかわらず、オプションの曲線、ポリゴン、フリーハンドラインがあります。
- 「コネクタ」ドロップダウンメニュー:矢印の有無にかかわらず、線形、直接...
- ドロップダウンメニュー«線と矢印»:線、寸法線、矢印付き、円および/または正方形。
- ドロップダウンメニュー«基本形状»:長方形、円、ポリゴン、セクター、シリンダー..。
- ドロップダウンメニュー«シンボルシェイプ»:雲、禁止、スマイリー..。
- ドロップダウンメニュー«ブロック矢印»。
- ドロップダウンメニュー«フロー図»:プロセス、決定、AND、または..。
- ドロップダウンメニュー«通話»(«吹き出し»)。
- 出演者
- ポイント[F8]。
- ボンディングポイント:フロー図で非常に役立ちます。
- 統合されたギャラリーとアーカイブから。
- 押し出し。
これらの使用法は非常に簡単です。形状を選択し、マウスで作成します。 それをクリックすると、サイズを変更したり、形式を変更したりできます...; 最後に、ダブルクリックすると、内部テキストとその形式を変更できます。
一般的な形状もありますが、目的によって動作が異なりますので、基本的な長方形(「基本形状」メニュー)とプロセス(「フローチャート」メニュー)を作成しました。 矢印で線を引きたいときは、動作が多少異なります。
スクリーンショットに示されているように、「SETTINGS.DAT」長方形の余白には、各辺の中央に「X」が表示されますが、左側の長方形には表示されません。 これは、「SETTINGS.DAT」がフローチャートに属しているため、事前定義された「スティックポイント」がいくつか表示されるためです。 これらのポイントは簡単に変更でき、バー«描画»内にメニュー«接着ポイント»があります。
描画するときは、[表示]> [グリッド]メニューの[グリッドを表示]オプションと[グリッドに揃える]オプションを有効にしておくと便利です。 この位置合わせの操作は非常にスムーズであり、より快適にするために多くのズームを使用することをお勧めします。
押し出し
グラフィックを装飾するときは、任意の形状を選択して、「描画」バーから「押し出し」をアクティブにすることができます。 押し出されたこのボックスは、[押し出し]ボタンの右側に表示される新しいコントロールを使用して調整できます。 これらのコントロールを使用すると、水平方向と垂直方向に回転したり、押し出しを増やしたり、元に戻したり、方向、照明、表面を変更したり、3Dで色を割り当てたりできます。
最後に、数回クリックして[エクスポート]メニューにアクセスすると、素敵な.pngが残ります。
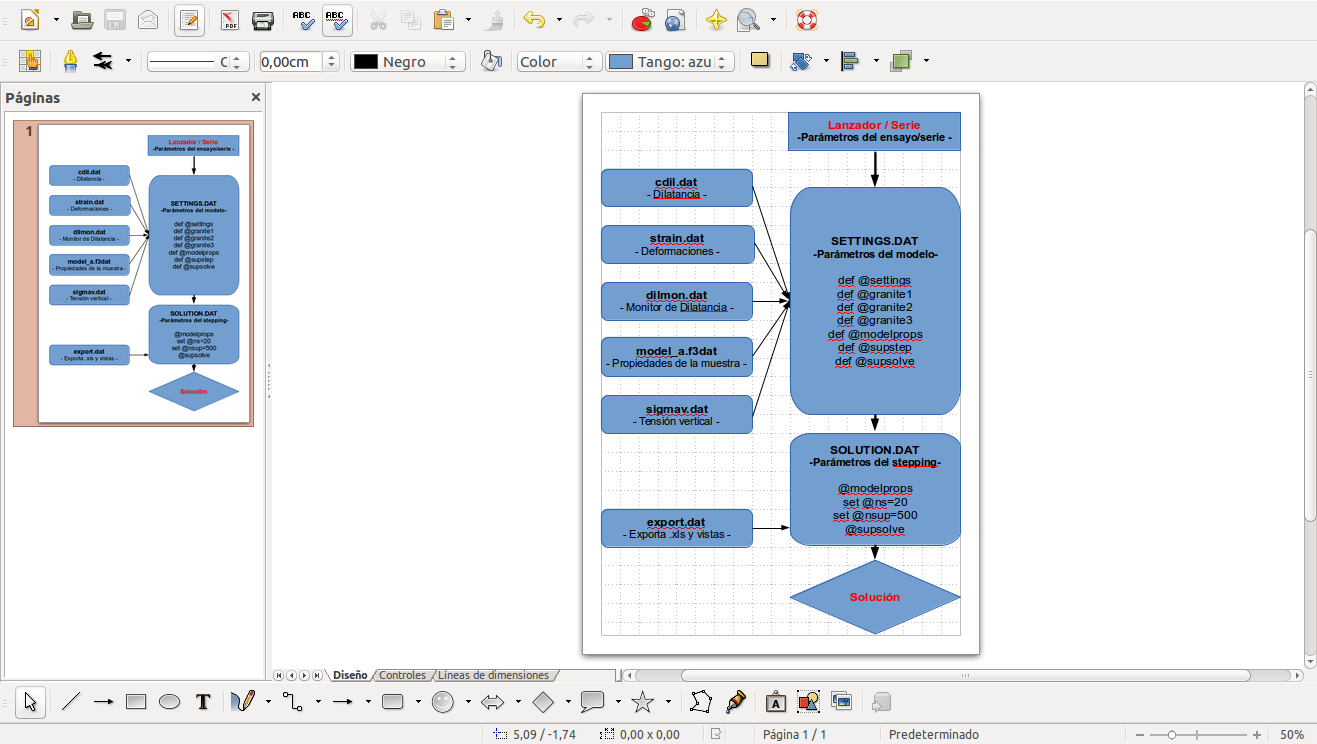

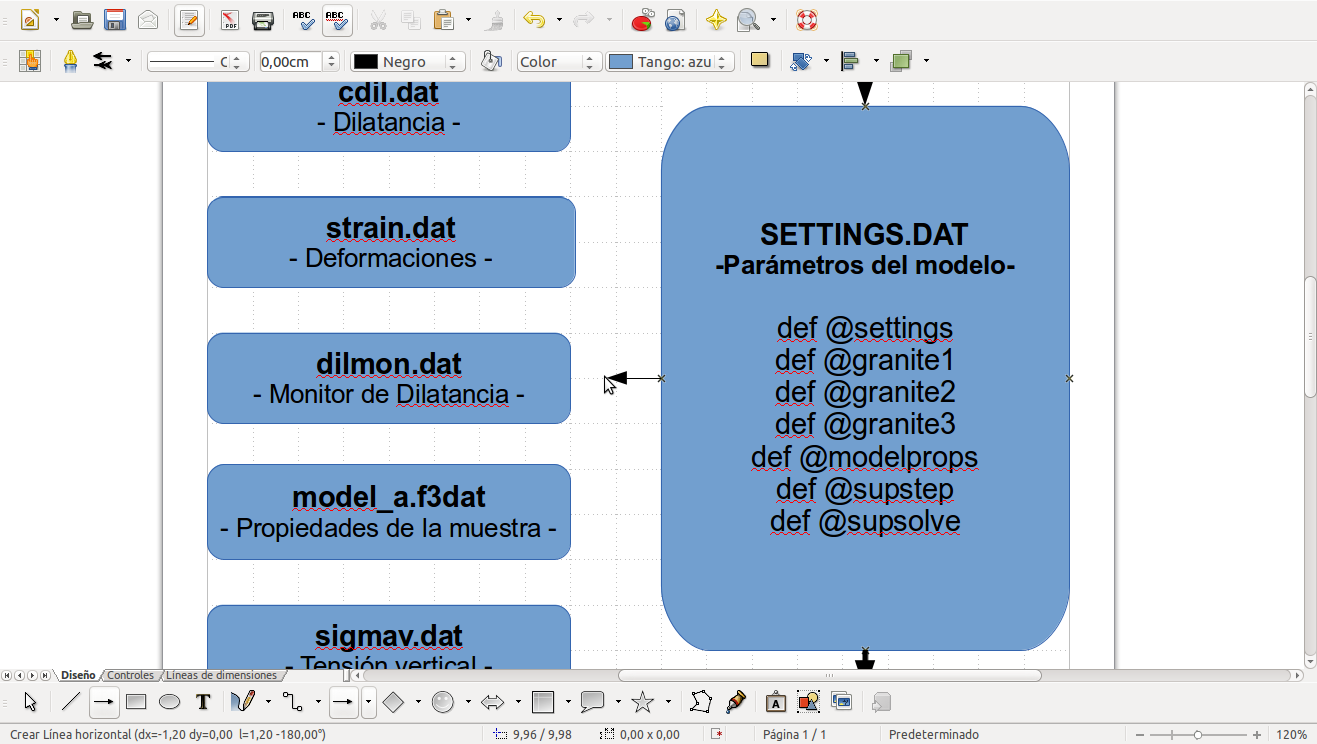
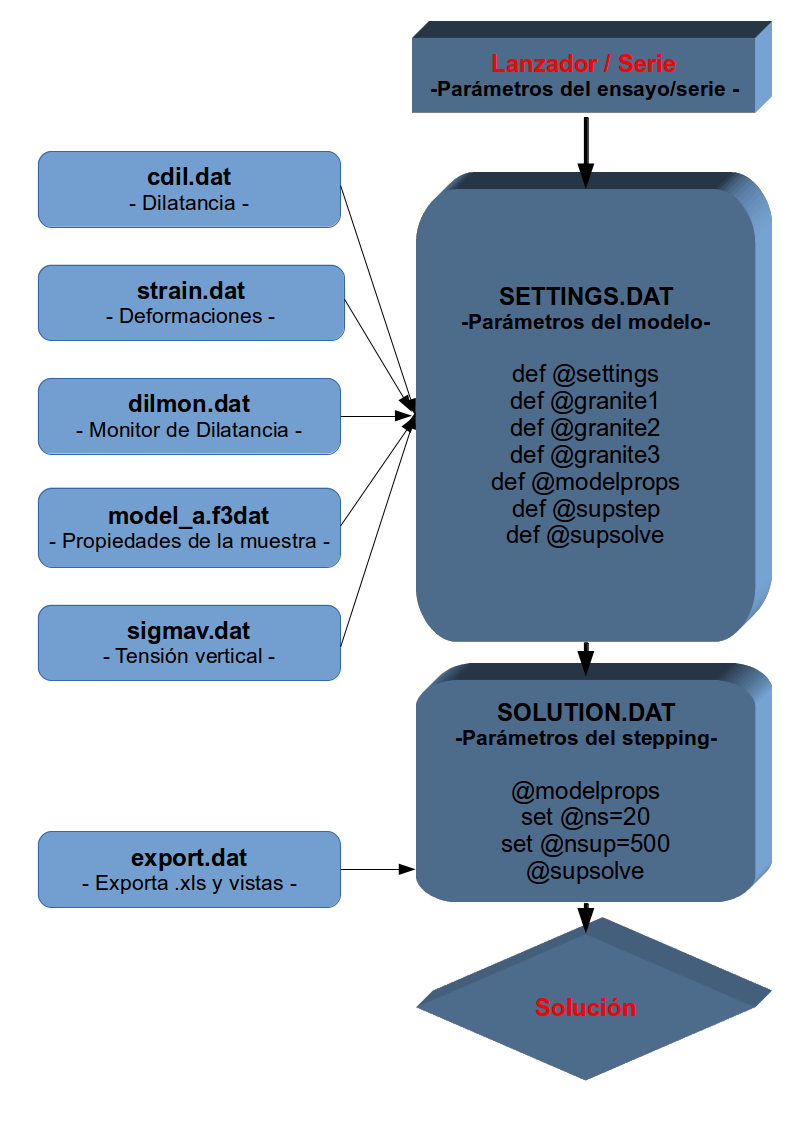
確かに、複雑であると同時に完全なMSVisioよりも単純に見えます。
私はこのショーが大好きです。 Adobe Illustrator、MS Publisher、Corel Drawのプログラムを勧めましたが、精神科の決勝戦のポスター(学術ポスター)を作るように頼まれました...これは私ができるプログラムであり、私はそれを使ったことがありませんでしたほとんど見られず、非常に単純です。
男、より強力なベクター図面については、Inkscapeに行く必要があります😉
雌犬はいません、私がこれらの図を作ったのは初めてです。 あまり一般的ではないMSプログラム私はプロジェクトについてしか知らず、それを使って何かをする方法をもう覚えていません。 xD
Projectでは、XNUMXつのことだけを実行し、それをアンインストールします...#sembrandopolémica
はい、それは主題の非常に有益な1/4でした…xDDDD
Inkscapeにダウンロードしましたが、わかりませんでした! これは簡単で、看護学の学位を取得するためにアカデミックポスターを作成するだけで済みました。 私は看護師です、いや、私は何を知っていますか...これらのタイプのプログラムにもっと熱心な社会的コミュニケーターです!
私は理解しています😀、それが彼が「より強力な」ベクトルについて話した理由です。 邪魔にならないように、常にシンプルなツールがあります😀
私はフリーソフトウェアとLinuxで排他的に動作するミニプレスを持っています。
私が最もよく使うプログラムを知っていますか?
はい、正解です、LibreOffice DRAW
私がLibreOfficeDRAWで行う作業の90%はそうだと思います。
フォーム、投票用紙、チラシ、カードなどに。 特に線形作品である場合やCMYK分解がない場合に理想的です
LibreOffice DRAWは非常に高速で用途が広く、プリプレス用のPDFを作成して、CTPプレートを作成する会社に送信するのは、PDFボタンをクリックして名前を付けるのと同じくらい簡単です。
明らかに、すべてのジョブがLibreOffice DRAWで出力できるわけではないため、より複雑なジョブの場合は、次を使用します。
-SCRIBUS
レイアウトと組み立て。
CMYKカラー分解で最もよく機能し、はるかにプロフェッショナルなPDFを生成します。
-インクスケープ
ベクトル描画。
ScribusとLibreOffice DRAWを使用すると、単純なベクトルグラフィックを作成できますが、より複雑な作業(透明度、ハイライト、シャドウなど)を行う場合は、INKSCAPEが最適です。
-GIMP
ビットマップ編集。
GIMPではまだ十分にサポートされていないCMYKグラフィック(写真などの印刷に必要)を生成する必要がないことがわかりました。
したがって、RGBで作業でき、CMYKでの分解は、PDF«プリンター用»として公開するときにScribusによって行われます。
--KUBUNTU
Linuxオペレーティングシステム
私はKDEが好きで、快適で直感的だと思います。
フリーソフトウェアとLinuxの組み合わせは、私が望む場所、望む方法、望むとき、そして望むもののために、正直に、プロフェッショナルに、そして100%合法的に働くことを可能にする唯一のものです。
よろしければ、Facebookグループ«Free Graphic Design .UY»にご招待します。ここでは、フリーソフトウェアとLinuxだけで作成された具体的で実際の作品の例をいくつか紹介しました。
ブラボー! 😀