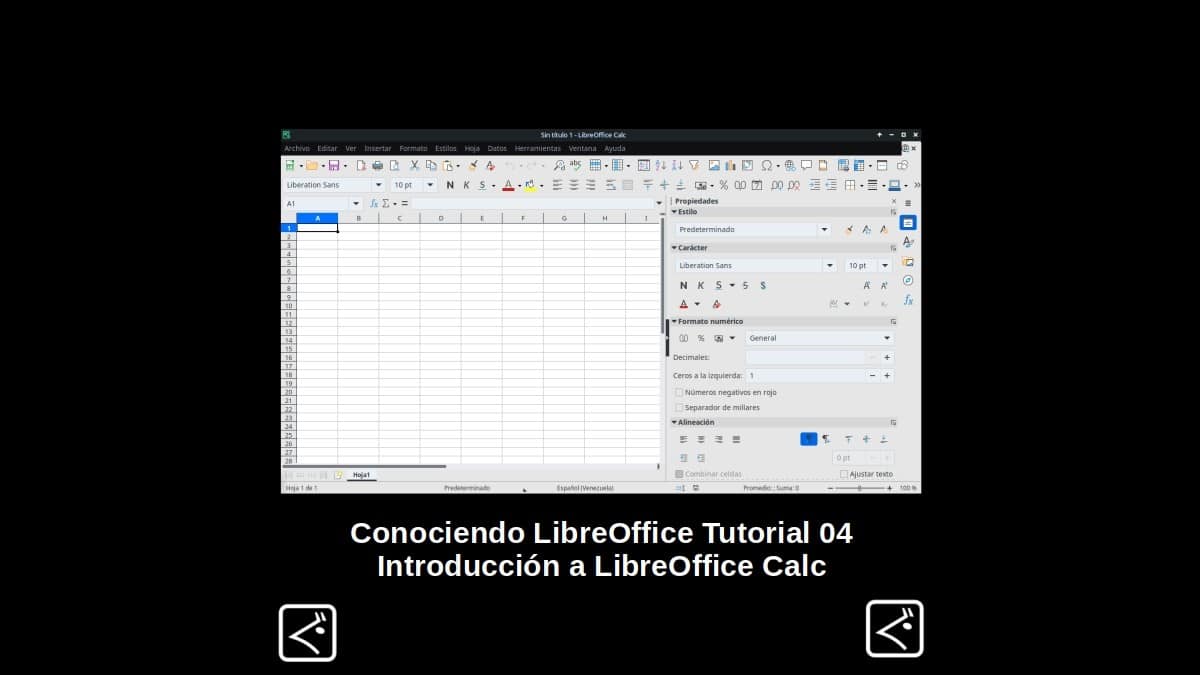
LibreOffice を理解するチュートリアル 04: LibreOffice Calc の紹介
この中で 新作と第四弾 と呼ばれる一連の出版物の LibreOfficeを知る、現在についてもう少し詳しく知ることに専念 安定版(まだ) から LibreOffice Office Suite、として知られているアプリケーションに焦点を当てます LibreOffice Calc.
そして、多くの人がすでに知っているように、 LibreOffice Calc として作成されたアプリケーションです スプレッドシート マネージャー 同じの。 したがって、新しいことを始める理想 スプレッドシート、のスタイル MS Excelの。 それで、次に、このバージョンがグラフィカルインターフェイスと技術的特性の観点から私たちに何をもたらすかを見ていきます。

LibreOfficeを知る–チュートリアル03:LibreOfficeWriterの紹介
そしていつものように、今日のトピックに飛び込む前に LibreOffice Calc、興味のある方は以下のリンクをいくつかご紹介します 以前の関連記事:


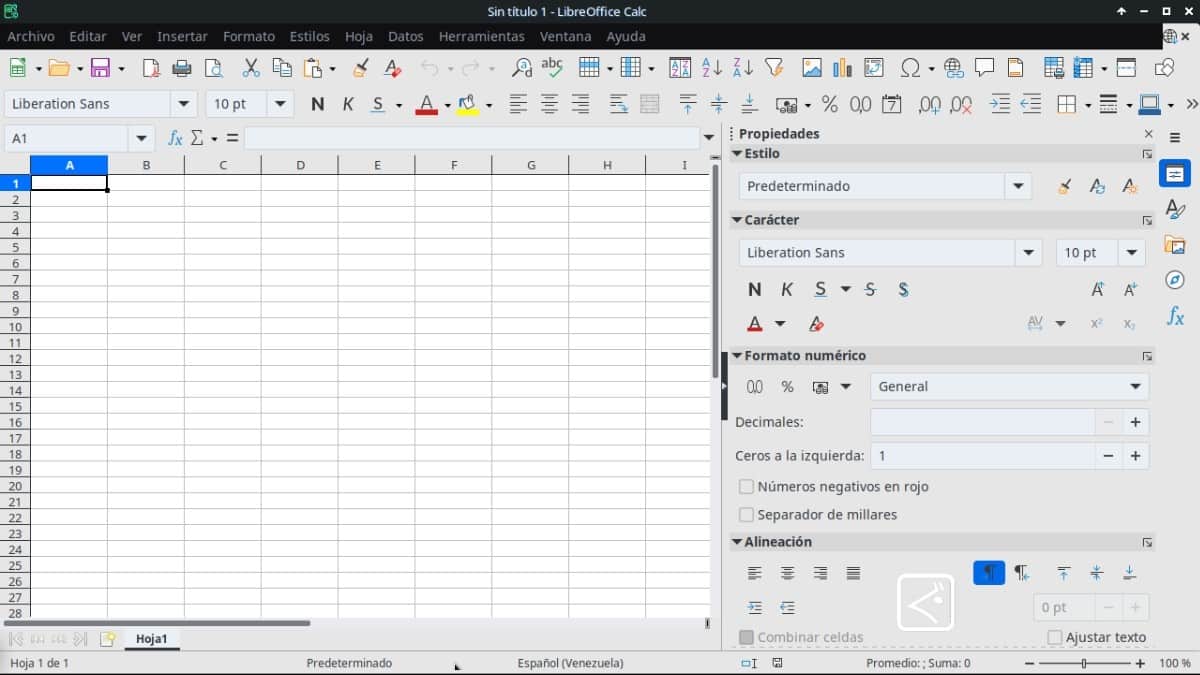
LibreOffice Calc: スプレッドシート マネージャーを理解する
LibreOffice Calc とは?
何も知らない、またはほとんど知らない人のために LibreOffice Calc それがそうであることを簡単に覚えておく価値があります、 A 機能豊富なツール 操作する データ(できれば数値) で スプレッドシート. テキスト形式とグラフィック形式の両方で、特定の結果を生成するため。
また、それはする能力を持っています アクションを自動化する、特定のデータの値を変更するだけで異なる結果を得ることができます。 これにより、次の使用が可能になります 関数と数式 のパフォーマンスを改善および最適化する 複雑な計算 データについて。
さらに、それは組み込まれています データベース機能、データを整理、保存、およびフィルタリングする能力を支持します。 動的グラフィック関数、2Dおよび3D形式で。 よ マクロ関数、繰り返しのタスクを記録して実行するのに非常に便利です。
また、次の使用も許可することに注意してください。 スクリプト言語例えば: LibreOffice Basic、Python、BeanShell、および JavaScript. そして、操る能力を併せ持つ Microsoft Excel スプレッドシート 非常に満足のいくレベルで; たとえば、次のような複数の形式でスプレッドシートをインポートおよびエクスポートします。 HTML、CSV (数式の有無にかかわらず)、 dBase、PDF、PostScript.
ビジュアルインターフェースとアプリのデザイン
次の画像でわかるように、これは現在のものです LibreOffice Calc のビジュアル インターフェイス、開始されるとすぐに:
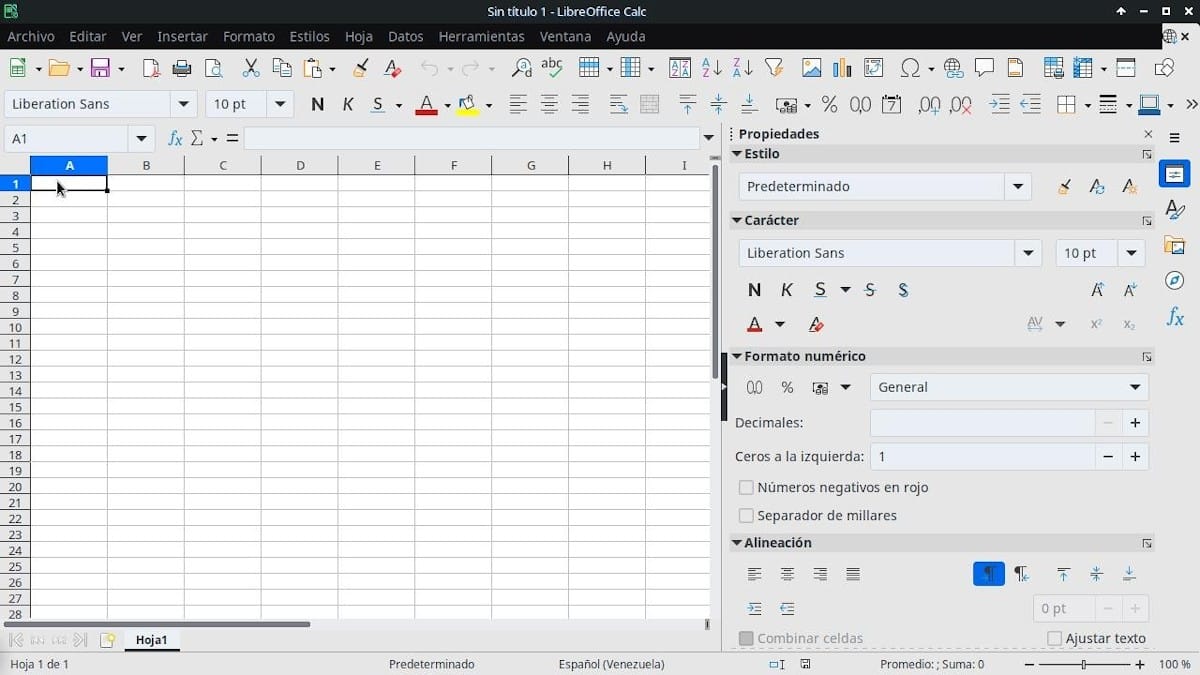
その中であなたは見ることができます、 すぐ下 タイトルバー 窓から、 棒 メニュー、そして ツールバー デフォルトで付属しています。 一方、ウィンドウの中央部分のほぼ全体を占めるのは、 ユーザーワークスペース、つまり、作業するスプレッドシートです。
最後に、右側にあります サイドバー 多くの表示可能なオプションが付属しています。 そして、ウィンドウの端、下部には、いつものように、伝統的な ステータスバー.
以下に示すように、それぞれ個別に:
タイトルバー

メニューバー

ツールバー

ユーザー ワークスペース + 数式バー
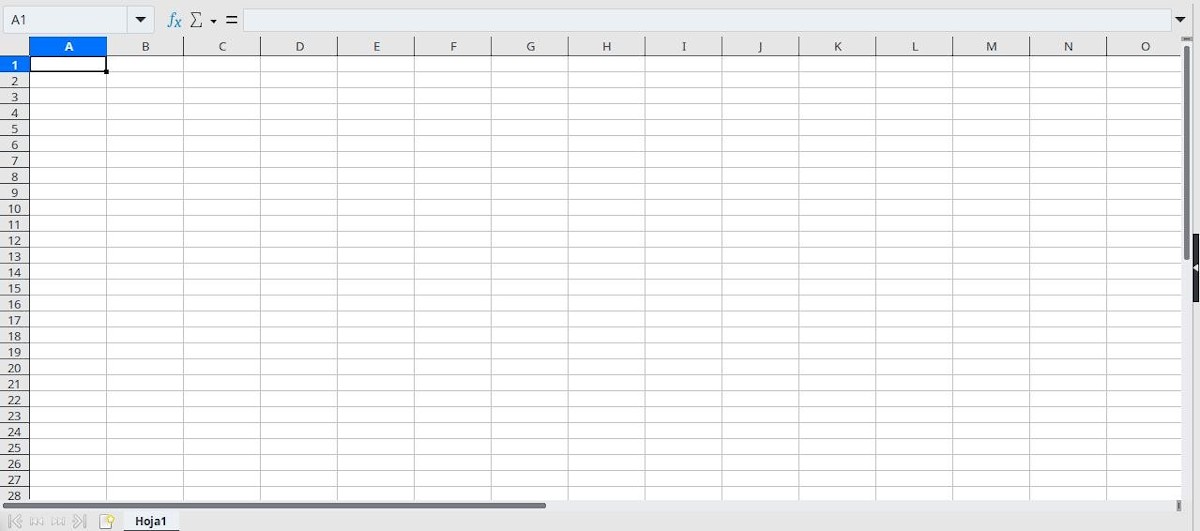
サイドバー

ステータスバー

「デフォルトでは、LibreOffice Calc は独自の数式構文を使用します。 Microsoft Excel で使用される Excel A1 構文の代わりに、Calc A1。 LibreOffice が行います。 XNUMX つのタイプ間のシームレスな変換。 ただし、エクセルに詳しい方なら 次の場所に移動して、Calc のデフォルトの構文を変更することができます。 ツール> オプション > LibreOffice Calc > 数式 そして選択 エクセルA1 o エクセル R1C1 メニューで ドロップダウン 式の構文 . 式の構文 / はじめに 7.2
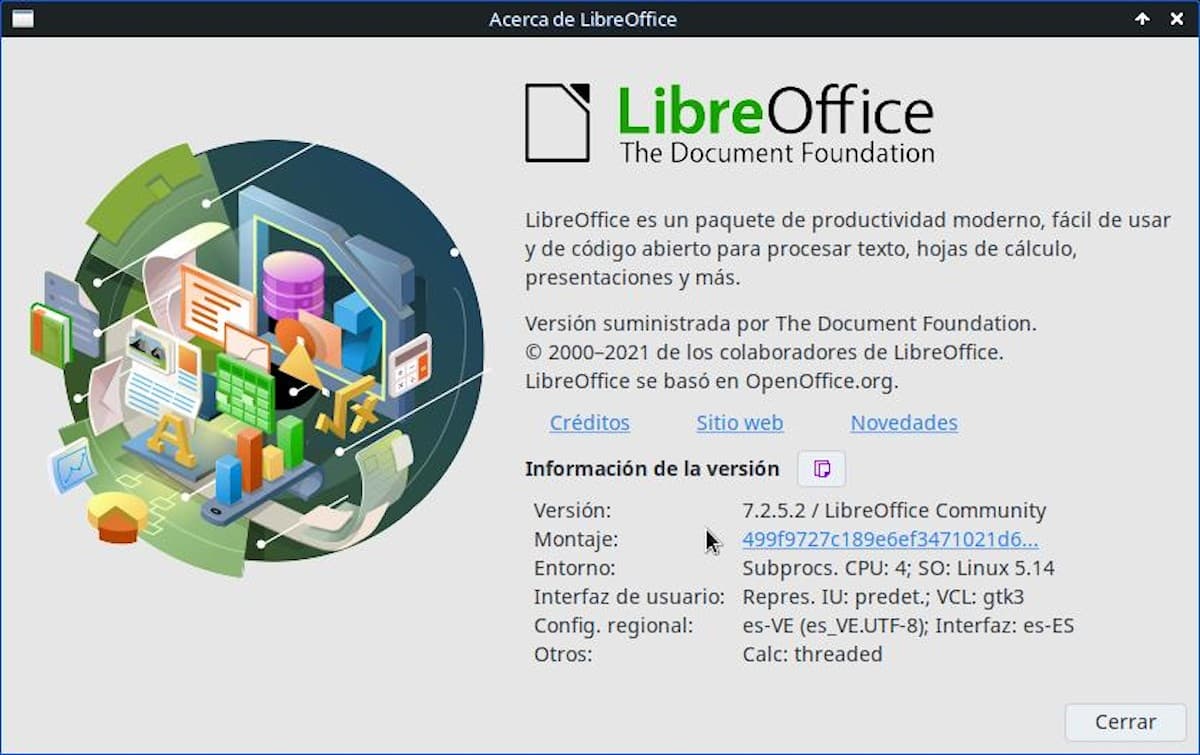
LibreOffice Calc Series 7 に関する詳細情報
あなたがまだにいる場合 LibreOfficeバージョン6、そしてあなたは試してみたい バージョン7、以下をフォローしてお試しください 次の手順 あなたについて GNU / Linuxの。 または、読んで彼女のことを知りたいだけの場合は、をクリックしてください ここで.
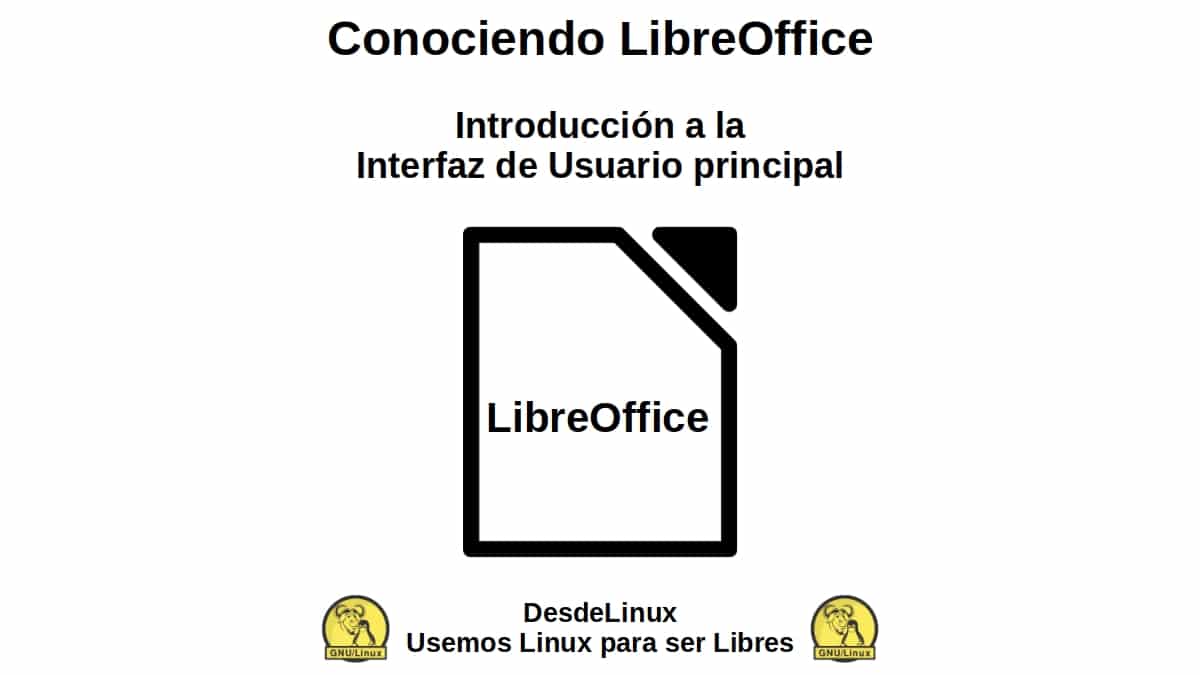


要約
要するに、この XNUMX 回目の記事では LibreOfficeを知る オン LibreOffice Calc、新しい有用な検証を継続できます 変更 その中で。 より多くのより良いものを管理して利用するために、彼らの 現在の機能と特徴、改善するために 使用経験 彼女について。
この投稿が気に入ったら、コメントして他の人と共有してください。 そして覚えておいてください、私たちの訪問 «ホームページ» より多くのニュースを探索するだけでなく、の公式チャンネルに参加する の電報 DesdeLinux、 西 グループ 今日のトピックの詳細については。