
WordPressはXNUMXつになりました コンテンツ管理システムの (CMS)ネットワークで最も人気があり、使用されている、 これは、さまざまなタイプの使用に適応できるという事実によるものです。また、この湖のテーマやスキンを離れることなく、使用をさらに強化できる多数のプラグインがあります。
今回 UbuntuにWordPressをインストールする方法に関する簡単なガイドを共有します。 これは、テストサイトを作成するため、またはその機能をまだ知らない人のために作成されます。
インストールプロセス
何かをする前に、 システムを更新する必要があります:
sudo apt-get upgrade && sudo apt-get upgrade -y
Nginxのインストール
WordPressをシステムにインストールするには、 その操作にはいくつかのツールを使用します、最初のものはNginxです:
sudo apt-get install nginx -y
MariaDBのインストール
へ MariaDBを選択するデータベースサービス、そのインストールのために実行します:
sudo apt-get install mariadb-server -y
今これをしました 次のコマンドを実行して、データベースサーバーを構成します:
mysql_secure_installation
ここだけ 指示に従い、パスワードの設定を求められます。 忘れてはならないことです。
データベースの作成
入力した資格情報を使用してログインする必要があります、デフォルトで持っているものを残す場合、次のようになります。
mysql -u root -p
ユーザー名を-uの後に置き、パスワードを-pの後に置くべきではない場合
これを行いました データベースを作成する時が来ました、次のコマンドを実行することにより、WordPressが提供されます。
CREATE DATABASE wordpress;
CREATE USER `tu-usuario`@`localhost` IDENTIFIED BY 'tucontraseña';
GRANT ALL ON wordpress.* TO `wpuser`@`localhost`;
FLUSH PRIVILEGES;
exit;
ここでこれらの ユーザー名をデータベースのパスワードに置き換えます。
PHPのインストール
必要なすべての依存関係とモジュールを使用してPHPをインストールするには、 次のコマンドを実行します。
sudo apt-get install php-fpm php-curl php-mysql php-gd php-mbstring php-xml php-xmlrpc -y
これを行うphp.iniファイルを編集します。
sudo nano /etc/php/7.2/fpm/php.ini
Y この行を探してください:
;cgi.fix_pathinfo=1
行のコメントを解除する必要があります 削除; = 1を= 0に変更します。 次のように残った:
cgi.fix_pathinfo=0
後に php.iniファイルで次の行を探し、次の値を入力します、次のようになります。
upload_max_filesize = 100M
post_max_size = 1000M
memory_limit = 1000M
max_execution_time = 120
WordPressをダウンロード
現在 WordPressの最新バージョンをダウンロードしましょう そして、それをデフォルトのNginxディレクトリに配置します。
cd /var/www/html
wget https://wordpress.org/latest.tar.gz
新しくダウンロードしたファイルを次のコマンドで解凍します。
tar -zxvf latest.tar.gz --strip-components=1
現在 Nginxフォルダーのアクセス許可を変更しましょう。
chown -R www-data:www-data /var/www/html/
chmod -R 755
これを行いました で構成ファイルを作成しましょう:
nano /etc/nginx/sites-available/example.com
Y 私たちは以下を置きます:
server {
listen 80;
listen [::]:80;
root /var/www/html;
index index.php index.html index.htm;
server_name example.com www.example.com;
client_max_body_size 500M;
location / {
try_files $uri $uri/ /index.php?$args;
}
location = /favicon.ico {
log_not_found off;
access_log off;
}
location ~* \.(js|css|png|jpg|jpeg|gif|ico)$ {
expires max;
log_not_found off;
}
location = /robots.txt {
allow all;
log_not_found off;
access_log off;
}
location ~ \.php$ {
include snippets/fastcgi-php.conf;
fastcgi_pass unix:/var/run/php/php7.2-fpm.sock;
fastcgi_param SCRIPT_FILENAME $document_root$fastcgi_script_name;
include fastcgi_params;
}
}
現在 次の方法で有効にする必要があります。
ln -s /etc/nginx/sites-available/example.com /etc/nginx/sites-enabled/
現在 NginxとPHPを再起動します 変更を有効にするため
sudo systemctl restart nginx.service
sudo systemctl restart php7.2-fpm.service
WordPressの設定
現在 WordPress構成ファイルを編集しましょう データベースの資格情報を配置する場所:
mv /var/www/html/wp-config-sample.php /var/www/html/wp-config.php
sudo nano /var/www/html/wp-config.php
Y 内の情報を変更します 彼:
define('DB_NAME', 'wordpress');
define('DB_USER', 'usuario-de-la-base-de-datos');
define('DB_PASSWORD', 'contraseña-de-la-base-de-datos');
これを行いました セキュリティ上の理由から、セキュリティキーを更新する必要があります wp-configで。
何のために それらを生成する必要があります、私たちは訪問することによってこれを行います このリンク そして、このサイトが構成ファイルで提供する値を変更します。
そしてそれで終わりました すでにWordPressがシステムにインストールされています。
簡単に使い始めるには ブラウザを開いて、アドレスバーにワードプレスのあるパスを配置する必要があります / var / www / html / または私たちのIPアドレス。
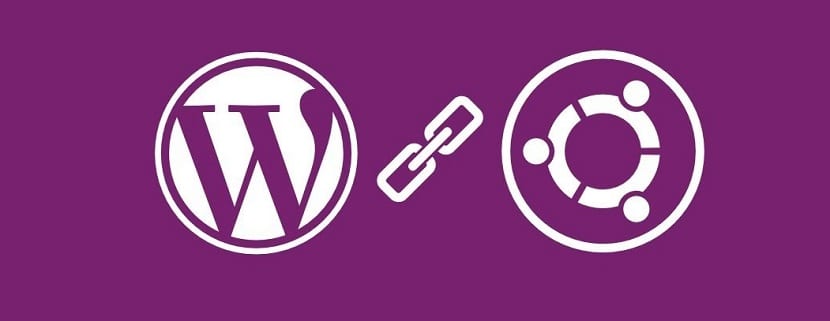
次に、Nginxフォルダーのアクセス許可を変更します。
chown -R www-data:www-data / var / www / html /
chmod -R 755
chmod -R 755後のエラー(パラメーターがありません)
sudo apt-get upgrade && sudo apt-get upgrade-yを修正してください
によって
sudo apt-get update && sudo apt-get upgrade -y