VLC Media Playerは、最高のビデオプレーヤープログラムのXNUMXつであり、事実上すべての形式を再生できるため、ユーザーの間で最も人気のあるプログラムのXNUMXつです。 ただし、優れたビデオプレーヤーであることに加えて、見過ごされ、プログラムを頻繁に使用しない限りおそらく知らない他の多くの機能を提供します。
1.YouTubeビデオを表示およびダウンロードする
VLCを使用すると、対応するタブに見たいビデオのリンクを入力するだけで、YouTubeビデオを再生できます。 [メディア]> [ネットワークストリームを開く]に移動し、ビデオのURLを貼り付けるだけです。 最後に、«再生»をクリックする必要があります。
ビデオをダウンロードしたい場合は、[ツール]> [コーデック情報](CTRL+J)。 次に、アドレスを[場所]フィールドに貼り付けます。 このように、[名前を付けて保存]をクリックするか、ショートカットを使用して、ビデオを保存できます。 Ctrl + S.
2.オンラインで音楽を聴いてダウンロードする
CTRL + Lコマンドを使用すると、プレイリストに直接アクセスできます。 そこから、無料の音楽チャート、Freebox TV、Icecastラジオディレクトリ、Jamendo、またはChannels.comにアクセスできます。 ポッドキャストやカスタムブロードキャストも追加できます。 このようなオンラインコンテンツには、ストリーミングを通じてアクセスします。
お気に入りの曲をダウンロードするには、VLCで再生したら、[保存]オプションを選択するだけです。 ファイル形式も選択できます!
3.ウェブカメラでビデオを録画します
多くの人はそれを知りませんが、VLCを使用すると、PCに接続されたWebカメラからビデオを録画できます。 これは、使用するのが最も簡単なオプションのXNUMXつです。 [メディア]> [キャプチャデバイスを開く](CTRL + C)に移動し、目的のキャプチャモードを選択するだけです。 そこから、オーディオ/ビデオキャプチャデバイス、その品質などを構成することもできます。
4.ビデオをさまざまな形式に変換します
VLCを使用すると、MP4、WebM、TS、OGG、ASF、MP3、およびFLACでビデオとオーディオを保存することもできます。 [メディア]> [変換](CTRL + R)に移動するのと同じくらい簡単です。 次に、変換するファイルを選択し、「変換」をクリックする必要があります。 VLCは、変換されたファイルとその出力形式を保存するフォルダーを選択するように要求します。
5.オーディオとビデオの同期
テレビ番組や映画をダウンロードするのに長い間待った後、オーディオがビデオでスムーズに再生されず、プロットを追跡するのが非常に困難になることが何度もありましたか?
この問題の解決は、キーを押すのと同じくらい簡単です。 F o G ビデオの再生中。 キー F ビデオに関する限りオーディオを巻き戻し、キー G 画像に対してサウンドを進めます。 この簡単なトリックで、ビデオとオーディオを同期するのに数秒しかかかりません。
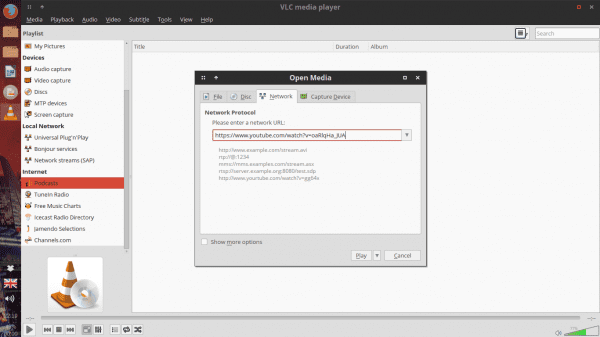
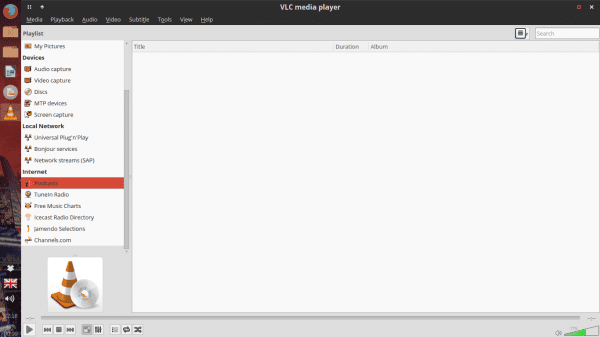
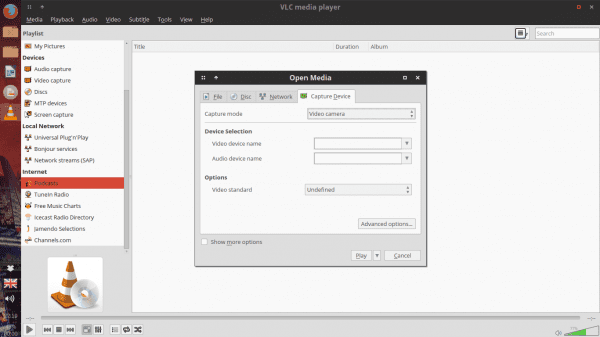

とても良い、紳士。 私がこのスイスアーミーナイフを使用する理由のXNUMXつ。
はい、XNUMXつ欠けていました:スクリーンキャストを作成します。 VLCがあるので、GTKRecordMyDesktopのようなプログラムは必要ありません。それは非常にうまく機能するからです😀
真実は、ビデオのオーディオを調整することを除いて、私はそれらのオプションをよく知っていたということです。 投稿は思い出をリフレッシュするために感謝されています😀
VLCのスクリーンキャストからはどうですか?
その中で私は本当に知りませんでした。
私もそれらを知っていました、それらすべて、私はそれを私のTuneInRadioアカウントに接続していました。
スクリーンキャストに関しては、「キャプチャデバイスを開く」オプションでのカメラからの記録に似ていますが、V4Lを使用する代わりに、キャプチャモードとして「デスクトップ」オプションを使用します。 次に、Playを押して出来上がり😀
デフォルトでは、出力ビデオはホームに保存されますが、関連するすべてのオプションを使用して構成できます。
チュートリアルなどを録画するデスクトップビデオを作りたいとずっと思っていましたが、YouTubeにアップロードするときも同じように動作します。もっと速くしたい場合は、品質を大幅に下げる必要があります。
あなたは主題の何かをコントロールしていますか?
同じパラメータをVLCに調整して、YouTube用にビデオを最適化できると思います。
オーディオを使用してスクリーンキャストする場合は、それらが必要になります。 VLCはオーディオを直接録音しません。 😉
私が理解していることから、はい、それは可能ですが、セットアップでもう少し作業が必要ですが、それは可能です。
良い情報
乾杯!!!!!!!!
スクリーンキャストを作成する機能と、Twitch、Youtubeなどからのストリーミングの視覚化機能が不足しています。
私はそれを使ってDTTを視聴しますが、これはmplayerよりも簡単です。
これは、リストに追加するもうXNUMXつの良い方法です。
そして、DTTをどのように見ていますか?
あなたの方法を私たちに説明してもらえますか?
私はこれまでこの方法を使用しました:
https://blog.desdelinux.net/como-ver-la-tv-digital-abierta-en-linux/
抱擁! ポール。
オーディオとビデオの同期:
それは文字GとHで私のために働きます、私がこの問題で映画をダウンロードしたことが何度もある貢献をありがとう
どういたしまして! アブズ! ポール。
知らなかった、わからなかった、ブラジルからの情報と挨拶に感謝
アブズ! ポール。
コンソールのVLC、「nvlc」
オーディオとビデオの同期を除いて、私はすでに他のオプションを知っていました。これまで、この機能を使用する必要性を見たことがなかったからです。
認知症が現れた場合に覚えておくべき良い記事🙂
vlcを使用すると、広告なしでラジオを聞くことができます
http://addons.videolan.org/content/show.php/Online+Radio+AD+Blocker?content=160542
私がかつてコメントしたように、「VLCは私の牧師であり、私には何も欠けていません。」
そして真実は、VLCがQuickTimeに魂を与えるということです(真実はQuickTimeが良いということですが、真実はVLCがすでに長い間持っていた機能を欠いているということです)。
そして、イコライザー構成が保持され、プログラムの再起動時に復元されないようにするにはどうすればよいですか.. ??
ご挨拶とすべての情報に感謝します。
優れた記事。 間違いなく、それは秘密に満ちた完全なプログラムです。
いくつかの古い字幕も同期できるかどうか知っていますか?
ご挨拶!
はい、ここでスクリーンショットを撮ることもできるので、それがどのように行われるかを見ることができます
http://imgur.com/AbJcjwX
使い方を学んで楽しんでみます、ご挨拶
ビデオの回転:ツール、エフェクトとフィルター、ビデオエフェクト、ジオメトリ、変換、回転。
スキンまたはスキンを変更します。
ブドウの木の字幕を再生する:字幕をダウンロードし、字幕の名前をビデオの名前に変更します。
素晴らしい投稿です。vlcを使用するためのすべてのオプションが非常に興味深いと思います。共有していただきありがとうございます。ご挨拶
この素晴らしいvlcプレーヤーを理解するのを手伝ってくれてありがとう。
優秀な投稿、10ポイントとお気に入り笑
こんにちは私はビデオを試しました、それは良いです、しかし私がそれを保存するかどうかはわかりません???
彼はそれらをどこに保管しますか、それともあなたが彼に救いを与えるかそのようなものを与えるまで彼はある時点にとどまりますか?
よろしくと)
実際、印象的でクロスプラットフォームのツールですが、私が批判できるのは、起動時の速度だけです。
開始時の速度は? 起動時にVLCが遅くなったのを覚えていません。また、RAMが90 MBのマシンでも、優れたプレーヤーであり、リソースをほとんど消費しません。
Buenisimo
vlcプレーヤーのこれらの機能を無視し、音楽やビデオのCDやDVDを聴くためにのみ使用します
投稿ありがとうございます。 XNUMXつのポイントだけが、VlcでYouTubeビデオをダウンロードすることに興味があるユーザーに役立ちます。
Linuxを使用しましょう:
(次に、[場所]フィールドにアドレスを貼り付けます。このようにして、[名前を付けて保存]をクリックするか、ショートカットCTRL + Sを使用してビデオを保存できます。)
混乱に陥らないように、次のようにするとよいでしょう。
(コーデック情報が開いたら、[場所]ボックスからデータをコピーして、ブラウザ(私の場合はFirefox)のアドレスバーに貼り付けて検索します。ビデオが再生されたら、[名前を付けて保存]を右クリックします。
それはあなたがそのポイントに到達したとき、あなたは空白のようにとどまるということです。
素晴らしい投稿。
お気に入りの曲をダウンロードするには、VLCで再生したら、[保存]オプションを選択するだけです。 ファイル形式も選択できます!
記録されている内容を聞きたい場合は、[出力を表示する]チェックボックスをオンにする必要があることに注意してください。
ビデオの画像キャプチャを作成するときにクエリを実行すると、720の解像度が得られます576、1024に設定するにはどうすればよいですか576.