
XFCE:Linuxマウスデスクトップ環境をカスタマイズする方法は?
のますます多くのユーザーを魅了することが多いトピックまたは領域のXNUMXつ GNU / Linuxの 世界中で、それは通常、後者の能力であり、自分自身をパーソナライズし、見せびらかすことができます。 カスタマイズ機能 他の人の前に、健康で良い競争で。
確かにすべて GNU / Linux Distro、すべて デスクトップ環境(DE)、すべて ウィンドウマネージャー(WM) 通常、さまざまなカスタマイズ機能があります。 したがって、この出版物では、 XFCEちなみに、これは長年私のお気に入りのデスクトップ環境(DE)であり、現在は ディストリビューション MX Linux 19.3.

XFCE:DEBIAN10およびMX-Linux19にはどのようにインストールされていますか?
ただし、使用したことがない、またはほとんど知らない人のために XFCEそれについての以前の出版物を読むことをお勧めする価値があります。
「XFCEは、UNIXのようなシステム向けの軽量デスクトップ環境です。 その目標は、視覚的に魅力的で使いやすいまま、高速でシステムリソースをほとんど使用しないことです。 XFCEは、モジュール性と再利用性という従来のUNIX哲学を具体化しています。 これは、最新のデスクトップ環境に期待できるすべての機能を提供する一連のアプリケーションで構成されています。 それらは別々にパッケージ化されており、利用可能なパッケージから選択して、仕事に最適な個人環境を作成できます。 . XFCEコミュニティ(www.xfce.org).

そして掘り下げることに興味がある人のために GNU / LinuxDistrosのカスタマイズ一般的に、私たちはあなたにこれらの他のものを残します:
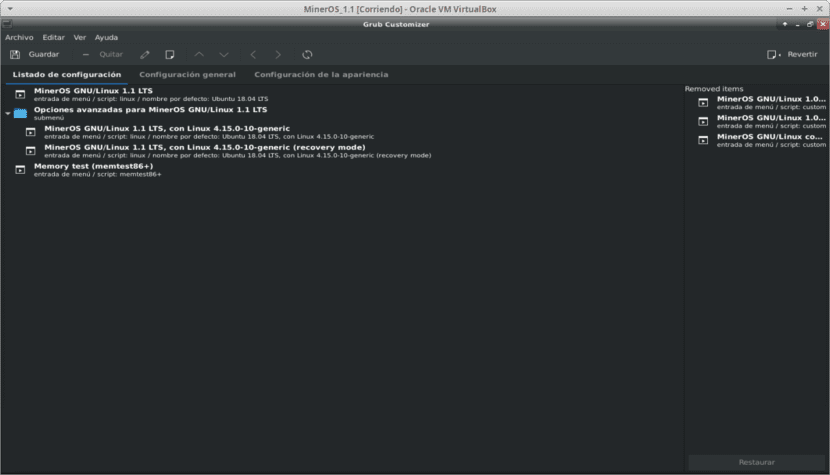
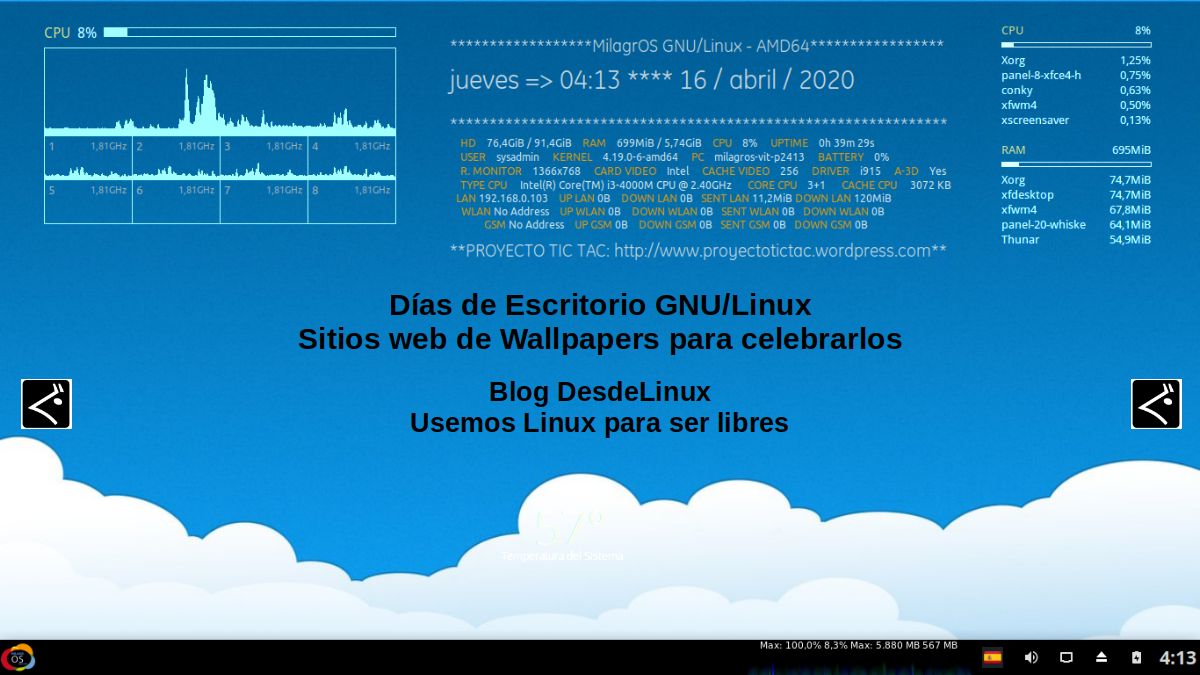
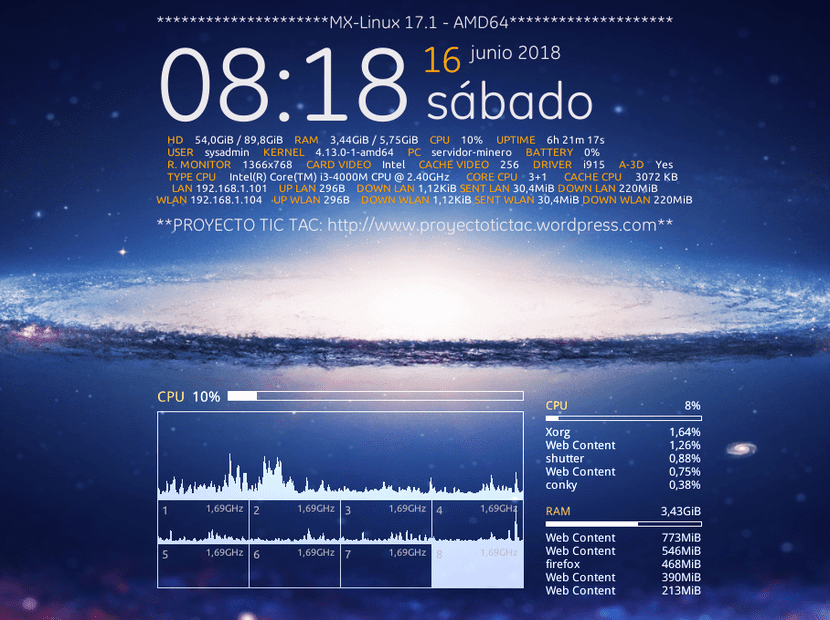

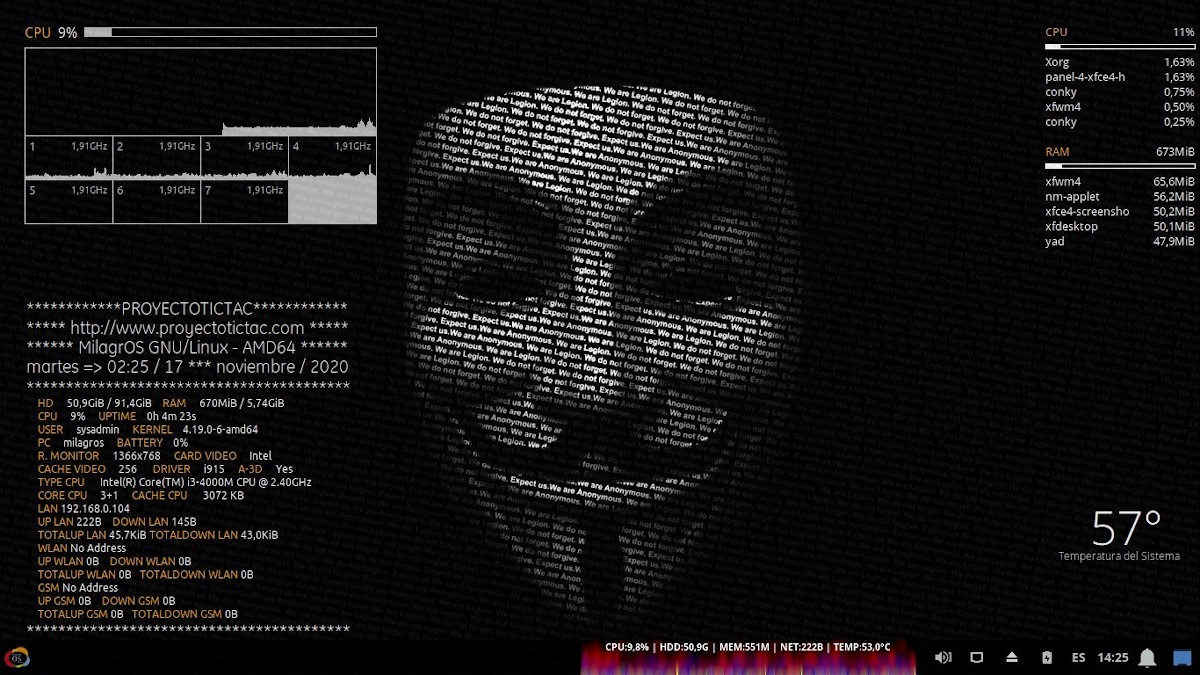
XFCE:MXLinuxでのXFCEの独自のカスタマイズ
XFCE:Linuxマウスデスクトップ環境
XFCEをカスタマイズする方法は?
カスタマイズを開始するには XFCEデスクトップ環境 それをいくつかの要素に分割し、 デスクトップの背景(壁紙)、明らかにそれはすでにユーザーの好みに100%なっているからです。
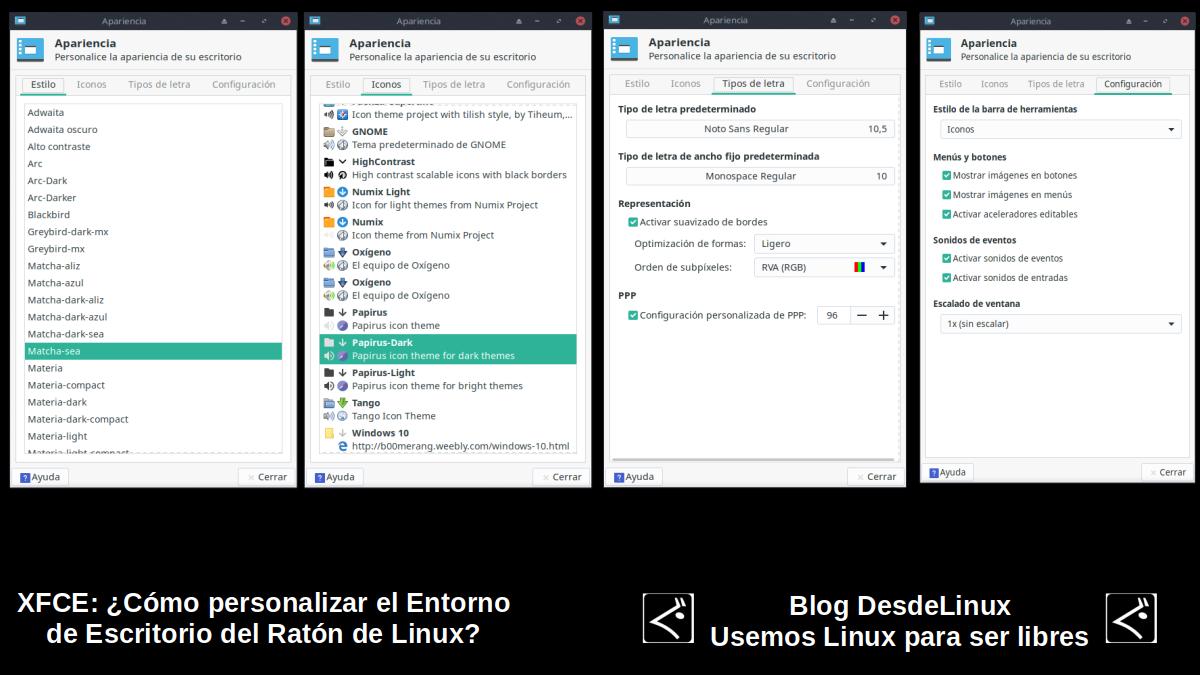
外観
開始するには XFCEのカスタマイズ、理想は、オプションを介して開始できるDEの全体的な外観から開始することです。 "外観" インクルード 「構成マネージャー」 XFCEによる。 これを行うには、ユーザーは各タブをスクロールする必要があります(スタイル、アイコン、フォント、設定)、さまざまな構成を試してください。 すぐ上の画像に私のものが見えます。
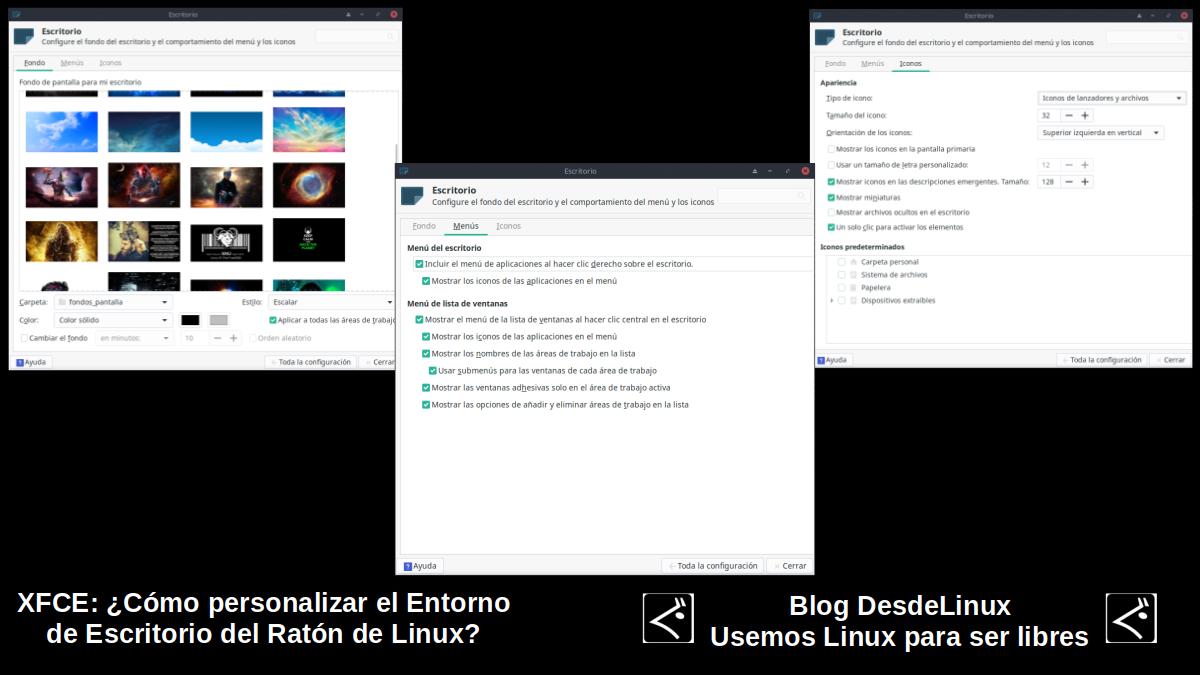
デスク
次に、オプションに移動できます "机" インクルード 「構成マネージャー」 XFCEによる。 これを行うには、ユーザーは各タブをスクロールする必要があります(背景、メニュー、アイコン)、さまざまな構成を試してください。 すぐ上の画像に私のものが見えます。
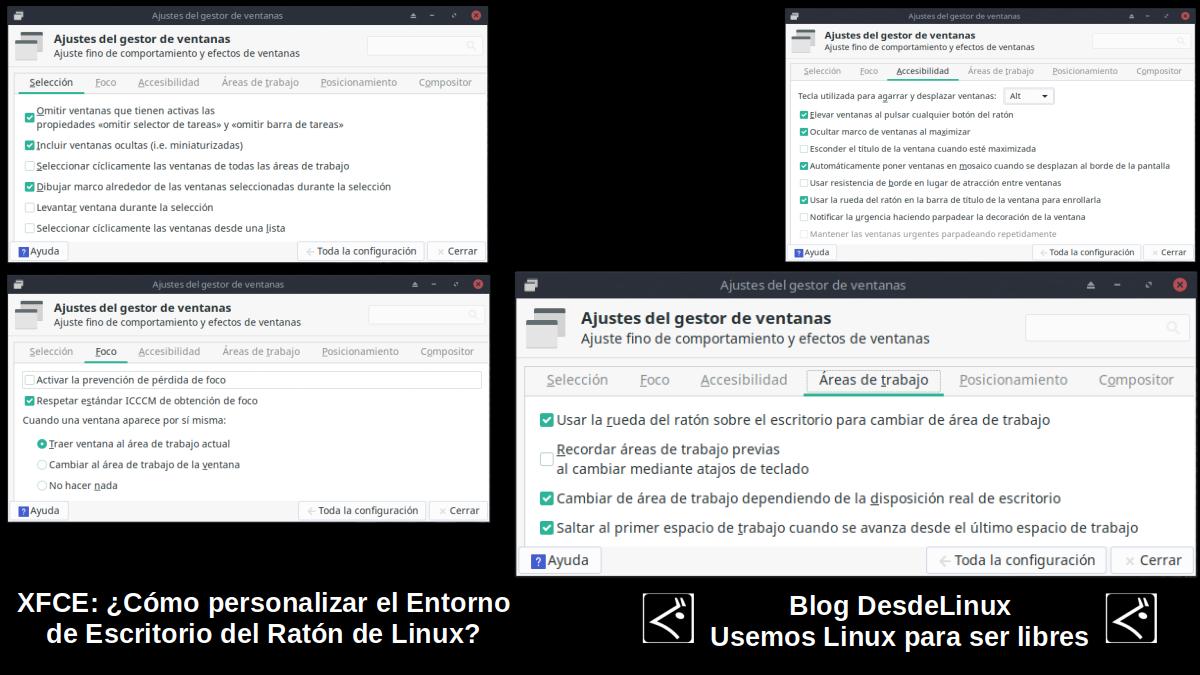

ウィンドウマネージャの設定
次に、オプションに移動します 「ウィンドウマネージャの設定」 インクルード 「構成マネージャー」 XFCEによる。 これを行うには、ユーザーは各タブをスクロールする必要があります(選択、フォーカス、アクセシビリティ、作業領域、ポジショニング、コンポーザー)、さまざまな構成を試してください。 すぐ上の画像に私のものが見えます。

デスクトップのメインパネル
そこからオプションに移動できます "パネル" インクルード 「構成マネージャー」 XFCEによる。 これを行うには、ユーザーは各タブをスクロールする必要があります(プレゼンテーションの外観と要素)、さまざまな構成を試してください。 すぐ上の画像に私のものが見えます。
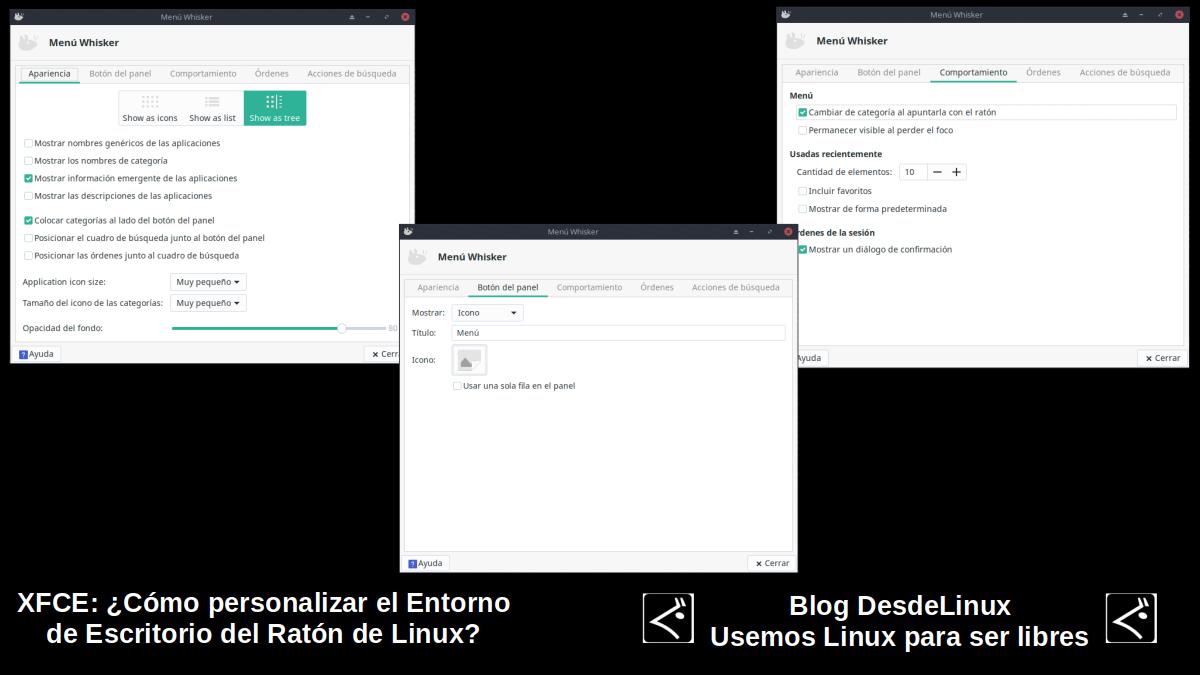

ホームボタンとメニュー
私の特定のケースでは、ご覧のとおり、私は 要素(ウィジェット) 呼ばれます «ウィッシャーメニュー» の交換 「従来のXFCEメニュー」。 これにより、すぐ上の画像のように構成できます。
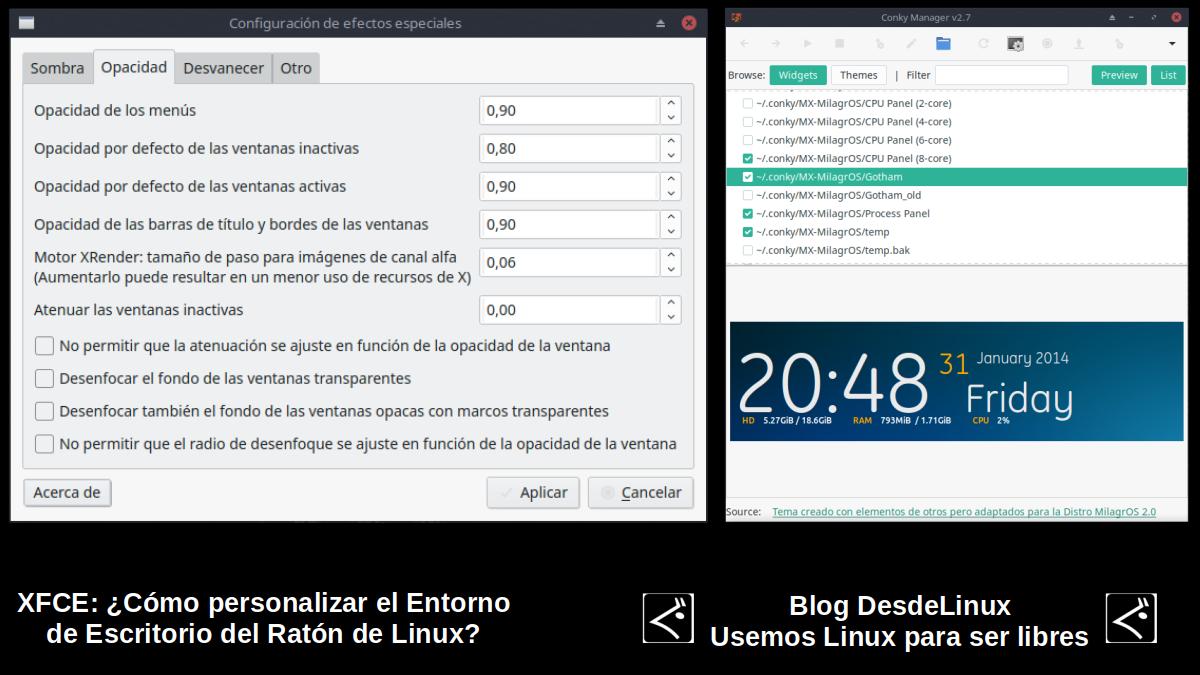
その他の外部要素(Conky)
- コンプトン: 他の多くの視覚効果の中でも、アクティブウィンドウの透明度とメインメニューウィンドウの透明度を含むグローバル透明度を実現するため。
- コンキー: デスクトップに美しく機能的な有益なディスプレイを含めることを実現するため。

確かに、まだまだ多くのことができます XFCEをカスタマイズするただし、この時点で、簡単に デフォルトのデスクトップの外観、すぐ上の画像に示されているもののように、私がずっと上に示したもののように、それとはまったく異なる別のものに。
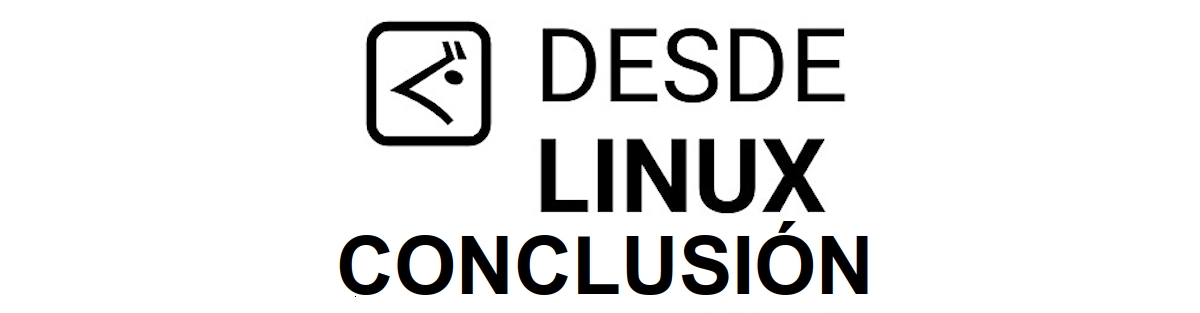
結論
これを願っています 「便利な小さな投稿 オン «¿Cómo personalizar el Entorno de Escritorio XFCE?», これはデフォルトで非常に軽くてミニマリストであるため、視覚的な観点からはあまり魅力的ではありません。 全体として、非常に興味深く有用です «Comunidad de Software Libre y Código Abierto» そして、アプリケーションの素晴らしい、巨大で成長しているエコシステムの普及に大きく貢献しています «GNU/Linux».
そして、詳細については、いつでも訪問することを躊躇しないでください オンラインライブラリ として OpenLibra y ジェディット 読む 書籍(PDF) このトピックまたは他の人について 知識分野。 今のところ、これが好きなら «publicación», それを共有するのをやめないでください 他の人と、あなたの中で お気に入りのウェブサイト、チャンネル、グループ、またはコミュニティ ソーシャルネットワークの、できれば無料でオープンな マストドン、または安全でプライベートのように Telegram.