ಬಳಕೆದಾರ ಟಾವೊ ಇಂದು ಉಳಿದಿದೆ ನಮ್ಮ ವೇದಿಕೆಯಲ್ಲಿ ಟ್ಯುಟೋರಿಯಲ್, ನಾನು ಇಲ್ಲಿ ಪ್ರಕಟಿಸುವ ಟ್ಯುಟೋರಿಯಲ್ ಅದಕ್ಕೆ ಅರ್ಹವಾಗಿದೆ
-------------------------------
ಭರವಸೆ ಸಾಲದಂತೆ, ನಿನ್ನೆ ಐಆರ್ಸಿಯಲ್ಲಿ ನಾನು ಭರವಸೆ ನೀಡಿದ್ದೇನೆ KZKG ^ ಗೌರಾ ನಮ್ಮ ಆನಿಮೇಟೆಡ್ ಬಳಕೆದಾರಪಟ್ಟಿಯನ್ನು ಹೇಗೆ ರಚಿಸುವುದು ಎಂಬುದರ ಕುರಿತು ಈ ಟ್ಯುಟೋರಿಯಲ್ ಮಾಡಿ ಗಿಂಪ್.
ಇಂಗ್ಲಿಷ್ನಲ್ಲಿನ ಸ್ಕ್ರೀನ್ಶಾಟ್ಗಳಿಗಾಗಿ ನಾನು ಕ್ಷಮೆಯಾಚಿಸುತ್ತೇನೆ, ಏಕೆಂದರೆ ನಾನು ಅದನ್ನು ಆ ಭಾಷೆಯಲ್ಲಿ ಬಳಸುತ್ತಿದ್ದೇನೆ ಏಕೆಂದರೆ ಟ್ಯುಟೋರಿಯಲ್ಗಳನ್ನು ಅನುಸರಿಸುವಾಗ ಇದು ನನಗೆ ಪ್ರಾಯೋಗಿಕವಾಗಿದೆ
ನಾವು ಮಾಡುವ ಮೊದಲ ಕೆಲಸವೆಂದರೆ ಜಿಂಪ್ ತೆರೆಯಿರಿ ಮತ್ತು ಈ ಕೆಳಗಿನ ಮೌಲ್ಯದೊಂದಿಗೆ ಮುಂಭಾಗದ ಬಣ್ಣವನ್ನು ಆರಿಸಿ:
ಸ್ಕ್ರೀನ್ಶಾಟ್ನಲ್ಲಿ ನೋಡಿದಂತೆ, ಮೌಲ್ಯವು ಇರಬೇಕು fcfdfe ಈ ರೀತಿಯಾಗಿ, ಹಿನ್ನೆಲೆ ವೇದಿಕೆಯ ಸೌಂದರ್ಯದೊಂದಿಗೆ ಹೊಂದಿಕೆಯಾಗುತ್ತದೆ.
ನಂತರ ನಾವು ಟ್ಯಾಬ್ಗೆ ಹೋಗುತ್ತೇವೆ ಫೈಲ್> ಹೊಸದು ಮತ್ತು ಗೋಚರಿಸುವ ವಿಂಡೋದಲ್ಲಿ ನಾವು ಈ ಆಯಾಮಗಳನ್ನು ಆರಿಸುತ್ತೇವೆ:
ಸಮತಲ ಮೌಲ್ಯವು ಲಂಬಕ್ಕೆ 450 ಮತ್ತು 60 ಆಗಿರಬೇಕು (ನಿಮ್ಮ ಆದ್ಯತೆಗಳ ಪ್ರಕಾರ ನೀವು ಹೇಗಾದರೂ ಮಾಡಬಹುದು). ಸಹ ಮುಂದುವರಿದ ಆಯ್ಕೆಗಳು ಅವರು ಹಿನ್ನೆಲೆ ಬಣ್ಣವನ್ನು ಹಿನ್ನೆಲೆಯಾಗಿ ಆರಿಸಬೇಕು.
ಮುಂದಿನ ಹಂತವೆಂದರೆ ಬಳಕೆದಾರರ ಪಟ್ಟಿಯನ್ನು ಹೊಂದಿರುವ ವಿಷಯವನ್ನು ಬರೆಯಲು ಪಠ್ಯ ಸಾಧನವನ್ನು ಬಳಸುವುದು, ನನ್ನ ಸಂದರ್ಭದಲ್ಲಿ ನಾನು ಈ ಪದಗುಚ್ use ವನ್ನು ಬಳಸುತ್ತೇನೆ: <° DesdeLinux ಬಳಕೆದಾರ ಅವರು ನೀಡುವ ಅದೇ ಪದರದಲ್ಲಿ ಅವರು ಪಠ್ಯವನ್ನು ಬರೆದಾಗ ಬಲ ಕ್ಲಿಕ್> ಆಯ್ಕೆಗೆ ಆಲ್ಫಾ. ಆಯ್ದ ಪಠ್ಯದೊಂದಿಗೆ ನಾವು ಬ್ಲೆಂಡಿಂಗ್ ಟೂಲ್ (ಗ್ರೇಡಿಯಂಟ್) ಅನ್ನು ತೆಗೆದುಕೊಳ್ಳುತ್ತೇವೆ, ನನ್ನ ಸಂದರ್ಭದಲ್ಲಿ ನಾನು ಬಳಸುತ್ತೇನೆ ನೀಲಿ ಹೊಳಪು, ಆದರೆ ಅವರು ಬಯಸಿದದನ್ನು ಬಳಸಬಹುದು. ಅವರು ಆಯ್ಕೆಯನ್ನು ಗ್ರೇಡಿಯಂಟ್ನೊಂದಿಗೆ ತುಂಬುತ್ತಾರೆ, ಅದನ್ನು ಈ ರೀತಿ ಬಿಡುತ್ತಾರೆ:
ಮುಂದೆ ನಾವು 14 ಒಂದೇ ಪದರಗಳನ್ನು ಸಾಧಿಸಲು ಪಠ್ಯ ಪದರವನ್ನು 15 ಬಾರಿ ನಕಲು ಮಾಡುತ್ತೇವೆ:
ಮಾರ್ಕರ್ A ಆಯ್ದ ಪದರವನ್ನು ನಕಲು ಮಾಡಲು ನೀವು ಎಲ್ಲಿ ಕ್ಲಿಕ್ ಮಾಡಬೇಕು ಎಂಬುದನ್ನು ಸೂಚಿಸುತ್ತದೆ
ಇಂದಿನಿಂದ ನಾವು ಆ ಪದರಗಳೊಂದಿಗೆ ಕೆಲಸ ಮಾಡುತ್ತೇವೆ, ಫಿಲ್ಟರ್ಗಳು ಮತ್ತು ಪಾರದರ್ಶಕತೆಗಳನ್ನು ಸೇರಿಸುತ್ತೇವೆ
* ಮೊದಲ ಹಂತವು 1 ರಿಂದ 4 ನೇ ಪದರವನ್ನು ಒಳಗೊಂಡಂತೆ ಕೆಲಸ ಮಾಡುವುದು ಫಿಲ್ಟರ್ಗಳು> ಮಸುಕು> ಗೌಸಿಯನ್ ಮಸುಕು ಮತ್ತು ಬಳಸಬೇಕಾದ ಮೌಲ್ಯಗಳು ಪ್ರತಿ ಲೇಯರ್ಗೆ ಈ ಕೆಳಗಿನಂತಿವೆ:
ಲೇಯರ್ 1 ಫಿಲ್ಟರ್ ಸೆಟ್ಟಿಂಗ್ಗಳಲ್ಲಿ:
ಅಡ್ಡ: 12 ಪಿಎಕ್ಸ್
ಲಂಬ: 12 ಪಿಎಕ್ಸ್
ಲೇಯರ್ 2 ಫಿಲ್ಟರ್ ಸೆಟ್ಟಿಂಗ್ಗಳಲ್ಲಿ:
ಅಡ್ಡ: 9 ಪಿಎಕ್ಸ್
ಲಂಬ: 9 ಪಿಎಕ್ಸ್
ಲೇಯರ್ 3 ಫಿಲ್ಟರ್ ಸೆಟ್ಟಿಂಗ್ಗಳಲ್ಲಿ:
ಅಡ್ಡ: 6 ಪಿಎಕ್ಸ್
ಲಂಬ: 6 ಪಿಎಕ್ಸ್
ಲೇಯರ್ 4 ಫಿಲ್ಟರ್ ಸೆಟ್ಟಿಂಗ್ಗಳಿಗಾಗಿ:
ಅಡ್ಡ: 3 ಪಿಎಕ್ಸ್
ಲಂಬ: 3 ಪಿಎಕ್ಸ್
* ಎರಡನೇ ಹಂತವಾಗಿ ನಾವು 11 ನೇ ಪದರದಿಂದ 15 ರವರೆಗೆ (ಅಂತರ್ಗತ) ಕೆಲಸ ಮಾಡುತ್ತೇವೆ, ಅಂದರೆ ಕೊನೆಯ ಐದು ಪದರಗಳೊಂದಿಗೆ ಹೇಳುವುದು. ಎಲ್ಲಕ್ಕಿಂತ ಮೊದಲು ನಾವು ಈ ಕೊನೆಯ 5 ಪದರಗಳನ್ನು ಚಿತ್ರದ ಆಯಾಮಗಳಿಗೆ ಜೋಡಿಸಬೇಕು, ಇದನ್ನು ಸಾಧಿಸಲು ಇದು ಮುಖ್ಯವಾಗಿದೆ ಬಯಸಿದ ಪರಿಣಾಮ, ಈ ಮೋಡ್: ಟ್ಯಾಬ್ ಪದರಗಳು> ಚಿತ್ರದ ಗಾತ್ರಕ್ಕೆ ಜೋಡಿಸಿ. ನಂತರ ನಾವು ಪದರದ ಮೇಲೆ ಡಬಲ್ ಕ್ಲಿಕ್ ಮಾಡುವ ಮೂಲಕ ಒಂದೊಂದಾಗಿ ಸಂಖ್ಯೆಗಳೊಂದಿಗೆ ಪದರಗಳನ್ನು ಮರುಹೆಸರಿಸುತ್ತೇವೆ, ಅವರು ಅದರ ಹೆಸರನ್ನು ಸಂಖ್ಯೆಗಳಿಗೆ ಬದಲಾಯಿಸುತ್ತಾರೆ.
ನಾವು ಲೇಯರ್ಗಳಲ್ಲಿ ಬಳಸುವ ಫಿಲ್ಟರ್ ಆಗಿದೆ ಫಿಲ್ಟರ್> ಮಸುಕು> ಚಲನೆಯ ಮಸುಕು ಮತ್ತು ನಾವು ಅದನ್ನು ಪ್ರತಿ ಲೇಯರ್ಗೆ ಈ ಕೆಳಗಿನಂತೆ ಅನ್ವಯಿಸುತ್ತೇವೆ ಮತ್ತು ಅವುಗಳಲ್ಲಿ ಪ್ರತಿಯೊಂದಕ್ಕೂ ನಾವು ರಚಿಸುವ ನಕಲು:
ನಕಲಿ ಪದರ 11.
ಸೆಟ್ಟಿಂಗ್ಗಳನ್ನು ಫಿಲ್ಟರ್ ಮಾಡಿ, ಕ್ರಮವಾಗಿ ನಕಲಿ ಮತ್ತು ಮೂಲ ಪದರಕ್ಕಾಗಿ:
ಪೂರೈಕೆ
ಉದ್ದ: 10
ಕೋನ: 0ಮೂಲ ಪದರ
ಉದ್ದ: 10
ಕೋನ: 180
ಲೇಯರ್ 11 ಮತ್ತು ನಕಲನ್ನು ಸಂಯೋಜಿಸಲಾಗಿದೆ (ಲೇಯರ್ 11 ರ ನಕಲಿನ ಮೇಲೆ ಬಲ ಕ್ಲಿಕ್ ಮಾಡಿ ಮತ್ತು ಸಂಯೋಜಿಸಲು ಆಯ್ಕೆ ಮಾಡಿ)
ನಕಲಿ ಪದರ 12.
ಸೆಟ್ಟಿಂಗ್ಗಳನ್ನು ಫಿಲ್ಟರ್ ಮಾಡಿ:
ಮೂಲ ಪದರ
ಉದ್ದ: 20
ಕೋನ: 0
ನಕಲು
ಉದ್ದ: 20
ದೃಷ್ಟಿಕೋನ ಕೋನ: 180
ಒಂದು ಲೇಯರ್ 12 ಮತ್ತು ನಕಲನ್ನು ಸಂಯೋಜಿಸಲಾಗಿದೆ.
ನಕಲಿ ಪದರ 13.
ಸೆಟ್ಟಿಂಗ್ಗಳನ್ನು ಫಿಲ್ಟರ್ ಮಾಡಿ:
ಮೂಲ ಪದರ
ಉದ್ದ: 30
ಕೋನ: 0
ನಕಲು
ಉದ್ದ: 30
ದೃಷ್ಟಿಕೋನ ಕೋನ: 180
ಒಂದು ಲೇಯರ್ 13 ಮತ್ತು ನಕಲನ್ನು ಸಂಯೋಜಿಸಲಾಗಿದೆ.
ನಕಲಿ ಪದರ 14
ಸೆಟ್ಟಿಂಗ್ಗಳನ್ನು ಫಿಲ್ಟರ್ ಮಾಡಿ:ಮೂಲ ಪದರ
ಉದ್ದ: 40
ಕೋನ: 0
ನಕಲು
ಉದ್ದ: 40
ದೃಷ್ಟಿಕೋನ ಕೋನ: 180
ಒಂದು ಲೇಯರ್ 14 ಮತ್ತು ನಕಲನ್ನು ಸಂಯೋಜಿಸಲಾಗಿದೆ.
ನಕಲಿ ಪದರ 15
ಸೆಟ್ಟಿಂಗ್ಗಳನ್ನು ಫಿಲ್ಟರ್ ಮಾಡಿ:ಮೂಲ ಪದರ
ಉದ್ದ: 50
ಕೋನ: 0
ನಕಲು
ಉದ್ದ: 50
ದೃಷ್ಟಿಕೋನ ಕೋನ: 180
ನಕಲಿನ 15 ನೇ ಪದರವನ್ನು ವಿಲೀನಗೊಳಿಸಲಾಗಿದೆ.
ಈ ಸೆಟ್ಟಿಂಗ್ಗಳೊಂದಿಗೆ ಲೇಯರ್ಗಳ ಅಪಾರದರ್ಶಕತೆಯನ್ನು ಮಾರ್ಪಡಿಸುವುದು ನಾವು ಈಗ ಏನು ಮಾಡುತ್ತೇವೆ:
1 ರಿಂದ 60%
2 ರಿಂದ 70%
3 ರಿಂದ 80%
4 ರಿಂದ 90%
11 ರಿಂದ 90%
12 ರಿಂದ 80%
13 ರಿಂದ 70%
14 ರಿಂದ 60%
15 ರಿಂದ 50%
ನಮ್ಮ ಹಿನ್ನೆಲೆ ಪದರವನ್ನು ನಾಲ್ಕು ಬಾರಿ ನಕಲು ಮಾಡಲು ನಾವು ಆಯ್ಕೆ ಮಾಡಲಿದ್ದೇವೆ, ಐದು ಒಂದೇ ಪದರಗಳನ್ನು ಬಿಡುತ್ತೇವೆ. ನಾವು ಕೊನೆಯ ನಕಲಿ ಹಿನ್ನೆಲೆಯನ್ನು ನಮ್ಮ ಲೇಯರ್ 1 ಗಿಂತ ಹೆಚ್ಚಿಸುತ್ತೇವೆ (ಮಾರ್ಕರ್ನ ಪಕ್ಕದಲ್ಲಿರುವ ಲೇಯರ್ ನ್ಯಾವಿಗೇಟರ್ನಲ್ಲಿ ಬಾಣವನ್ನು ತೋರಿಸಲಾಗುತ್ತದೆ A).
ನಾವು ಮತ್ತೆ ನಕಲು ಮಾಡುತ್ತೇವೆ ಮತ್ತು ಅದನ್ನು ಲೇಯರ್ 2 ರ ಮೇಲ್ಭಾಗದಲ್ಲಿ ಹೆಚ್ಚಿಸುತ್ತೇವೆ ಮತ್ತು ಹೀಗೆ, ಈ ರೀತಿಯ ಪಠ್ಯ ಪದರಗಳ ನಡುವೆ ಹಿನ್ನೆಲೆಗಳು ವಿಭಜನೆಯಾಗುತ್ತವೆ:
ಈಗ ನೋಡೋಣ ಫೈಲ್> ಹೀಗೆ ಉಳಿಸಿ ಮತ್ತು ವಿಸ್ತರಣೆಯೊಂದಿಗೆ ಫೈಲ್ ಅನ್ನು ಹೆಸರಿಸಿ .gif ಉದಾಹರಣೆಗೆ ಕೊನೆಯಲ್ಲಿ:userbar.gif .
ಗೋಚರಿಸುವ ವಿಂಡೋದಲ್ಲಿ, ಆಯ್ಕೆಯನ್ನು ಗುರುತಿಸುವುದು ಮುಖ್ಯ:
ಅನಿಮೇಷನ್ ಆಗಿ ಉಳಿಸಿ
ನಂತರ ನಾವು ರಫ್ತು ಒತ್ತಿ ನಂತರ ಸ್ವೀಕರಿಸುತ್ತೇವೆ.
ನಾವು ನಮ್ಮ ಫೈಲ್ಗೆ ನ್ಯಾವಿಗೇಟ್ ಮಾಡುತ್ತೇವೆ ಮತ್ತು ಅದು ಹೀಗಿರಬೇಕು:
ನೀವು ಅದನ್ನು ಉಪಯುಕ್ತವೆಂದು ಭಾವಿಸುತ್ತೀರಿ ಮತ್ತು ಅದು ಚೆನ್ನಾಗಿ ಅರ್ಥವಾಗಿದೆ, ಯಾವುದೇ ಪ್ರಶ್ನೆಗಳು ನನ್ನನ್ನು ಸಂಪರ್ಕಿಸಲು ಹಿಂಜರಿಯುವುದಿಲ್ಲ, ಸಾಧಿಸಬಹುದಾದ ಫಲಿತಾಂಶಗಳ ಮತ್ತೊಂದು ಉದಾಹರಣೆಯನ್ನು ನಾನು ಬಿಡುತ್ತೇನೆ:
ಎರಡನೇ ಬ್ಯಾನರ್ನಲ್ಲಿ ನಾನು ಗಮನಿಸಿದರೆ ನಾನು ವಾಸಿಸುವ ಸಮಯವನ್ನು ಚೌಕಟ್ಟುಗಳಲ್ಲಿ ಸಂಪಾದಿಸಿದ್ದೇನೆ .... ನಾನು ಅದನ್ನು ನಂತರ ಸೇರಿಸುತ್ತೇನೆ, ಅದು ಅಷ್ಟು ಸಂಕೀರ್ಣವಲ್ಲ.
ಧನ್ಯವಾದಗಳು!
-------------------------------
ಅನೇಕ ಧನ್ಯವಾದಗಳು ಟಾವೊ ಈ ಅತ್ಯುತ್ತಮ ಟ್ಯುಟೋರಿಯಲ್ಗಾಗಿ, ಫಲಿತಾಂಶವು ಸೂಪರ್ ಕೂಲ್ ಹಾಹಾ ... ಮತ್ತು, ನೀವು ಜಿಂಪ್, ಲೇಖನಗಳು ಅಥವಾ ನೀವು ಆಸಕ್ತಿದಾಯಕವೆಂದು ಪರಿಗಣಿಸುವ ಯಾವುದೇ ಟ್ಯುಟೋರಿಯಲ್ ಗಳನ್ನು ಇಲ್ಲಿ ಹಾಕಲು ಬಯಸಿದರೆ ಅದು ನಮಗೆ ಗೌರವವಾಗಿರುತ್ತದೆ ಎಂದು ನಿಮಗೆ ತಿಳಿಸಿ
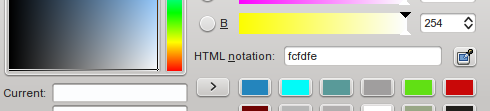


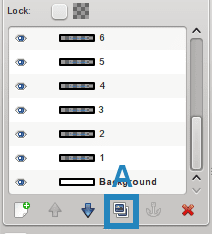
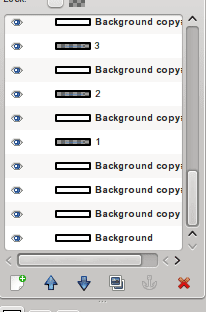



ಧ್ರುವ !!!!
ಜಿಂಪ್ ಬಗ್ಗೆ ನಾನು ಅದನ್ನು ಮಾಡಬೇಕು !!!
ಈ ವಾರ ನಾನು ಮಾಡಬಹುದೇ ಎಂದು ನೋಡೋಣ
"ಧ್ರುವ" ಎಂದರೆ ಏನು ಮತ್ತು ನೀವು ಅದನ್ನು ಯಾವ ದೇಶದಲ್ಲಿ ಬಳಸುತ್ತೀರಿ?
ಓಹ್, ಮತ್ತು ಅವರು ಅದನ್ನು ಹೇಗೆ ಉಚ್ಚರಿಸುತ್ತಾರೆ?
ಧ್ರುವ = ಸೋಯೆಜ್ ಲೆ ಪ್ರೀಮಿಯರ್ = ಕಾಮೆಂಟ್ ಮಾಡಿದ ಮೊದಲ
ಧ್ರುವವು ಧ್ರುವ ಸ್ಥಾನದಿಂದ ಬರುತ್ತದೆ.
https://es.wikipedia.org/wiki/Pole_position
ಆಸಕ್ತಿದಾಯಕ OO ನೀವು ಇಲ್ಲಿ ಹೊಸ ವಿಷಯಗಳನ್ನು ಕಲಿಯುತ್ತೀರಿ
ಆಸಕ್ತಿದಾಯಕ! ನನಗೆ ಆ ಡೇಟಾ ತಿಳಿದಿರಲಿಲ್ಲ
ಮತ್ತು ಉಚ್ಚಾರಣೆ? »ಧ್ರುವ», «ಪೌಲ್», «ಪೋಲ್»?
ಅದನ್ನು ಪೋಸ್ಟ್ ಮಾಡಿದ್ದಕ್ಕಾಗಿ ತುಂಬಾ ಧನ್ಯವಾದಗಳು @ KZKG ^ ಗೌರಾ, ಜಿಂಪ್ ಬಗ್ಗೆ ಹರಡಲು ಅವಕಾಶವನ್ನು ಹೊಂದಿದ್ದಕ್ಕಾಗಿ ಗೌರವವು ನನ್ನದು, ಇದು ಅನ್ಯಾಯವಾಗಿ ಕಡಿಮೆ ಅಂದಾಜು ಮಾಡಲ್ಪಟ್ಟಿದೆ.
ವಾರಾಂತ್ಯದಲ್ಲಿ ಬೆಸ ಟ್ಯುಟೋರಿಯಲ್ ಅನ್ನು ಕೊಡುಗೆ ನೀಡಲು ನಾನು ಪ್ರಯತ್ನಿಸುತ್ತೇನೆ, ಈ ಮಹಾನ್ ಕಾರ್ಯಕ್ರಮಕ್ಕಾಗಿ ನಾನು ಕೃತಜ್ಞತೆಯಿಂದ ಮಾಡಬಲ್ಲೆ. ನಾನು ಫೋಟೋಶಾಪ್ನಿಂದ ಬಂದಿದ್ದೇನೆ ಮತ್ತು ಮೊದಲಿಗೆ ಬದಲಾವಣೆಗೆ ಹೊಂದಿಕೊಳ್ಳುವುದು ಕಷ್ಟಕರವಾಗಿತ್ತು ಆದರೆ ಅದು ಶ್ರಮಕ್ಕೆ ಯೋಗ್ಯವಾಗಿತ್ತು.
ನಾನು ಬ್ಲೆಂಡರ್ನಲ್ಲಿ ಕೆಲವು ಕೆಲಸಗಳನ್ನು ಮಾಡುತ್ತೇನೆ ಆದರೆ ನಾನು ಇನ್ನೂ ಸ್ವಲ್ಪ ಹಸಿರಾಗಿರುತ್ತೇನೆ .... ಅಭ್ಯಾಸದ ಕೊರತೆ ಹೀಹೆ
ಈ ಪುಟದಲ್ಲಿ ನೀವು ಮಾಡುವ ಕೆಲಸಕ್ಕೆ ನನ್ನ ಅಭಿನಂದನೆಗಳನ್ನು ನಾನು ಪುನರುಚ್ಚರಿಸುತ್ತೇನೆ.
ಧನ್ಯವಾದಗಳು ಟಾವೊ, ಅತ್ಯುತ್ತಮ ಟ್ಯುಟೋರಿಯಲ್. ಗ್ರಾಫಿಕ್ ವಿನ್ಯಾಸದ ಬಗ್ಗೆ ನನಗೆ ಏನೂ ತಿಳಿದಿಲ್ಲವಾದರೂ, GIMP ಬಹಳ ಪ್ರಾಯೋಗಿಕ ಸಾಧನವಾಗಿದ್ದು ಅದು ನನಗೆ ಅನೇಕ ಸಂದರ್ಭಗಳಲ್ಲಿ ಸಹಾಯ ಮಾಡಿದೆ. ಅವಳಿಗೆ ಧನ್ಯವಾದಗಳು, ನಾನು ಸರಳವಾದ ಆದರೆ ಸುಂದರವಾದ ಲೋಗೊಗಳನ್ನು ರಚಿಸಲು ಕಲಿತಿದ್ದೇನೆ; ಲೋಗೊಗಳಿಗಾಗಿ ಅನೇಕ ಟೆಂಪ್ಲೆಟ್ ಮತ್ತು ಪರಿಣಾಮಗಳನ್ನು ಹೊಂದಿದೆ. ಈ ಉಪಕರಣದ ಬಗ್ಗೆ ಇನ್ನಷ್ಟು ತಿಳಿದುಕೊಳ್ಳಲು ನಾನು ಬಯಸುತ್ತೇನೆ. ಈ ಬ್ಲಾಗ್ನಲ್ಲಿ ನೀವು ಹೆಚ್ಚಿನ ಜ್ಞಾನವನ್ನು ಹಂಚಿಕೊಳ್ಳುವುದನ್ನು ಮುಂದುವರಿಸಬಹುದು ಎಂದು ಭಾವಿಸುತ್ತೇವೆ. ಅಭಿನಂದನೆಗಳು.
ಕಾರ್ಲೋಸ್ಗೆ ಕಾಮೆಂಟ್ ಮಾಡಿದ್ದಕ್ಕಾಗಿ ನಿಮಗೆ ಧನ್ಯವಾದಗಳು… .ನೀವು ಅಭ್ಯಾಸದೊಂದಿಗೆ ನೀವು ಕಾರ್ಯಕ್ರಮದ ಬಗ್ಗೆ ಪರಿಚಿತರಾಗಿದ್ದೀರಿ. ಜಿಂಪ್ ವಿರುದ್ಧದ ಅಂಶವೆಂದರೆ ಪ್ರೋಗ್ರಾಂ ಮತ್ತು ಕೆಲವು ಟ್ಯುಟೋರಿಯಲ್ಗಳ ಬಗ್ಗೆ ಹೆಚ್ಚು ಪ್ರಸಾರವಾಗುವುದಿಲ್ಲ. ಕಾರ್ಯಗಳನ್ನು ಸ್ವಯಂಚಾಲಿತಗೊಳಿಸುವ ಅನೇಕ ಪ್ಲಗ್ಇನ್ಗಳನ್ನು ಸೇರಿಸುವ ಸಾಧ್ಯತೆಯಿದೆ. , ಇದು ಫೋಟೋಶಾಪ್ನಲ್ಲಿ ಸಹ ಸಾಧ್ಯವಿದೆ ಆದರೆ ನಿಜವಾಗಿಯೂ ಯೋಗ್ಯವಾದ ವಿಸ್ತರಣೆಗಳು ದುಬಾರಿಯಾಗಿದೆ
.
ಓಹ್, ಫೋಟೋಶಾಪ್ಗಾಗಿ ವಿಸ್ತರಣೆಗಳಿವೆ ಎಂದು ನನಗೆ ತಿಳಿದಿರಲಿಲ್ಲ, ಅಥವಾ ಅಂತಹ ವಿಸ್ತರಣೆಗಳು ದುಬಾರಿಯಾಗಬಹುದೆಂದು ನಾನು imagine ಹಿಸಿರಲಿಲ್ಲ. ನಿಮ್ಮ ಮತ್ತೊಂದು ಟ್ಯುಟೋರಿಯಲ್ ಅನ್ನು ನಾವು ಆನಂದಿಸಬಹುದು ಎಂದು ನಾನು ಭಾವಿಸುತ್ತೇನೆ, ತುಂಬಾ ಧನ್ಯವಾದಗಳು.
ವಾಹ್ ನಾನು ಈಗಲೇ ಮಾಡುತ್ತೇನೆ OO ಶುಭಾಶಯಗಳು
ಇದು ಮೆಚ್ಚುಗೆ ಪಡೆದಿದೆ, ಜಿಂಪ್ನೊಂದಿಗೆ ಅಭ್ಯಾಸ ಮಾಡುವುದು ನನಗೆ ಒಳ್ಳೆಯದು.
ಮಾರ್ಗದರ್ಶಿಗೆ ಧನ್ಯವಾದಗಳು ಟಾವೊ ಕೆಲಸಗಳನ್ನು ಹೇಗೆ ಮಾಡಬೇಕೆಂದು ಕಲಿಯುವುದು ಕಡಿಮೆ ಜಿಮ್ಪಿಪಿ
ಸಂಬಂಧಿಸಿದಂತೆ
ಗ್ರೇಟ್ time ನನಗೆ ಸಮಯ ಸಿಕ್ಕಾಗ ನಾನು ಅದನ್ನು ಪ್ರಯತ್ನಿಸುತ್ತೇನೆ.
ನಾನು ಗ್ರಾಫಿಕ್ ವಿನ್ಯಾಸದಲ್ಲಿ ಆಸಕ್ತಿ ಹೊಂದಿರುವಾಗ ನಾನು ಅದನ್ನು ಎಕ್ಸ್ಡಿ ಪ್ರಯತ್ನಿಸುತ್ತೇನೆ
ಒಳ್ಳೆಯ ಟ್ಯುಟೊ, ಆದರೆ ಒಂದು ಆದರೆ ಇದೆ:
ಯೂಸರ್ಬಾರ್ಗಳು (ಕನಿಷ್ಠ ಬಹುಪಾಲು) 350 × 19, ಆದ್ದರಿಂದ ಇದು ಗಾತ್ರವನ್ನು ಮೀರುತ್ತದೆ. ಜಾಗರೂಕರಾಗಿರಿ, ಈ ಟ್ಯುಟೋರಿಯಲ್ ನ ಯೂಸರ್ ಬಾರ್ನ ಆಯಾಮಗಳಿಗೆ ನಾನು ವಿರೋಧಿಯಲ್ಲ, ನಾನು ಈ ಅಂಶವನ್ನು ಸ್ಪಷ್ಟಪಡಿಸಲು ಬಯಸಿದ್ದೇನೆ (ನಾನು ಯೂಸರ್ ಬಾರ್ಗಳನ್ನು ಸಹ ಮಾಡುತ್ತೇನೆ).
ಇದು ಸ್ಪಷ್ಟಪಡಿಸುವುದು ಯೋಗ್ಯವಾಗಿದೆ, ಬಳಕೆದಾರಬಾರ್ ಸಾಮಾನ್ಯವಾಗಿ ಚಿಕ್ಕದಾಗಿದೆ ಎಂಬುದು ನಿಜ. ಅನಿಮೇಷನ್ ಅನ್ನು ಯಾವುದೇ ಟೆಂಪ್ಲೇಟ್ ಗಾತ್ರದೊಂದಿಗೆ ಮಾಡಬಹುದು, ಅದು ಅಂತಿಮ ಫಲಿತಾಂಶದ ಮೇಲೆ ಪರಿಣಾಮ ಬೀರುವುದಿಲ್ಲ. ಗಾತ್ರವು ಬ್ಯಾನರ್ ಅಥವಾ ಸಹಿಗೆ ಹೆಚ್ಚು ಹೊಂದುತ್ತದೆ
ವೇದಿಕೆಗಳಿಗೆ ಅನಿಮೇಟೆಡ್ ಸಹಿಗಳು, ಯಾವ ಉತ್ತಮ ನೆನಪುಗಳು ...
ಉತ್ತಮ ಕೈಪಿಡಿ, ಸಾಧಿಸಿದ ಪರಿಣಾಮವನ್ನು ನಾನು ಇಷ್ಟಪಡುತ್ತೇನೆ. ನನ್ನನ್ನು ಟ್ರಿಸ್ಕ್ವೆಲ್ ಎಕ್ಸ್ಡಿ ಯನ್ನಾಗಿ ಮಾಡಲು ನಾನು ರೆನ್ಗೆ ಹೇಳುತ್ತೇನೆ
ಒಳ್ಳೆಯದು, ಬಹುಶಃ ಮತ್ತು ನಾನು ಪ್ರಯತ್ನಿಸುವುದರ ಮೂಲಕ ಏನನ್ನೂ ಕಳೆದುಕೊಳ್ಳುವುದಿಲ್ಲ ಎಂದು ನಾನೇ ಮಾಡುತ್ತೇನೆ
ಗ್ರೀಟಿಂಗ್ಸ್.
ಈ ದೊಡ್ಡ +1