
Komorebi: ¿Cómo personalizar nuestros Escritorios con fondos animados?
Continuando con nuestros artículos sobre personalización, hoy traeremos nuevamente a la palestra a una grandiosa y muy útil app para dicho fin, llamada Komorebi.
Sí, Komorebi es una fabulosa aplicación que funciona como un hermoso y personalizable administrador de fondos de pantalla (wallpapers) fijos y animados para Linux, y que al igual que Conky, nos permite dar un toque especial a nuestros Escritorios, para mostrarlos en nuestros pantallazos los días en que celebramos nuestro #DiaDeEscritorio.
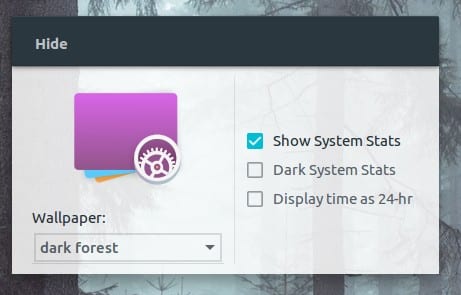
No ahondaremos mucho sobre explicar que es Komorebi, ya que, hace casi 3 años ya hablamos sobre dicha aplicación cuando estaba en etapa beta. Sin embargo, citando a esa anterior publicación relacionada, podemos decir que:
“Komorebi es un bonito e impresionante gestor de wallpapers para cualquier distro Linux, es de código abierto y fué desarrollado en Vala por Abraham Masri. La herramienta cuenta con fondos personalizables que pueden ser configurados de diversas maneras y en cualquier momento, posee múltiples fondos de pantallas (animados, estáticos, degradados entre otros), y los mismos son enriquecidos con diversas opciones que la herramienta nos ofrece.” Komorebi: Un bonito y personalizable administrador de wallpapers
En esta actual publicación nos enfocaremos más a como usar su versión actual.

Komorebi sobre XFCE
Usando Komorebi + Windows Header + Módulo AppMenu
Para explicar como obtener un Escritorio personalizado y animado, tal como el que se muestra en la imagen superior inmediata, haremos uso de una Distro GNU/Linux llamada MX Linux 19.3, específicamente un Respin personal llamado MilagrOS.
Paso 1
Lo primero que debemos hacer es instalar Komorebi, descargando desde su sitio web oficial en GitHub, el instalador adecuado para una Distro GNU/Linux como la usada por nosotros para este Tutorial, que esta basada en Debian 10 y usa XFCE. Para ello, también se puede hacer clic en el siguiente enlace: komorebi-2.1-64-bit.deb.
Y luego procedemos a instalarlo de la manera más a gusto de cada uno. En nuestro caso, usamos la orden de comando siguiente:
«sudo apt install ./Descargas/komorebi-2.1-64-bit.deb»
Paso 2
Luego de instalado, procedemos a ejecutarlo buscándolo en el Menú de Aplicaciones, categoría Sistema. Una vez abierto, el mismo se ejecutará iniciando por defecto, un nuevo Tema de Escritorio (Fondo de Escritorio) predeterminado. Al Menú de Configuración se accede haciendo clic derecho sobre el Escritorio. Sobre este, y en la opción de «Cambiar Fondo de Escritorio» (Change Wallpaper) podemos elegir el que deseemos.
Mientras que si queremos agregar uno nuevo, solo debemos copiar una carpeta existente de la ruta «/System/Resources/Komorebi/» y renombrarla. Luego sustituir los archivos «video.mp4» y «wallpaper.jpg», por los de nuestra preferencia conservando los mismos nombres. Así podremos verla y seleccionarla desde el Menú de Configuración, activando el mismo. Todo esto, tal como se ve en las imágenes inferiores inmediatas.
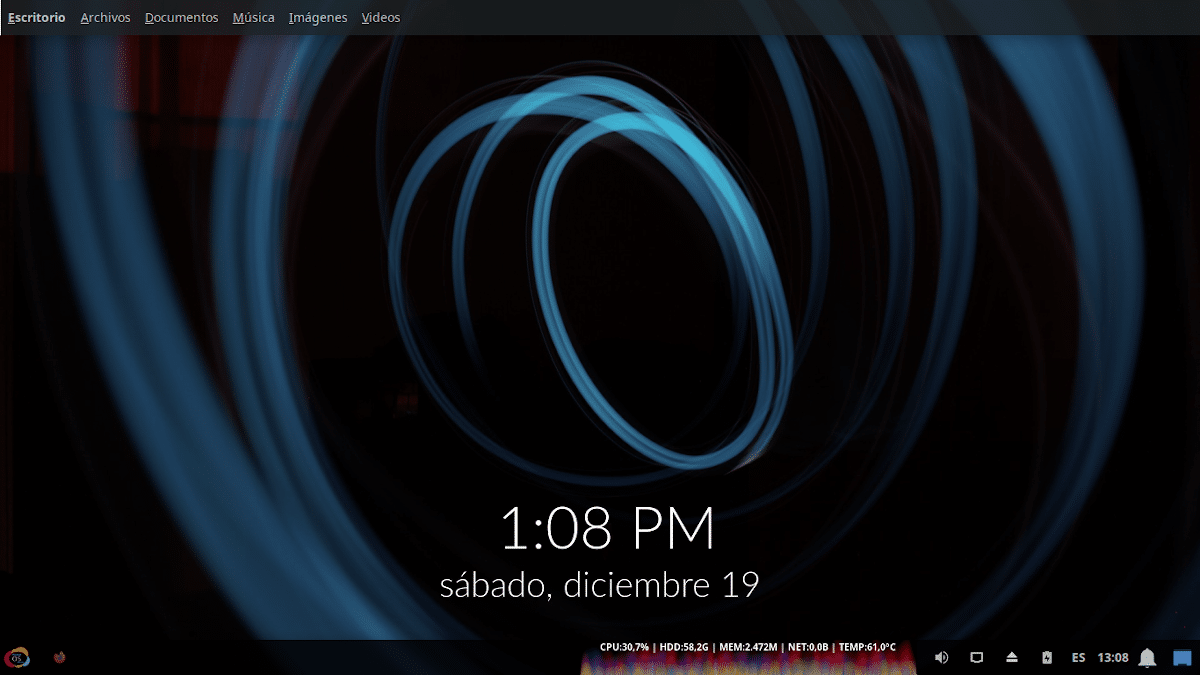
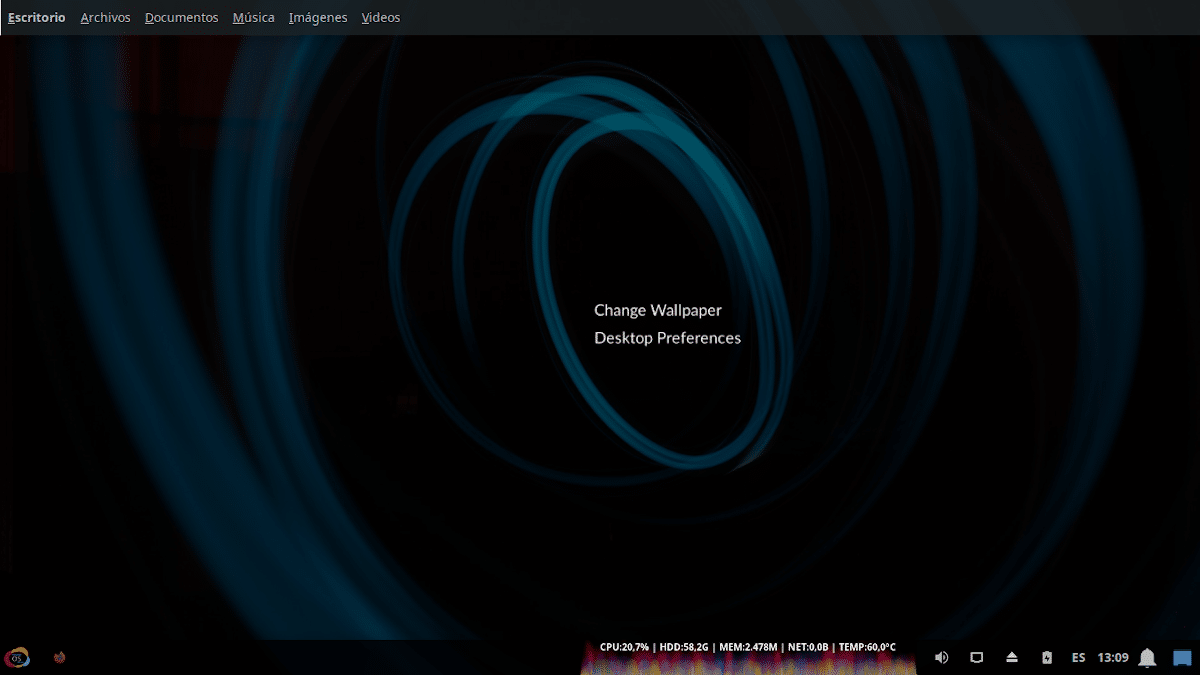
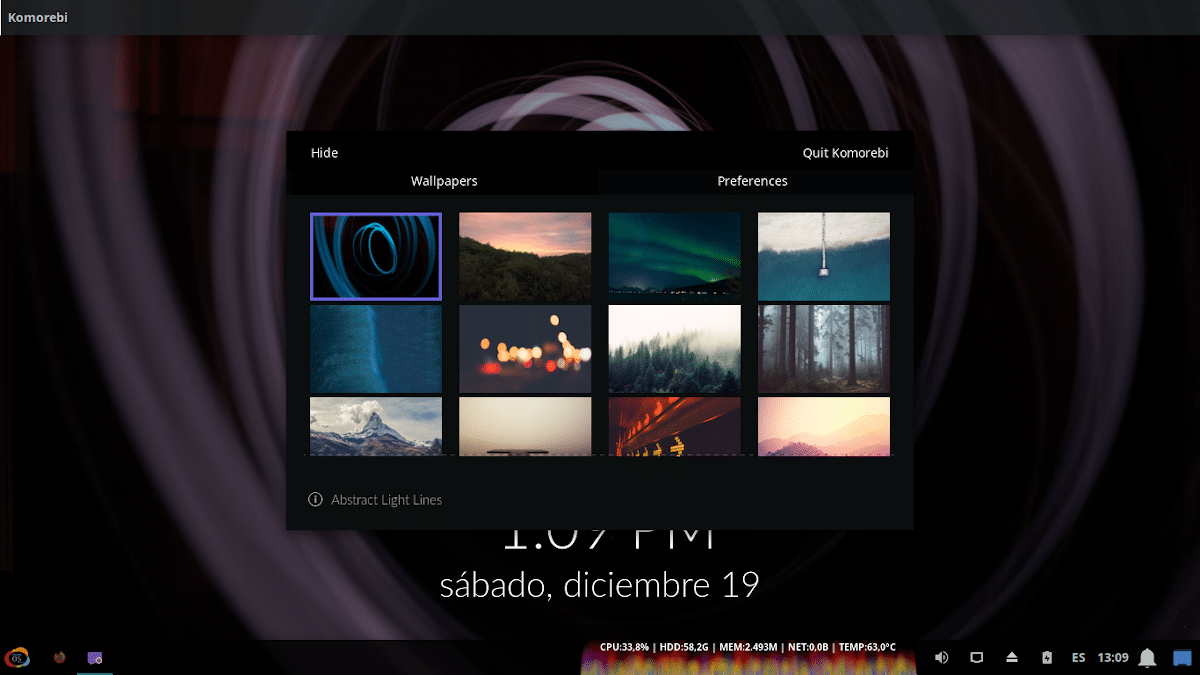
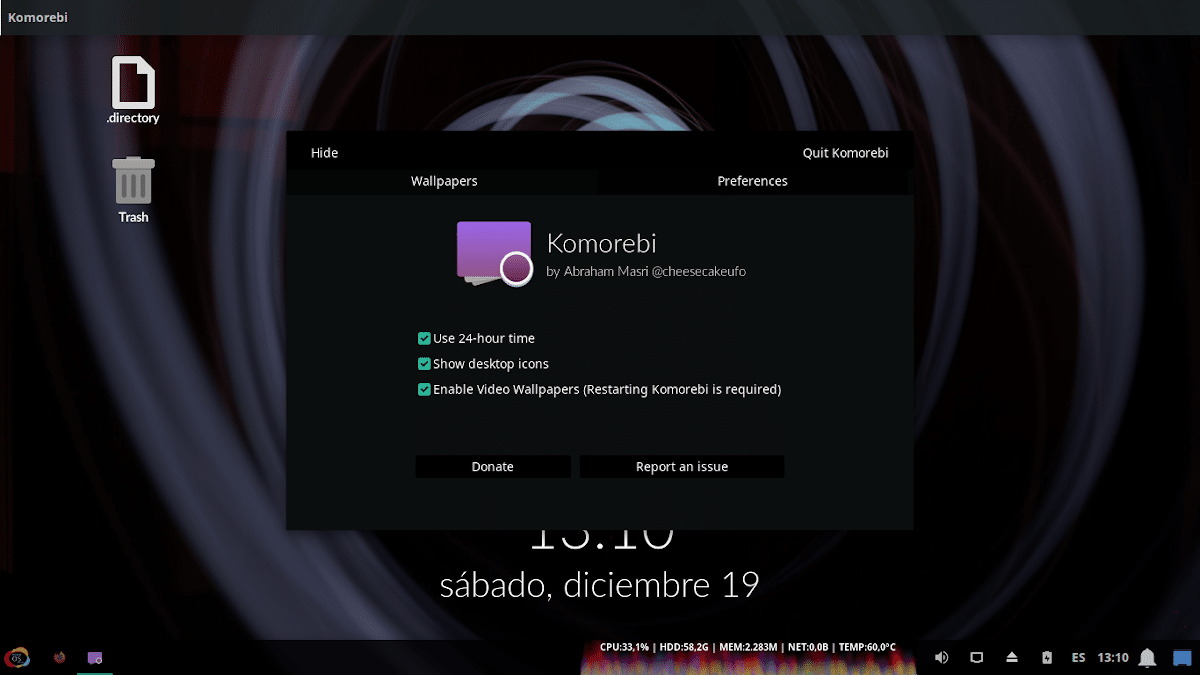

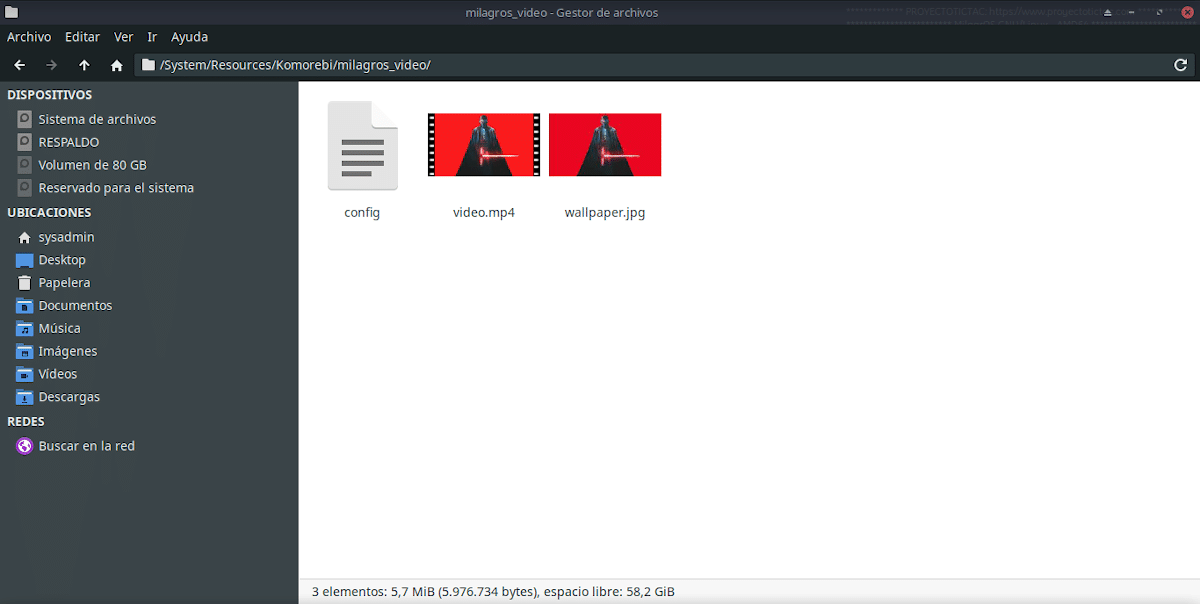
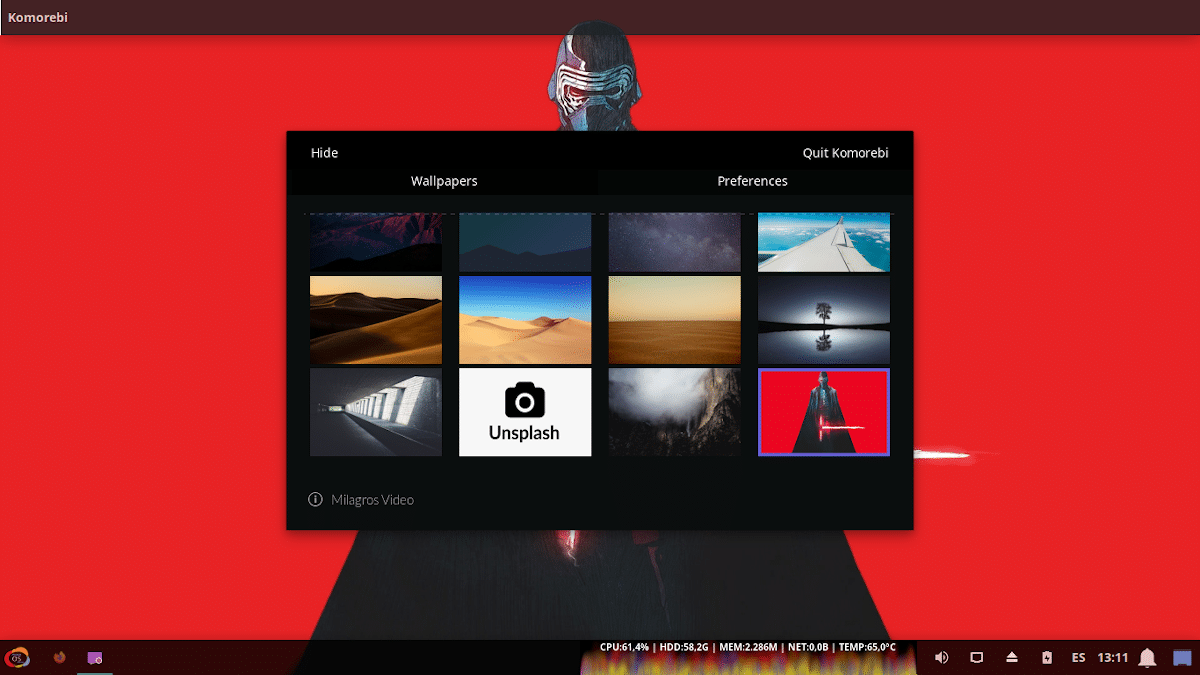
Nota: Nuestro video (fondo animado) lo hemos descargado de la web DesktopHut.
Paso 3
Para aquellos que deseen configurar un Menú Global para sus aplicaciones al Estilo Mac OS sobre XFCE, solo deben agregar un Panel superior extra (Panel 2), y añadir los siguientes elementos al mismo: «Windows Header - Buttons» y «Módulo AppMenu». Tal como se ve, en las siguientes imágenes inferiores:
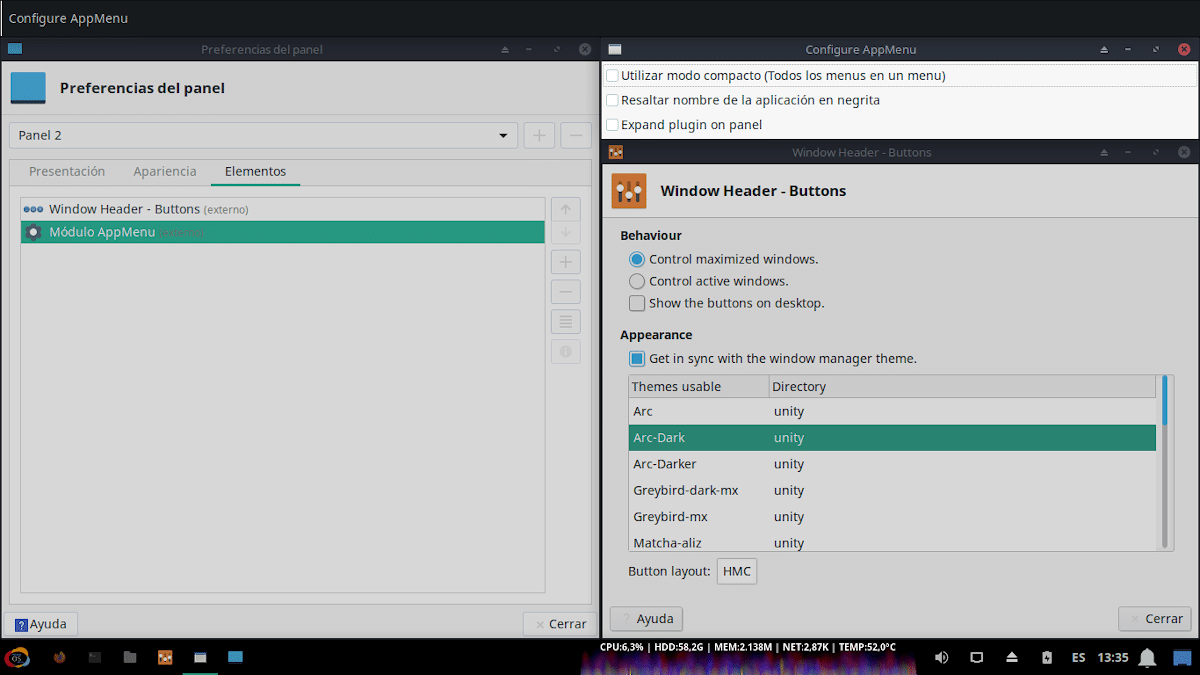
Una vez realizados todos estos pasos, sobre su correspondiente Distro GNU/Linux con XFCE y usando Komorebi y AppMenu, cualquiera tendrá un nuevo y reluciente Escritorio que mostrar en su Grupo o Comunidad predilecta, el día justo en que se celebre el «DiaDeEscritorio».
Y si desean usar un Conky como el que se ve mucho más arriba, les recomendamos leer nuestra anterior publicación relacionada con los Conkys:

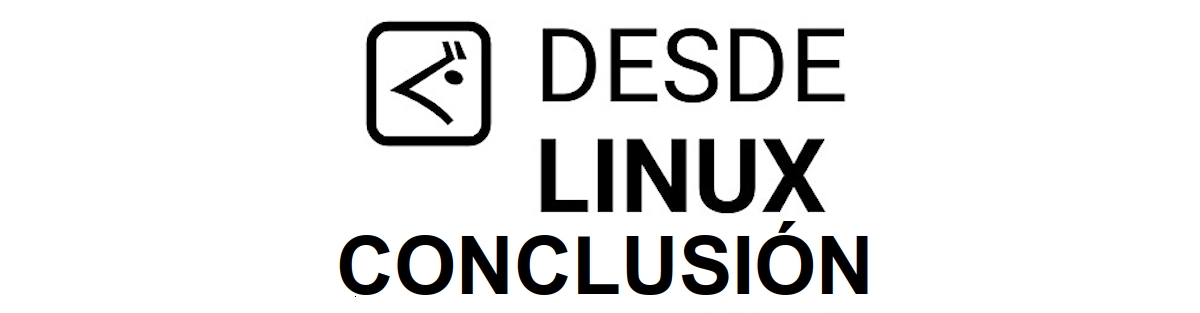
Conclusión
Esperamos que esta “pequeña y útil publicación” sobre «Komorebi», esa fabulosa aplicación que funciona como un hermoso y personalizable administrador de fondos de pantalla (wallpapers) fijos y animados para Linux, y que al igual que Conky, nos permite dar un toque especial a nuestros Escritorios, para mostrarlos en nuestros pantallazos los días en que celebramos nuestros «DiaDeEscritorio»; sea de mucho interés y utilidad, para toda la «Comunidad de Software Libre y Código Abierto» y de gran contribución a la difusión del maravilloso, gigantesco y creciente ecosistema de aplicaciones de «GNU/Linux».
Y para mayor información, no dudes siempre en visitar cualquier Biblioteca en línea como OpenLibra y JedIT para leer libros (PDFs) sobre este tema u otras áreas del conocimiento. Por ahora, si te ha gustado esta «publicación», no dejes de compartirla con otros, en tus sitios web, canales, grupos o comunidades favoritas de redes sociales, preferiblemente libres y abiertas como Mastodon, o seguras y privadas como Telegram.