Tai yra naujausias vadovas, kaip įdiegti ir konfigūruoti „XAMPP“ GNU / „Linux“ sistemoje, pateikiant išsamų žingsnis po žingsnio.
Kas yra XAMPP?
„XAMPP“ yra visiškai nemokamas ir lengvai įdiegiamas „Apache“ paskirstymas, kuriame yra MariaDB, PHP ir Perl. „XAMPP“ diegimo paketas buvo sukurtas taip, kad jį būtų nepaprastai lengva įdiegti ir naudoti. Visiškai nemokamas ir lengvai įdiegiamas „Apache“ paskirstymas, kuriame yra MariaDB, PHP ir Perl.
Kaip įdiegti ir sukonfigūruoti XAMPP?
„Xampp“ diegimas
1.- Atsisiųskite „Linux“ skirtą „XAMPP“ iš https://www.apachefriends.org/es/index.html
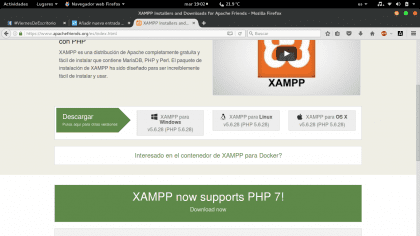
2.- Atsisiuntimo pabaigoje turime a archyvas.paleisti, kurią turime įdiegti tokiu būdu:
- Mes atidarome terminalą su „Control“ + T.arba iš mūsų meniu.
- Mes prisijungiame kaip root:

- Mes suteikiame vykdymo teises .run ir įdiegiame XAMPP
$ sudo su $ chmod + x xampp-linux-x64-5.6.28-0-installer.run $ ./xampp-linux-x64-5.6.28-0-installer.run


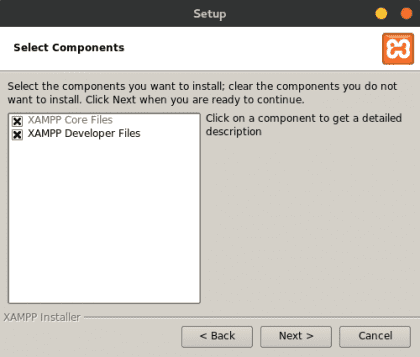
- Mes priimame viską ir laukiame, kol baigsis diegimas.
XAMPP nustatymas
3.- Toliau konfigūruojame XAMPP
- „MySQL“ konfigūracija („MariaDB“)
$ ln -s / opt / lampp / bin / mysql / usr / bin / $ kuris mysql $ tipo mysql $ ls -lart / usr / bin / mysql
- Taisyklės nustatymas com.ubuntu.pkexec.xampp.politika Kad grafinis skydelis veiktų su administratoriaus teisėmis, bus sukurtas paleistas bash failas „xampp-linux-x64-5.6.28-0-installer.run“. Tam einame į kelią / usr / share / polkit-1 / actions ir mes vykdome:
$ touch com.ubuntu.pkexec.xampp.policy $ nano com.ubuntu.pkexec.xampp.policy
Bylos viduje com.ubuntu.pkexec.xampp.politika įklijuojame šį kodą:
Norint paleisti „XAMP“ valdymo skydą, reikalinga autentifikacija xampp auth_admin auth_admin auth_admin /opt/lampp/manager-linux-x1.0.run tiesa
- Sukurkite scenarijų, atsakingą už XAMPP grafinio skydelio vykdymą kelyje / usr / bin / . Turime sukurti scenarijų su pavadinimu „xampp-control-panel“:
palieskite „xampp-control-panel“ „nano“ „xampp-control-panel“
#! / bin / bash $ (pkexec /opt/lampp/manager-linux-x64.run);
- Nustatydami .desktop, kad paleistumėte XAMPP grafinių paslaugų tvarkyklę, kelyje vykdykite šias komandas / usr / share / applications:
palieskite „xampp-control-panel“ „nano“ „xampp-control-panel“
- Paleidę „nano application.desktop“ įveskite šį kodą
[Darbalaukio įrašas] Komentaras = Pradėti / sustabdyti XAMPP pavadinimas = XAMPP valdymo skydas Exec = xampp-valdymo skydelis Piktograma = xampp kodavimas = UTF-8 terminalas = klaidingas tipas = programa
- Dabar turime piktogramą, kurią paspaudus bus vykdoma pkexec, kuriame prašoma prisijungti, kad galėtume priskirti vykdymo teises XAMPP grafiniam skydui. Tai turėtų atrodyti maždaug taip:
- Jei norite naudoti „mysql“, jei atlikote ankstesnę konfigūraciją, jums nebereikia eiti į katalogą / opt / lampp / bin / mysql -u root -p norėdami prisijungti dabar, tiesiog turite atidaryti terminalą ir paleisti
mysql -u root -p.
Dabar mes galime grafiškai tvarkyti savo XAMPP ir pasiekti „mysql“ paprastai neužėję į / opt / lampp / bin katalogą.
Tai yra visas vadovas, tikiuosi, kad jums patiko ir nepamirškite palikti savo komentarų.








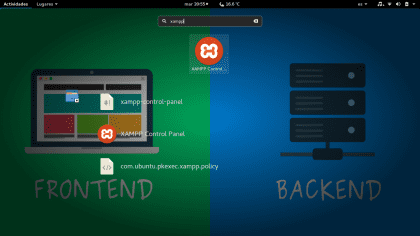

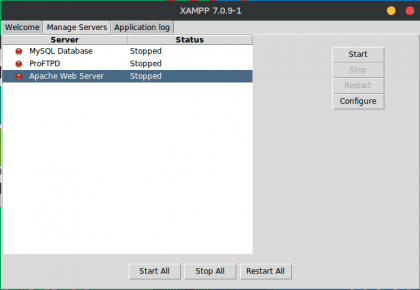

Šie straipsniai yra labiausiai vertinami dėl išsamaus ir tikslaus jų turinio turinio. Jis padėjo kolegoms, kurie nori „Windows“, įdiegti „XAMPP“ programinės įrangos versijas. Aš nežinojau apie „Linux“ diegimo programos, naudojamos rankiniu būdu įdiegti ir konfigūruoti LAMP, egzistavimą. Esu įsitikinęs, kad tai bus puiki pagalba tiems, kurie nori turėti serverį su šiomis funkcijomis, ir įtikins daugelį programuotojų ir administratorių, kurie nori įdiegti jį „Windows“, tai padaryti serveryje su „Linux“. Ačiū „Nexcoyotl“ už tokį puikų straipsnį!
Labai ačiū, Federico, vertinu jūsų komentarą, tikiuosi, kad ši maža ir paprasta instrukcija buvo naudinga. Tai pirmasis, kurį tikiuosi padaryti dar daug.
Labai geras vadovas
Bet man kyla klausimas, kodėl tu liesi? Suprantu, kad tai yra tuščio failo sukūrimas, tačiau naudodami tik „nano“ galite sukurti ir redaguoti failą ...
paliesti yra komanda, naudojama atnaujinti vieno ar daugiau failų prieigos ir modifikavimo datas iki dabartinės datos.
palieskite [OPTINO]… FILE…
Jei argumento FILE ar failo pavadinimo nėra, sukuriamas tuščias failas tokiu pačiu pavadinimu kaip FILE.
Tai yra tiesioginis ir labai įprastas būdas kurti tuščius failus, o ne per redaktorių nanotechnologijų
Bėk žmogus liečia Daugiau informacijos.
Sveiki, yerko iš anksto dėkoju už komentarus. Priežastis, kodėl aš naudoju lietimą, yra ta, kad man tai įprasta hehe. Ir jei, kaip sakė bendražygis Federico, jos funkcija peržengia bylų kūrimą. Jei norite sužinoti daugiau, paleiskite „$ man touch“, sveikinimų draugą.
Bet po prisilietimo modifikuojate failą, todėl tai yra papildomas žingsnis į tai, ką darote.
Aš žinau, ką daro prisilietimas, aš tiesiog norėjau sužinoti, kodėl tu tai darai: P, nes su nano buvo daugiau nei pakankamai 😉
Labai gera dokumentacija, geras darbas.
Ką naudojate sukonfigūruoti, man labai patiko jos konfigūracija.
saludos
Sveiki, drauge, ačiū, kad užsukote ir pakomentavote 😀, aš naudoju „powerline shell“. Tai atviro kodo projektas, kurį galite rasti github. Tai lengva sukonfigūruoti. Aš naudoju „bash“ ir „powerline“ apvalkalą, nors jį galite sukonfigūruoti ir „zsh“.
Labai gera pamoka. Terminalo konfigūracija atkreipia mano dėmesį, ar galėtumėte pasidalinti konfigūracija?
Sveiki, Koratsuki, patikrinkite šią pamoką, kurią darau, tikiuosi, kad jums bus naudinga sukonfigūruoti raginimą. https://blog.desdelinux.net/configurar-bash-prompt-powerline-shell-master/
Labai geras jūsų indėlis Broli, kaip liūdna, kad aš beveik nemačiau šio leidinio, prieš kelias savaites jie man paliko užduotį įdiegti LAMP aplinką savo kompiuteryje, bet iš to, ką matau, lengviau įdiegti XAMPP. Bet kokiu atveju ačiū už jūsų indėlį, sveikinimus.
Puiku, labai gerai paaiškinta ir paprastu būdu.
Labai ačiū.
Viskas veikė gerai.
Sveiki atvykę!
Sveiki, viskas, kas paaiškinta vaizduose, ar tai paaiškinta ir tekste? Tai yra, vaizdai yra tik iliustraciniai? Arba yra veiksmų, kuriuos turite atlikti, kurie yra paveikslėliai. Aš klausiu, nes esu aklas ir dar nesu labai įgudęs „Linux“ sistemoje, todėl nenoriu daryti netvarkos haha. Kita vertus, turiu „ubuntu mate 18.“ Ar ši pamoka gali būti taikoma? Nuo jau labai ačiū. Cheers!
Puiki medžiaga su iliustraciniu turiniu, todėl lengviau vadovauti kitiems
- viena pusė rodoma du kartus
palieskite „xampp-control-panel“
„nano xampp“ valdymo skydelis
- vienas maršrute
/ usr / bin /
- ir kitas maršrute:
/ usr / share / applications
- Manau, kad šiame antrame kelyje tai turėtų būti „xampp-control-panel.desktop“.
- Kita vertus, norėdamas atlikti daugumą veiksmų, neturėjau leidimų, todėl galiausiai prieš komandas nurodžiau «sudo«, kad jau galėčiau jas sukurti.
- Bet galų gale, kai pasiekiu piktogramą, man pateikiamas klaidos pranešimas:
Nepavyko įvykdyti komandos „xampp-control-panel“.
Nepavyko paleisti antrinio proceso „xampp-control-panel“ (leidimas atmestas)
- Aš jau padariau tai veikti ir įdėjau vykdymo leidimą į / usr / bin / xampp-control-panel failą.
sudo chmod + x / usr / bin / xampp-valdymo skydelis
Ačiū, ko man trūko dėl atsisakymo suteikti leidimą problemos.
2020 m. Šis įrašas vis dar veikia puikiai!
Ačiū, man tai pasiteisino, nors aš nematau „xampp“ piktogramos, bet baltos spalvos langelio, bet tai nesvarbu, aš tiesiog turiu problemą, kad kai aš naudoju kodo redaktorių, pavyzdžiui, didingą, tai atima man teises kurti failus „hddocs“ projektuose. Man pavyko padaryti didingą suteikiant leidimus, galiu skaityti ir redaguoti failus, bet negaliu priversti kurti naujų failų.
Milijonas ačiū Nexcoyotl už straipsnį!!! ir visiems, kurie rašo tinklaraštį.desdelinux.net vieta, kur randama mums reikalinga informacija!!
Aciu aciu !!
Labai geras paaiškinimas
Aš naudoju „Linux mint“ ir galėčiau naudoti vieną, paaiškintą su prieigomis, nes atlieku veiksmus ir jie nėra rodomi jokioje grafinėje dalyje
Iš anksto labai ačiū
Sveiki, ačiū už visą vadovą.
Bet tai neveikia. Aš jau patikrinau leidimus, kelius, įklijuojamą tekstą ir nieko; Įvedu slaptažodį ir nieko daugiau nedaro.
Ar galėtumėte man pasakyti, ar tai tinka Opensuse 15.3 Leap.
Esu dėmesingas, ačiū.
Sveikinu, Leo. Rekomenduojame ištirti šį daug aktualesnį įrašą, pavadintą: XAMPP: kūrimo aplinka su PHP, kurią lengva įdiegti GNU/Linux – https://blog.desdelinux.net/xampp-entorno-desarrollo-php-facil-instalar-gnu-linux/
2022 ir jis vis dar veikia. Aš naudoju Debian 11!!