Prieš kurį laiką nusipirkau vieną Aviečių Pi ir prieš kelias savaites nusprendžiau įdiegti Arch Linux, Aš pasakysiu, kaip aš tai padariau.
Norint atlikti visą procesą, mums reikės:
- Aviečių Pi.
- Mažiausiai 2 Gb SD kortelė.
- Kompiuteris su kortelių skaitytuvu.
Montavimas
Pirmiausia turime atsisiųsti Arch Linux. Mes galime atsisiųsti vaizdą iš tiesioginio atsisiuntimo arba iš torrent.
Turėdami atsisiųstą vaizdą, turime jį išpakuoti.
Norėdami tai padaryti iš konsolės:
unzip archlinux-hf-*.img.zip
Išpakavę vaizdą turite jį įdiegti į SD. Norėdami tai padaryti, turite prijungti SD prie kompiuterio, kai kompiuteris atpažino kortelę, turite žinoti, koks yra įrenginio pavadinimas. Mes galime į tai žiūrėti su komanda fdisk arba komanda df.
Norėdami įkelti vaizdą į SD:
dd bs=1M if=/path/to/archlinux-hf-*.img of=/dev/sdX
Su komanda dd nerodomas joks proceso pavyzdys, tai priklauso nuo jūsų kortelės klasės, tai užtruks daugiau ar mažiau. Man užteko 8Gb 4 klasės SD kortelė 8 - 10 minučių.
Kai komanda baigsis, mes jau turime savo Arch Linux įdiegta į SD, bet jei turite didelę SD, turite atlikti dar vieną veiksmą. Diegiant neišnaudojamas visas turimas SD dydis, todėl naudojant GParted pratęsime paskutinį skaidinį:
Tai mes turime pasirengę SD konfigūruoti Aviečių Pi
konfigūracija
Įdėjome SD kortelę į Aviečių Pi, mes jį kabeliu sujungiame su elektros lizdu ir su maršrutizatoriumi RJ-45.
Numatytasis vartotojo vardas ir slaptažodis:
- Nick: šaknis
- Slaptažodis: šaknis
Vaizdas, kurį įdiegėme į SD, ateina su paslauga SSH pastatė ir pakėlė. Kadangi jame nėra sukonfigūruotas statinis IP, maršrutizatorius priskirs jam IP per DHCP. Norėdami pamatyti, koks IP buvo priskirtas, galime pažvelgti į maršrutizatorių arba atsekti savo tinklą iš konsolės naudodami Nmap(Čia kiekvienas, kuris sukuria savo tinklą):
nmap -sP 192.168.1.0/24
Kai žinosime savo IP Aviečių Pi (Mano atveju 192.168.1.132), kad galėtumėte prisijungti SSH tai taip pat lengva, kaip:
ssh root@192.168.1.132
Ji paprašys mūsų priimti viešąjį „Windows“ raktą SSH ir mes jau esame savo viduje Aviečių Pi. Pirmas dalykas, kurį mes darome, yra visos sistemos atnaujinimas naudojant komandą:
pacman -Syu
Kai baigsite atnaujinti visą sistemą, sukonfigūruosime Aviečių Pi.
1. Norėdami sukonfigūruoti kalbą, mes redaguojame failą /etc/locale.gen ir nekomentuojame savo kalbos, ištrindami „#“nuo eilutės pradžios:
vi /etc/locale.gen
#es_EC ISO-8859-1
es_ES.UTF-8 UTF-8
es_ES ISO-8859-1
es_ES@euro ISO-8859-15
#es_GT.UTF-8 UTF-8
2. Įkeliame pasirinktą kalbą:
locale-gen
ir įkėlus būtina jį pridėti (čia kiekvienas pakeičia jį pagal pasirinktą kalbą):
localectl set-locale LANG="es_ES.UTF8", LC_TIME="es_ES.UTF8"
3. Dabar konfigūruojame laiko juostą, mano atveju:
ln -s /usr/share/zoneinfo/Europe/Madrid /etc/localtime
4. Sukuriame naują vartotoją:
useradd -m -g users -s /bin/bash tu_usuario
5. Pakeičiame root vartotojo ir ką tik sukurto vartotojo slaptažodį:
passwd
y
passwd tu_usuario
6. Mes suteikiame mūsų šeimininkui vardą:
echo "nombre_maquina" > /etc/hostname
7. Jūsų patogumui sukonfigūruojame statinį IP. Tam mes kuriame failą /etc/conf.d/interface ir pridedame šiuos pakeitimus duomenys kiekvienu atveju:
address=192.168.1.200
netmask=24
broadcast=192.168.1.255
gateway=192.168.1.1
8. Dabar mes kuriame failą / etc / systemd / system / network ir pridedame:
[Unit] Description = Network connectivity (% i) Wants = network.target Before = network.target BindsTo = sys-subsystem-net-devices-% i.device After = sys-subsystem-net-devices-% i.device [ Tarnyba] Tipas = oneshot RemainAfterExit = taip $ {netmask} transliacija $ {broadcast} dev% i ExecStart = / usr / bin / ip maršrutas pridėti numatytąjį nustatymą per $ {gateway} ExecStop = / usr / bin / ip addr flush dev% i ExecStop = / usr / bin / ip nuoroda nustatykite dev% i žemyn [Diegti] WantedBy = multi-user.target
9. Mes nutraukėme paslaugų teikimą DHCP ir mes pradedame ką tik sukonfigūruotą:
systemctl stop dhcpd
systemctl disable dhcpd
systemctl start network
systemctl enable network
10. Paleidžiame iš naujo Aviečių Pi ir mes prisijungiame SSH su mūsų vartotoju:
systemctl reboot (Ši komanda gali palikti Aviečių Pi 1 minutė užrakinta)
ssh tu_usuario@192.168.1.200
Iki šiol konfigūracija Aviečių Pi su Arch Linux. Galų gale tai buvo ilgesnė, nei aš maniau, tačiau visas procesas užtrunka ne ilgiau kaip 30–40 minučių.
Tai mano pirmasis indėlis, tikiuosi, kad jums tai patiks.
Šaltiniai:
Archlinux Wiki
Arch Linux ARM
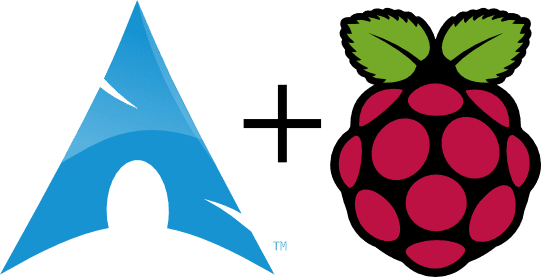
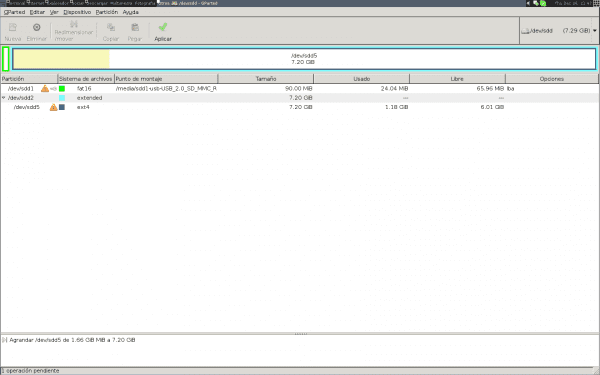
Ačiū už pamoką, aš planuoju nusipirkti aviečių pi ir įdiegti Arch, tai man labai padės, ačiū !!!.
Sveikinimai.
Manau, kad „Arch linux + Raspberry pi“ yra puikus duetas. Jei įdiegsite „XFCE“, jūsų minimalus suvartojimas gali būti mažas
Labai geras vaikinas, man patinka skaityti tokio tipo vadovėlius, kol kas bandau įdiegti „Debian“ savo „Western Digital NAS“, jo aparatinė įranga yra:
Taikoma „Micro APM82181 @ 800 MHz“ su 256 MB RAM. ir eth Broadcom BCM54610 10/100/1000 Mbit / s.
Jei pamatysite ką nors tos klaidos, aš tai įvertinčiau, perduokite man informaciją, sveikinimus.
Turiu savo „Raspberry Pi“, veikiantį su „Arch“. Tai puikiai tinka kaip torrentų tvarkyklė, naudojant perdavimo funkciją, jums net nereikia monitoriaus.
Aš kada nors jam įdiegiau LXDE ir jis veikia puikiai.
Jūsų indėlis yra didžiulis!
Gana aišku ir glausta! - Pridėta prie mėgstamiausių!
Ačiū!
Labai gerai, turiu vieną ir turiu du vaizdus, su „Arch“ ir „raspbian“, ir ruošiuosi paruošti kitą vaizdą, kad turėčiau žiniasklaidos centrą
mano nuomone, ši maža programėlė turi turėti ją kaip serverį, be grafinės aplinkos
Na, atkreipkite dėmesį, kad rimtai svarstau apie jo pardavimą ... Nežinau, ar tai būsiu aš, ar kas, bet buvau labai nusivylęs savo diena ir turiu ją ten pastatyti nenaudodamas. Manau, kad žiniasklaida jai pasirodė per daug ažiotaška, kol ji pasirodė, ir aš labai tikiuosi.
Žinoma, kaip daugialypės terpės centras jis veikia gerai. Tik šiais laikais bet kuri televizija turi savo USB tvarkyklę turiniui leisti. Ir man patogiau prie televizoriaus prijungti išorinį kietąjį diską, nei prijungti „Raspberry Pi“, hahaha.
Norėčiau, kad parašytumėte straipsnį apie tai, kaip įdiegti „Linux“ (versija man nerūpi) ant „avpberry-pi“, „PEEEEEEEEEEERO“, kad nereikėtų sistemos išjungti rankiniu būdu.
Tai yra poreikių klausimas, jūs ne visada galite išjungti visas sistemas, jei jas daug kartų naudojate konkrečiai užduočiai atlikti, kad joms nutrūktų elektros energija ir kad kitą dieną viskas nėra sugadinta.
Suprantu, kad tai daroma montuojant kaip tik skaitomą, bet daugiau neįsivaizduoju. Aš sakiau, kad būtų puiku straipsnis apie tai, jei galėtum autonomiškai naudoti „Raspberry-pi“.
3. Dabar sukonfigūravome „laiko juostą“, mano atveju:
Ahh, mano akys!
Ir tu negalėjai komentuoti kitaip? Nežinau, kažkas konstruktyvesnio?
Pažiūrėkime ... RAE absolventui:
https://es.wikipedia.org/wiki/Huso_horario
Žinau, kad tai labai senas įrašas, bet jis man padėjo sukurti fiksuotą „ip“ mano pi. Ačiū = D
Sveikinimas