VLC „Media Player“ yra viena iš geriausių vaizdo grotuvų programų ir viena populiariausių tarp vartotojų dėl galimybės groti praktiškai bet kokį formatą. Tačiau ne tik puikus vaizdo grotuvas, bet ir daugybė kitų funkcijų, kurios nepastebimos ir apie kurias tikriausiai nežinote, nebent daug naudojate programą.
1. Peržiūrėkite ir atsisiųskite „YouTube“ vaizdo įrašus
VLC leidžia atkurti „YouTube“ vaizdo įrašus tiesiog įvedant norimo pamatyti vaizdo įrašo nuorodą atitinkamame skirtuke. Jums tereikia eiti į „Media“> „Open Network Stream“ ir įklijuoti vaizdo įrašo URL. Galiausiai turite spustelėti «Groti».
Jei norite atsisiųsti vaizdo įrašą, galite eiti į Įrankiai> Kodeko informacija (CTRL + J.). Tada įklijuokite adresą į lauką „Vieta“. Tokiu būdu galėsite išsaugoti vaizdo įrašą spustelėdami „Išsaugoti kaip“ arba naudodami nuorodą CTRL + S,.
2. Klausykite ir atsisiųskite muziką internete
Komanda CTRL + L leidžia tiesiogiai pasiekti jūsų grojaraščius. Iš ten galite pasiekti „Free Music Charts“, „Freebox TV“, „Icecast“ radijo katalogą, „Jamendo“ ar „Channels.com“. Taip pat galima pridėti tinklalaides ir pasirinktines transliacijas. Prie tokio interneto turinio galima naudotis srautiniu būdu.
Jei norite atsisiųsti mėgstamas dainas, kai tik VLC jas leidžia, tiesiog pasirinkite parinktį „Išsaugoti“. Jūs netgi galite pasirinkti failo formatą!
3. Įrašykite vaizdo įrašą naudodami savo interneto kamerą
Nedaugelis to žino, tačiau VLC leidžia įrašyti vaizdo įrašus iš internetinės kameros, prijungtos prie jūsų kompiuterio. Tai yra viena iš paprasčiausių galimybių naudoti. Viskas, ką jums reikia padaryti, tai eikite į „Media“> „Open Capture Device“ (CTRL + C) ir pasirinkite norimą fiksavimo režimą. Čia taip pat galite konfigūruoti garso / vaizdo įrašymo įrenginį, jo kokybę ir kt.
4. Konvertuokite vaizdo įrašus į skirtingus formatus
VLC taip pat leidžia išsaugoti vaizdo įrašą ir garsą MP4, WebM, TS, OGG, ASF, MP3 ir FLAC formatu. Tai taip pat lengva, kaip eiti į „Media“> „Convert“ (CTRL + R). Tada turite pasirinkti failą, kurį norite konvertuoti, ir spustelėkite „Konvertuoti“. VLC paprašys mūsų pasirinkti, kuriame aplanke išsaugoti konvertuotą failą ir jo išvesties formatą.
5. Garso ir vaizdo sinchronizavimas
Kiek kartų nutiko taip, kad ilgai laukę atsisiųsti televizijos laidą ar filmą pastebėjote, kad garso įrašas negroja sklandžiai su vaizdo įrašu, todėl nepaprastai sunku sekti siužetą?
Išspręsti šią problemą taip pat lengva, kaip paspausti klavišą F o G kol vaizdo įrašas grojamas. Raktas F pervynioja garsą tiek, kiek tai susiję su vaizdo įrašu, ir raktą G pagreitina garsą, palyginti su vaizdu. Naudojant šį paprastą triuką, vaizdo sinchronizavimas su garsu užtruks tik kelias sekundes.
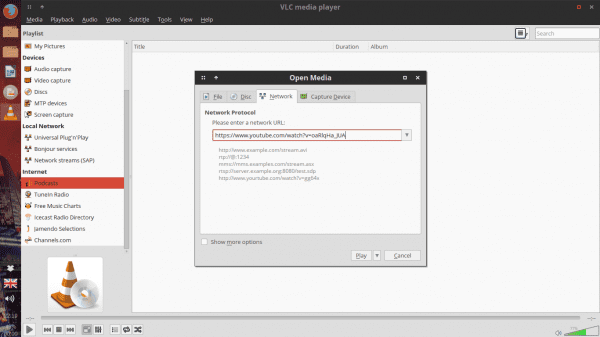
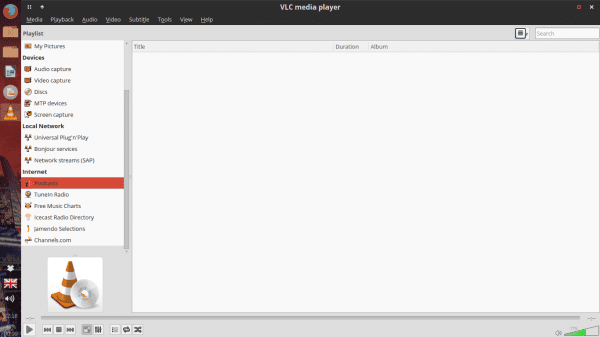
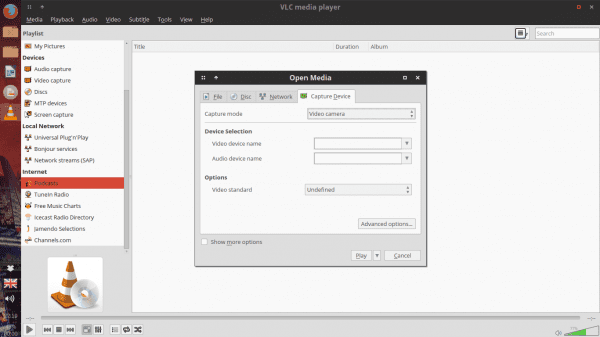

Labai gerai, ponai. Viena iš priežasčių, kodėl aš naudoju šį Šveicarijos armijos peilį.
Vieno trūko, taip: darykite ekrano vaizdus. Turėdamas VLC, man nereikia tokių programų kaip „GTKRecordMyDesktop“, nes tai daro tai labai gerai 😀
Tiesa ta, kad aš žinojau tuos variantus, išskyrus vaizdo įrašo garso koregavimą. Įrašas vertinamas norint atnaujinti atmintį 😀
Kaip tai iš „Screencasts“ su VLC ???
Apie tai tikrai neįsivaizdavau.
Aš taip pat juos pažinojau, visus, net turiu tai prijungęs prie savo „TuneIn Radio“ paskyros.
Kalbant apie ekrano rodymą, tai panašu į įrašymą iš fotoaparato pasirinkus parinktį „Atidaryti fiksavimo įrenginį“, tačiau užuot naudoję V4L, užfiksavimo režimu naudojate parinktį „Darbalaukis“. Tada paspausite „Play“ ir voila 😀
Pagal numatytuosius nustatymus išvesties vaizdo įrašas yra išsaugotas namuose, tačiau galite jį sukonfigūruoti su visomis atitinkamomis jo parinktimis
Aš visada norėjau kurti darbalaukio vaizdo įrašus, kad galėčiau įrašyti mokomąsias programas ir panašius dalykus, tačiau įkeliant juos į „YouTube“ jie užima tą patį gyvenimą, jei noriu, kad viskas vyktų greičiau, turiu gerokai pabloginti kokybę.
Ar jūs ką nors kontroliuojate?
Įsivaizduoju, kad tą patį parametrą galima pritaikyti VLC, kad jis optimizuotų vaizdo įrašus „YouTube“.
Jei norite ekranizuoti su garsu, jums jų reikės. VLC garso įrašo tiesiogiai neįrašo. 😉
Iš to, ką suprantu, taip, tai įmanoma, tačiau nustatant reikia šiek tiek daugiau darbo, tačiau tai įmanoma.
gera info
Į sveikatą !!!!!!!!
Jums trūko „Screencasts“ kūrimo funkcijos ir srautų iš „Twitch“, „Youtube“ ir kt. Vizualizavimo.
Aš naudoju jį žiūrėti DTT, kuris yra lengvesnis nei naudojant „mplayer“.
Tai dar vienas geras, kurį reikia įtraukti į sąrašą.
O kaip tu matai DTT?
Ar galite mums paaiškinti savo metodą?
Kažkada naudojau šį metodą:
https://blog.desdelinux.net/como-ver-la-tv-digital-abierta-en-linux/
Apkabink! Paulius.
Garso ir vaizdo sinchronizavimas:
Man tai tinka su raidėmis G ir H, labai ačiū už indėlį, ne kartą esu atsisiuntęs filmų su šia problema
Prašom! Abz! Paulius.
Aš nežinojau, neturėjau idėjos, ačiū už informaciją ir sveikinimus iš Brazilijos
Abz! Paulius.
VLC konsolėje, „nvlc“
Aš jau žinojau kitas galimybes, išskyrus garso ir vaizdo sinchronizavimą, nes iki šiol nemačiau poreikio naudoti šią funkciją.
Geras straipsnis, kurį reikia atsiminti, jei atsirastų demencija 🙂
su vlc galite klausytis radijo be reklamos
http://addons.videolan.org/content/show.php/Online+Radio+AD+Blocker?content=160542
Kaip kažkada komentavau: „VLC yra mano pastorius ir man nieko netrūks“.
Ir tiesa ta, kad VLC suteikia „QuickTime“ sielą (tiesa ta, kad „QuickTime“ yra gera, tačiau tiesa ta, kad trūksta funkcijų, kurias VLC jau turėjo ilgą laiką).
ir kaip tai daroma, kad mano daroma ekvalaizerio konfigūracija būtų išsaugota, o ne atkurta iš naujo paleidus programą .. ??
Sveikinimai ir ačiū už visą informaciją.
Puikus straipsnis. Be jokios abejonės, tai yra pilna programa, kupina paslapčių.
Ar žinote, ar kai kuriuos pasenusius subtitrus taip pat galima sinchronizuoti?
Sveiki atvykę!
Taip, čia taip pat galite padaryti ekrano kopiją, kad pamatytumėte, kaip tai daroma
http://imgur.com/AbJcjwX
Pabandysiu išmokti juo naudotis ir džiaugtis, sveikinimais
Vaizdo įrašų pasukimas: įrankiai, efektai ir filtrai, vaizdo efektai, geometrija, transformavimas ir pasukimas.
Keisti odą ar odą.
Leiskite vynmedžių subtitrus: atsisiųskite paantraštę ir pervadinkite paantraštę į vaizdo įrašo pavadinimą.
Puikus įrašas, manau, kad yra labai įdomios visos galimybės naudoti vlc, labai ačiū, kad pasidalinai ja
Labai ačiū, kad padėjote man suprasti šį nuostabų vlc grotuvą.
Puikus pranešimas, 10 taškų ir parankiniai lol
Sveiki, išbandžiau vaizdo įrašą, jis geras, bet nesu tikras, ar išsaugojau, ar ne ???
Kur jis juos laiko, ar pasilieka tam tikru momentu, kol jūs duosite jam sutaupyti ar pan.
Pagarbiai ir)
Tiesą sakant, įspūdingas ir įvairių platformų įrankis, vienintelis dalykas, kurį galiu kritikuoti, yra jo greitis paleidžiant
Greitis pradedant? Nepamenu, kad paleidus VLC būtų matytas lėtumas, ar mašinose su 90 MB RAM, tai yra geras grotuvas, be to, jis beveik nenaudoja jokių išteklių.
buenisimo
Nepaisykite šių „vlc“ grotuvo funkcijų, aš ją naudoju tik muzikos ir vaizdo įrašų kompaktinių diskų ir DVD klausymui
Ačiū už įrašą. Tik vienas taškas bus naudingas vartotojui, norinčiam atsisiųsti „YouTube“ vaizdo įrašus naudojant „Vlc“.
naudokime „Linux“:
(Tada įklijuokite adresą lauke „Vieta“. Tokiu būdu galėsite išsaugoti vaizdo įrašą spustelėdami „Išsaugoti kaip“ arba naudodami sparčiuosius klavišus CTRL + S.)
Nebūtų geriau, kad nekiltų painiava:
(Atidarius kodeko informaciją, mes nukopijuojame duomenis iš langelio Vieta ir įklijuojame juos į naršyklės adreso juostą (mano atveju - „Firefox“) ir suteikiame paieškai, o kai vaizdo įrašas paleidžiamas, dešiniuoju pelės mygtuku spustelėkite išsaugoti kaip.
Tai yra tas, kad kai pasieki tą tašką, lieki lyg tuščias.
Puikus įrašas.
Jei norite atsisiųsti mėgstamas dainas, kai tik VLC jas leidžia, tiesiog pasirinkite parinktį „Išsaugoti“. Jūs netgi galite pasirinkti failo formatą!
Reikėtų pažymėti, kad jei norite išgirsti tai, kas įrašoma, turite pažymėti langelį Rodyti išvestį.
Užklausa, kai užfiksuoju vaizdo įrašą, skiriu skiriamąją gebą 720576, kaip galiu nustatyti 1024576.