| „Ubuntu 12.10 Quantal Quetzal“ šviesą išvydo prieš kelias dienas. Kaip mes darome kiekvieną kartą išleidę šį populiarų platintoją, čia yra keletas ką turėtumėte padaryti padarius a montavimas nuo pat pradžių. |
1. Paleiskite „Update Manager“
Tikėtina, kad po „Ubuntu 12.10“ išleidimo atsirado naujų atnaujinimų skirtingiems paketams, kuriuos pateikia „Canonical“ platinamas ISO vaizdas.
Dėl šios priežasties, baigus diegimą, visada rekomenduojama paleisti Atnaujinimų tvarkyklė. Tai galite padaryti ieškodami jo brūkšnyje arba atlikdami šiuos veiksmus iš terminalo:
Sudo apt-get update sudo apt-get atnaujinimas
2. Įdiekite ispanų kalbą
Aš parašiau brūkšnyje Kalba ir iš ten galėsite pridėti norimą kalbą.
3. Įdiekite kodekus, „Flash“, papildomus šriftus, tvarkykles ir kt.
Dėl teisinių problemų „Ubuntu“ pagal numatytuosius nustatymus negali įtraukti paketų, kurie, kita vertus, yra labai reikalingi bet kuriam vartotojui: kodekai, leidžiantys MP3, WMV ar šifruotus DVD diskus, papildomi šaltiniai (plačiai naudojami sistemoje „Windows“), „Flash“, tvarkyklės savininkai (kad geriau išnaudotų 3D funkcijas ar „Wi-Fi“) ir kt.
Laimei, „Ubuntu“ diegimo programa leidžia visa tai įdiegti nuo nulio. Jūs tiesiog turite įgalinti šią parinktį viename iš diegimo programos ekranų.
Jei to dar nepadarėte, galite juos įdiegti taip:
Vaizdo plokštės tvarkyklė
„Ubuntu“ turėtų automatiškai aptikti ir įspėti apie 3D tvarkyklių prieinamumą. Tokiu atveju viršutiniame skydelyje pamatysite vaizdo plokštės piktogramą. Spustelėkite tą piktogramą ir vykdykite instrukcijas.
Jei „Ubuntu“ neaptinka jūsų kortelės, visada galite įdiegti savo 3D tvarkyklę („nvidia“ arba „ati“) ieškodami aparatūros konfigūravimo įrankio.
PPA su ATI kortelių tvarkyklėmis
Man labiau patinka paketai, kurie yra oficialiose saugyklose, bet jei norite naudoti naujausius ATI tvarkykles:
sudo add-apt-repository ppa: xorg-edgers / ppa sudo apt-get update sudo apt-get install fglrx-installer
Problemos dėl senų ATI kortelių
Kai kurios ATI vaizdo plokštės neveiks su „Ubuntu 12.10“, nebent naudosite ATI „senus“ tvarkykles ir neatnaujinsite X serverio. Jei reikia, greitai sužinosite, kodėl „Ubuntu“ nebus tinkamai paleista. Norėdami tai išspręsti, vykdykite šias komandas:
sudo add-apt-repository ppa: makson96 / fglrx sudo apt-get update sudo apt-get upgrade sudo apt-get install fglrx-legacy
PPA su „nVidia“ kortelių tvarkyklėmis
Nors aš nerekomenduoju, ne tik naudodamiesi aparatinės įrangos konfigūravimo įrankiu, kad įdiegtumėte grafikos plokštės tvarkykles, jas galima įdiegti per šiam tikslui sukurtą PPA:
sudo apt-add-repository ppa: ubuntu-x-swat / x-updates sudo apt-get update sudo apt-get install nvidia-current nvidia-settings
Patentuoti kodekai ir formatai
Jei esate vienas iš tų, kurie negali gyventi neklausydami MP3, M4A ir kitų patentuotų formatų, taip pat negalėtumėte išgyventi šiame žiauriame pasaulyje negalėdami leisti savo vaizdo įrašų MP4, WMV ir kitais nuosavybės formatais, yra labai paprastas sprendimas. Jums tereikia spustelėti žemiau esantį mygtuką:
arba parašykite terminale:
sudo apt-get install ubuntu-limited-extras
Norėdamas pridėti šifruotų DVD diskų (visų „originalų“) palaikymą, atidariau terminalą ir įvedžiau:
sudo apt-get install libdvdread4 sudo /usr/share/doc/libdvdread4/install-css.sh
4. Įdiekite papildomas saugyklas
„Medibuntu“
Tai programinės įrangos paketų saugykla, kurios negalima įtraukti į „Ubuntu“ platinimą dėl tokių priežasčių kaip teisėtos autorių teisės, licencijavimas ar patentų apribojimai. Apima tokias programas kaip „Google-Earth“, „Opera“, „Win32codecs“, „Msfonts“.
sudo -E wget --output-document = / etc / apt / sources.list.d / medibuntu.list http://www.medibuntu.org/sources.list.d/$(lsb_release -cs) .list && sudo apt-get -quiet update && sudo apt-get -yes --quiet --allow-unauthenticated install medibuntu-keyring && sudo apt-get --quiet update
Norėdami pridėti „Medibuntu“ paketus į „Ubuntu“ programinės įrangos centrą:
sudo apt-get install app-install-data-medibuntu apport-hooks-medibuntu
„GetDeb“ ir „Playdeb“
„GetDeb“ (anksčiau vadinta „Ubuntu Click And Run“) yra svetainė, kurioje gaminami „Deb“ paketai ir naujesnės paketų versijos, kurios nėra įprastose „Ubuntu“ saugyklose, ir pateikiamos galutiniam vartotojui.
„Playdeb“, „Ubuntu“ žaidimų saugyklą, sukūrė tie patys žmonės, kurie mums davė getdeb.net, projekto tikslas - suteikti „Ubuntu“ vartotojams neoficialią saugyklą su naujausiomis žaidimų versijomis.
5. Įdiekite pagalbos įrankius, kad sukonfigūruotumėte „Ubuntu“
Ubuntu įgnybimas
Populiariausias „Ubuntu“ konfigūravimo įrankis yra „Ubuntu Tweak“ (nors verta paaiškinti, kad pastarosiomis dienomis atrodo, kad jo kūrimas baigsis, bent jau iš kūrėjo pusės). Šis stebuklas leidžia „sureguliuoti“ savo „Ubuntu“ ir palikti jį taip, kaip jums patinka.
Norėdami įdiegti „Ubuntu Tweak“, atidariau terminalą ir įvedžiau:
sudo add-apt-repository ppa: tualatrix / ppa sudo apt-get update sudo apt-get install ubuntu-tweak
Atstatymai
„UnSettings“ yra naujas įrankis pritaikant „Ubuntu“. Yra ir kitų programų, tokių kaip „MyUnity“, „Gnome Tweak Tool“ ir „Ubuntu-Tweak“, atliekančios tą patį darbą, tačiau ši programa turi keletą unikalių funkcijų.
sudo add-apt-repository ppa: diesch / testavimas sudo apt-get update sudo apt-get install unsettings
6. Įdiekite suspaudimo programas
Norėdami suspausti ir išspausti kai kuriuos populiarius nemokamus ir nuosavybės formatus, turite įdiegti šiuos paketus:
sudo apt-get install rar unace p7zip-full p7zip-rar sharutils mpack lha arj
7. Įdiekite kitus paketų ir konfigūracijos tvarkykles
Synaptic - yra grafinis paketo valdymo įrankis, pagrįstas GTK + ir APT. „Synaptic“ leidžia įvairiapusiškai įdiegti, atnaujinti ar pašalinti programų paketus.
Pagal numatytuosius nustatymus jis dar nėra įdiegtas (kaip sakoma pagal vietą kompaktiniame diske)
Diegimas: Paieškos programinės įrangos centras: sinapsinis. Priešingu atveju galite įvesti šią komandą terminale ...
sudo apt-get install synaptic
gabumas - Komanda įdiegti programas iš terminalo
Tai nėra būtina, nes mes visada galime naudoti komandą "apt-get", bet čia palieku ją norintiems:
Diegimas: Paieškos programinės įrangos centras: tinkamumas. Priešingu atveju galite įvesti šią komandą terminale ...
sudo apt-get install aptitude
gdebi - .deb paketų diegimas
Tai nėra būtina, nes įdiegus .deb dukart spustelėjus atidaromas programinės įrangos centras. Dėl nostalgijos:
Diegimas: ieškokite programinės įrangos centro: gdebi. Priešingu atveju galite įvesti šią komandą terminale ...
sudo apt-get install gdebi
„Dconf“ redaktorius - Tai gali būti naudinga konfigūruojant „Gnome“.
Diegimas: Paieškos programinės įrangos centras: „dconf“ redaktorius. Priešingu atveju galite įvesti šią komandą terminale ...
sudo apt-get install dconf-tools
Norėdami jį paleisti, atidariau „Dash“ ir įvedžiau „dconf editor“.
8. Suraskite daugiau programų „Ubuntu“ programinės įrangos centre
Jei negalite rasti programos daryti tai, ko norite, arba jei programos, kurios pagal numatytuosius nustatymus pateikiamos „Ubuntu“, jums nepatinka, galite eiti į „Ubuntu“ programinės įrangos centrą.
Iš čia galėsite įdiegti puikias programas vos keliais paspaudimais. Kai kurie populiarūs pasirinkimai yra šie:
- OpenShot, vaizdo redaktorius
- AbiWordPaprastas, lengvas teksto redaktorius
- "Thunderbird", el
- chromas, žiniatinklio naršyklė (nemokama „Google Chrome“ versija)
- žargonas, kalbėtis
- Plaukti, torrentai
- VLC, vaizdo įrašas
- XBMC, žiniasklaidos centras
- FileZilla,FTP
- GIMP, vaizdų rengyklė („Photoshop“ tipas)
9. Pakeiskite sąsają
Į tradicinę GNOME sąsają
Jei nesate „Unity“ gerbėjas ir norite naudoti tradicinę GNOME sąsają, atlikite šiuos veiksmus:
- Atsijungti
- Spustelėkite savo vartotojo vardą
- Ekrano apačioje ieškokite seanso meniu
- Pakeiskite jį iš „Ubuntu“ į „Ubuntu Classic“
- Spustelėkite Prisijungti.
Jei šios parinkties nėra dėl kokių nors keistų priežasčių, pirmiausia pabandykite paleisti šią komandą:
sudo apt-get install „gnome-session-fallback“
GNOME 3 / GNOME apvalkalas
Jei norite išbandyti „Gnome 3.6“ su „GNOME Shell“, o ne „Unity“.
Diegimas: ieškokite programinės įrangos centre: „gnome shell“. Priešingu atveju galite įvesti šią komandą terminale ...
sudo apt-get install gnome-shell
Taip pat galite jį įdiegti iš „GNOME Shell PPA“, kuriame tikrai bus daugiau atnaujintų versijų:
sudo add-apt-repository ppa: ricotz / testavimas sudo add-apt-repository ppa: gnome3-team / gnome3 sudo apt-get update sudo apt-get install gnome-shell gnome-tweak-tool
Jei nusprendėte įdiegti „Gnome Shell“, jums taip pat gali būti įdomu įdiegti „Gnome Shell“ plėtinius. Norėdami juos įdiegti „GNOME Shell 3.6“, paleiskite:
sudo apt-get install gir1.2-gtop-2.0 wget -O gs-extensions-3.6.deb http://dl.dropbox.com/u/53319850/NoobsLab.com/apps/gs-extensions-3.6.deb sudo dpkg -i gs-extensions-3.6.deb sudo rm gs-extensions-3.6.deb
Cinammonas
„Cinammon“ yra „Linux Mint“ kūrėjų naudojama ir sukurta „Gnome 3“ šakutė, leidžianti turėti žemesnę užduočių juostą su klasikiniu meniu Pradėti.
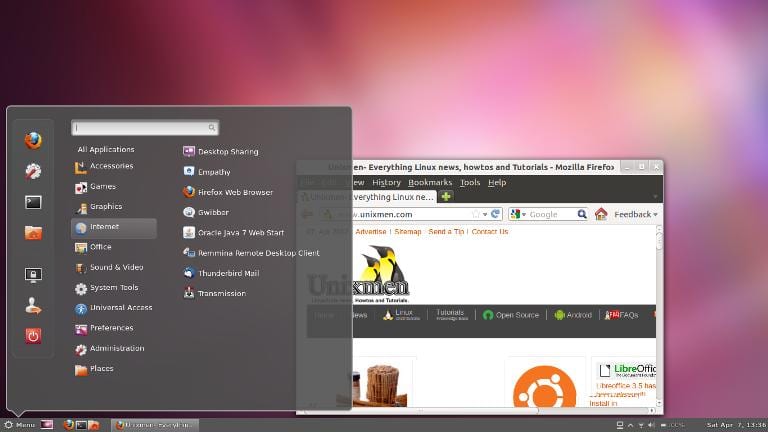
sudo add-apt-repository ppa: gwendal-lebihan-dev / cinnamon-stabil sudo apt-get update sudo apt-get install cinnamon
MATE
„MATE“ yra „Gnome 2“ šakutė, kuri pasirodė kaip alternatyva GNOME vartotojams po kardinalių pokyčių, kuriuos ši darbalaukio aplinka patyrė naudodama prieštaringai vertinamą „Shell“. Iš esmės „MATE“ yra „GNOME 2“, tačiau jie pakeitė kai kurių savo paketų pavadinimus.
sudo add-apt-repository "deb http://packages.mate-desktop.org/repo/ubuntu quantal main" sudo apt-get update sudo apt-get install mate-archive-keyring sudo apt-get update sudo apt-get įdiekite „mate-core“ „mate-desktop“ aplinką
10. Įdiekite indikatorius ir greitus sąrašus
Rodikliai - Galite įdiegti daugybę indikatorių, kurie bus rodomi viršutiniame darbalaukio skydelyje. Šie indikatoriai gali rodyti informaciją apie daugelį dalykų (oras, aparatūros jutikliai, SSH, sistemos monitoriai, „dropbox“, „virtualbox“ ir kt.).
Išsamų rodiklių sąrašą kartu su trumpu jų įdiegimo aprašymu galite rasti Paklauskite „Ubuntu“.
Greiti sąrašai - Greitieji sąrašai leidžia jums pasiekti bendras programų funkcijas. Jie eina per juostą, kuri rodoma kairėje darbalaukio dalyje.
Išsamų greitųjų sąrašų sąrašą kartu su trumpu jų įdiegimo aprašymu galite rasti Paklauskite „Ubuntu“.
11. Įdiekite „Compiz Settings Manager“ ir keletą papildomų papildinių
Compiz yra tas, kuris gamina tuos nuostabius raštinės reikmenis, kurie mums visiems lieka be žado. Deja, „Ubuntu“ nėra jokių grafinių sąsajų, leidžiančių sukonfigūruoti „Compiz“. Be to, jame nėra visų įdiegtų papildinių.
Norėdami juos įdiegti, atidariau terminalą ir parašiau:
sudo apt-get install compizconfig-settings-manager compiz-fusion-plugins-extra
12. Pašalinkite visuotinį meniu
Norėdami pašalinti vadinamąjį „visuotinį meniu“, dėl kurio programų meniu rodomas viršutiniame darbalaukio skydelyje, aš tiesiog atidariau terminalą ir įvedžiau:
sudo apt-get pašalinti appmenu-gtk3 appmenu-gtk appmenu-qt
Atsijunkite ir vėl prisijunkite.
Norėdami atšaukti pakeitimus, atidarykite terminalą ir įveskite:
sudo apt-get įdiegti appmenu-gtk3 appmenu-gtk appmenu-qt
13. Pašalinkite „Amazon“ rezultatus iš „Dash“
Jį galite išjungti skydelyje „System Settings“> „Privacy“. Nuvykę atimkite parinkties „Įtraukti rezultatus internete“ pasirinkimą.
Kitas šiek tiek radikalesnis variantas yra pašalinti atitinkamą paketą:
sudo apt-get pašalinti unity-lens-shopping
14. Integruokite žiniatinklį į darbalaukį
Pridėkite savo socialinės žiniasklaidos paskyras
Norėdami pradėti, eikite į skydą Sistemos nustatymai> Internetinės paskyros. Ten patekę spustelėkite mygtuką „Pridėti paskyrą“.
Palaikomos paslaugos yra „Aol“, „Windows Live“, „Twitter“, „Google“, „Yahoo!“, „Facebook“ (ir „Facebook“ pokalbiai), „Flickr“ ir daugelis kitų.
Šiuos duomenis naudojančios programos yra „Empathy“, „Gwibber“ ir „Shotwell“.
Žiniatinklio programos
„Ubuntu WebApps“ yra nauja funkcija, leidžianti tokioms svetainėms kaip „Gmail“, „Grooveshark“, „Last.fm“, „Facebook“, „Google Docs“ ir daugeliui kitų sklandžiai integruotis su „Unity“ darbalaukiu: galėsite ieškoti svetainėje per HUD, gausite pranešimus apie darbalaukyje, bus pridėti greitieji sąrašai ir jie netgi bus integruoti su pranešimų ir pranešimų meniu.
Norėdami pradėti, tiesiog apsilankykite vienoje iš palaikomų svetainių (turime visą sąrašą čia) ir spustelėkite pasirodžiusį „įdiegti“ iššokantįjį langą, kaip parodyta aukščiau esančiame paveikslėlyje.
15. „Ubuntu Desktop Guide“
Nieko geresnio, nei pažvelgti į oficialią „Ubuntu“ dokumentaciją (ispanų kalba). Tai puiki pagalba naujokams, be to, kad yra labai išsami, ji buvo parašyta atsižvelgiant į naujausius vartotojus, todėl yra labai naudinga ir lengvai skaitoma.
Galėsite rasti informacijos apie „Ubuntu 12.10“ naujienas ir informaciją apie tai, kaip naudoti paleidimo priemonę programoms paleisti (o tai gali būti painu tiems, kurie niekada nenaudojo „Unity“), kaip ieškoti programų, failų, muzikos ir daug daugiau su „Dash“, kaip tvarkykite programas ir nustatymus naudodami meniu juostą, kaip uždaryti sesiją, išjungti arba pakeisti vartotojus ir ilgą ir tt.
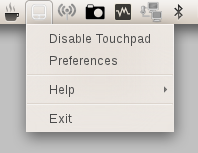

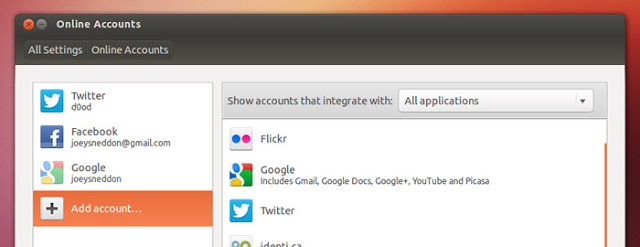
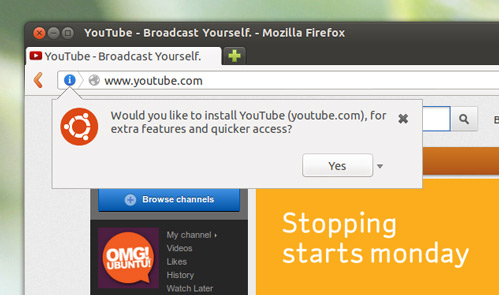
Aš negaliu įdiegti xpenguins; nors aš jį jau įdiegiau per „ubuntu 12.10“ programinės įrangos centrą
sveikinimai.
„Nvidia“ tvarkyklių problema yra ta, kad jie nepridėjo „Linux-headers-generic“ paketo prie priklausomybių
Tai pataisoma įdiegiant šį paketą prieš tvarkykles.
Jūs ką tik praleidote, kad „Libreoffice“ jau palaiko visuotinį meniu.
saludos
Turiu problemų su „youtube“ sistemoje „ubuntu12“: gaunu seną grotuvą, kaip jį modifikuoti?
Vis tiek matote „Flash“ versiją, o ne HTML5 ... Ar ieškojote „YouTube“ profilio parinkčių?
Aš ką tik įdiegiau „ubuntu 12.10“, bet turiu problemą, kai atidarau „Ubuntu“ programinės įrangos centrą arba paleidus paveikslėlį nėra sukonfigūruota, tai yra, viskas juda ir atsiranda spalvos, o kartais ji užstringa ir turiu iš naujo nustatyti, tai bus keletas vairuotojų problema?
Aš jau seniai naudoju „Arch Linux“ arba „Archbang“ (išvestinė distribucija, pagal numatytuosius nustatymus pateikiama kartu su „Openbox“).
Iš esmės yra keli dalykai, kurie man nepatinka „Ubuntu“:
1) Tai šiek tiek sunkiau pritaikyti nei kitus distros (pvz., „Arch Linux“ ir darinius).
2) Atradau, kad man patinka žinoti, kaip veikia kai kurie dalykai (nors sukonfigūruoti reikia daugiau laiko) ... ir ne tai, kad viskas yra taip automatiškai (kaip ketina „Ubuntu“).
3) „Ubuntu“ daug kabo ir yra labai nestabilus.
4) Kas 6 mėnesius turite iš naujo įdiegti.
Su „Arch“ pavyksta įveikti visas tas kliūtis ir visada turiu savo kompiuterį atnaujintą. Diegiant „retus“ paketus nereikia ieškoti jokių EEPS, tiesiog naudokite AUR. Tiesa yra šlovė ... nors aš pripažįstu, kad pirmą kartą sukonfigūruoti gali būti šiek tiek sunku, vėliau tai yra įspūdinga.
Cheers! Paulius.
Vienintelis dalykas, kurio trūksta „Ubuntu“, yra „Microsoft Office“, negaliu gyventi be 2013 m.
„Microsoft“ atstovai apie tai galvoja ... ji tikrai ateis į 2015 m.
Gerai, po daugelio metų aš esu naujas „Ubuntu“ su laimingais langais, kuriuos nusprendžiau, ir, nepaisant kelių dienų, man tai labai patinka, bet norėčiau, kad jūs man rekomenduotumėte vietą ar pamoką, kuri padėtų man išspręsti tokias problemas kaip, pavyzdžiui, nežinia kur programos, kurias įdiegiu, vyksta, labai ačiū ir atsiprašau už mano nežinojimą
Turiu problemų su „Ubuntu“ darbalaukiu, kurį perduodu iš „Taringa“.
http://www.taringa.net/posts/linux/16426038/Problemas-con-escritorio-ubunto-12-10-drivers-nvidia.html#comment-1031804
Puikus indėlis, labai ačiū.
Keisti įvadą. Sako „Ubuntu 12.04“
Oi! Ačiū! Ištaisyta. 🙂
Klausimas! Ką galiu padaryti „Ubuntu“, ko negaliu padaryti „W7“? yra tai, kad aš esu naujas „Ubuntu“ ir noriu sužinoti daugiau
Sakyčiau, kad ne. „Linux“ sistemoje galėsite padaryti viską, ką darėte sistemoje „Windows“. Vienintelis dalykas, kuris yra šiek tiek komplikuotas (nors jis nuolat keičiasi įvedus „Steam“ į „Linux“), yra žaidimai.
Apkabink! Paulius
su visa pagarba, bet ubuntu jau yra gėda, nes jis nebėra nemokamas x jis priima nuosavą sotfware .. !!
Labas, kaip tau sekasi?? Turiu problemų su centru. Kiekvieną kartą iš naujo paleidus kompiuterį ten pasirodo diegimas, aš jo nepaleidžiu ir jis nesibaigia, nepaisant to, kad atšaukiu. Aš negaliu jo uždegti. problema ta, kad negaliu nieko įdiegti ar pašalinti, kol tai nebus padaryta.
Tai įvyko po bandymo įdiegti „dropbox“, diegimas buvo užšaldytas pabaigoje ir nebuvo į priekį, bandžiau jį atšaukti, bet jis tęsėsi. perkraukite ir aš liksiu ...
Sveiki, aš nežinau, kaip priversti „Ubuntu 12.10“ (jau įdiegtą iš kompaktinio disko) atpažinti USB interneto raktą HUAWEI E 173. Ačiū