
ownCloud yra programa nemokama programinės įrangos tipo paslauga failų priegloba, leidžianti saugoti internete ir internetinės programos (debesų kompiuterija). Jis turi gerą žiniatinklio vartotojo sąsają ir turi programas, skirtas „Linux“, „Windows“, „MacOS“, „Android“ ir „iPhone“.
Dėl savo debesies pobūdžio irŠi programa puikiai tinka mūsų Raspberry Pi ir tai gali padėti mums užtikrinti failų prieglobos funkciją.
Įdiegti ownCloud mūsų Raspberry Pi yra gana paprasta. Šioje pamokoje mes remsimės oficialia mūsų Raspberry sistema, kuri yra Raspbian.
Jei vis dar neįdiegėte šios sistemos „Raspberry“, galite perskaityti šį straipsnį, kuriame paaiškinsime, kaip tai padaryti gana paprastai. Nuoroda yra tokia.
Jau įdiegus „Raspbian“ mūsų „Raspberry pi“, ketiname atnaujinti paketus ir Raspbian APT paketų saugyklos talpyklą su tokia komanda:
sudo apt update
Dabar turite atnaujinti visus naujus programinės įrangos paketus, kuriuos aptiko „Raspbian“. Tam mes tiesiog turime atlikti šią komandą:
sudo apt upgrade
„OwnCloud“ paketo saugyklos pridėjimas
„OwnCloud“ nėra „Raspbian“ saugykloje. Todėl mes jį įtrauksime į savo sistemą tokiu būdu.
Primero, Atsisiųskite GPG raktą iš „OwnCloud“ paketo saugyklos:
wget -nv https://download.owncloud.org/download/repositories/production/
Debian_9.0/Release.key -O Release.key
Dabar mes pridedame atsisiuntimo raktą prie sistemos su:
sudo apt-key add - < Release.key
Pridėjus raktą prie sistemos, prie savo sistemos galime pridėti „ownCloud“ saugyklą. Mes ketiname tai pridėti vykdydami šią komandą:
echo 'deb http://download.owncloud.org/download/repositories/production/Debian_9.0/ /'| sudo tee /etc/apt/sources.list.d/owncloud.list
Saugykla jau pridėta, Dabar vykdykime komandas atnaujinimas paketų ir mūsų saugyklų sąrašas su:
sudo apt update
sudo apt upgrade
Jei matome pranešimą, susijusį su wpasupplicant, tiesiog įveskite raidę q. Ir šiuo metu diegimas turėtų tęstis.
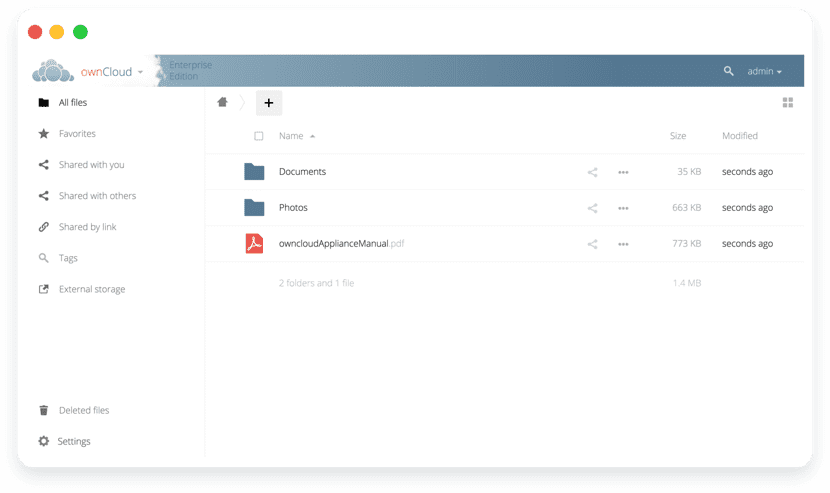
Kai viskas atnaujinta ir programa įdiegta, Turėsime tik iš naujo paleisti Raspberry Pi naudodami šią komandą:
sudo reboot
„Apache“ ir „MySQL“, skirtų „OwnCloud“, diegimas ir konfigūravimas
„OwnCloud“ yra žiniatinklio programa, kuri veikia naudojant LAMP krūvą ir jums reikia visiškai funkcionalios LAMP serverio sąrankos, kad galėtumėte įdiegti „OwnCloud“. Šiame skyriuje parodysiu, kaip tai padaryti.
Jie gali įdiekite Apache, PHP, MariaDB ir kai kuriuos PHP plėtinius Raspbian:
sudo apt install apache2 libapache2-mod-php mariadb-server mariadb-client php-bz2 php-mysql php-curl php-gd php-imagick php-intl php-mbstring php-xml php-zip
Dabar Paleiskite šią komandą, kad įjungtumėte Apache mod_rewrite modulį:
sudo a2enmod rewrite
Atlikta tai prisijunkime prie MariaDB pulto kaip root naudotojas su šia komanda:
sudo mysql -u root -p
Pagal numatytuosius nustatymus MariaDB slaptažodis nenustatytas. Jau būdamas viduje, Mes pradedame kurti duomenų bazę su:
MariaDB [(none)]> create database owncloud;
Sukuriame naują MariaDB owncloud vartotoją ir taip pat priskirsime jam slaptažodį vartotojui su tokia užklausa:
MariaDB [(none)]> create user 'owncloud'@'localhost' identified by 'tu-password'
Kur jie gali pakeisti slaptažodį (tu-password) ir vartotojo vardą (owncloud) savo pasirinktu. Ir po to naujai sukurtam vartotojui suteiksime leidimus:
MariaDB [(none)]> grant all privileges on owncloud.* to 'owncloud'@'localhost';
Ir mes išeiname iš MariaDB
MariaDB [(none)]> exit;
„Apache“ konfigūracija
Dabar turime redaguoti numatytąjį „Apache“ svetainės konfigūracijos failą naudodami:
sudo nano /etc/apache2/sites-enabled/000-default.conf
Ir čia Ieškome eilutės „DocumentRoot /var/www/html“ ir pakeisime ją į
DocumentRoot /var/www/owncloud.
Išsaugome pakeitimus naudodami Ctrl + O ir uždarome Ctrl + X.
Dabar vykdysime šią komandą:
sudo apt install owncloud-files
Ir mes ketiname iš naujo paleisti „Apache 2“ paslaugą naudodami šią komandą:
sudo systemctl restart apache2
„OwnCloud“ nustatymas
Pirmas dalykas, kurį ketiname padaryti, yra žinoti, koks yra mūsų IP adresas, tai galime sužinoti naudodami:
ip į | egrep "inet"
Nukopijuosime gautą IP ir įklijuosime jį žiniatinklio naršyklėje į adreso juostą ir čia pirmą kartą sukonfigūruosime OwnCloud.
Kur Ji paprašys mūsų sukurti administratoriaus vartotojo vardą ir slaptažodį.
Taip pat galime pakeisti numatytąjį „OwnCloud“ duomenų katalogą /var/www/owncloud/data į tai, ko norime, arba galime palikti jį tokį, koks yra.
Dabar Ketiname įvesti prieš kelis žingsnius sukurtos duomenų bazės vartotojo vardą.
Dabar galite prisijungti naudodami ką tik nurodytą „OwnCloud“ vartotojo vardą ir slaptažodį, ir viskas. Dabar galite pradėti naudoti „OwnCloud“ savo Raspberry Pi.
Mano labai kuklia nuomone, Nextcloud plėtra yra daug aktyvesnė, todėl siūlyčiau įdiegti Nextcloud, o ne Owncloud…
Hey.
Suteikdamas visas privilegijas įstringu. Nežinau kiek kartų pakeičiau sintaksę ir nieko negaunu.
Ar turėčiau pakeisti localhost į IP, kurį turi mano raspberry, ar tiesiog palikti loclahostą taip, kaip parašyta?
Esu naujokas šioje srityje ir bandau teikti paslaugą atlikdamas veiksmus, kuriuos čia aprašote...
Ačiū iš anksto.
Aš pasilikau
echo 'deb http://download.owncloud.org/download/repositories/production/Debian_9.0/ /'| sudo tee /etc/apt/sources.list.d/owncloud.list
Atnaujinau sudo apt ir gavau netinkamai suformuotą 1 įrašą sąraše /etc/apt/sources.list.d/owncloud.list (Suite)
Nepavyko perskaityti šaltinių sąrašo.