„Ubuntu 14.10 Utopic Unicorn“ šviesą išvydo prieš porą dienų. Kaip mes darome kiekvieną kartą išleidę šį populiarų platintoją, čia yra keletas ką turėtumėte padaryti padarius a montavimas nuo pat pradžių.
1. Paleiskite „Update Manager“
Tikėtina, kad išleidus „Utopic Unicorn“, atsirado naujų atnaujinimų skirtingiems paketams, kuriuos pateikia „Canonical“ platinamas ISO vaizdas.
Dėl šios priežasties, baigus diegimą, visada rekomenduojama paleisti Atnaujinimų tvarkyklė. Tai galite padaryti ieškodami jo brūkšnyje arba atlikdami šiuos veiksmus iš terminalo:
sudo apt atnaujinti sudo apt atnaujinti
2. Įdiekite ispanų kalbą
Aš parašiau brūkšnyje Kalbos palaikymas ir iš ten galėsite pridėti norimą kalbą.
„LibreOffice“ / „OpenOffice“ žodynas ispanų kalba
Jei neturite rašybos tikrintuvo ispanų kalba, galite jį pridėti rankiniu būdu taip:
1. Eiti į „LibreOffice“ plėtinių centras
2. Ieškokite Ispanų kalbos žodynai
3. Atsisiųskite savo pageidaujamą žodyną (bendrąjį arba konkretų jūsų šaliai)
Su tuo turėsime OXT failą. Jei ne, turite pakeisti atsisiųsto failo plėtinį.
4. Atidarykite „LibreOffice“ / „OpenOffice“, pasirinkite Įrankiai> Plėtiniai ir spustelėkite Papildyti, einame į katalogą, kuriame yra atsisiųstas failas, ir jį įdiegiame.
Norėdami pamatyti išsamų vadovą, paaiškinantį, kaip įdiegti ispanų kalbos rašybos ir gramatikos tikrintuvą „LibreOffice / OpenOffice“, siūlau perskaityti šį seną variantą straipsnis. Mes taip pat paruošėme vadovas norėdami įdiegti ispanų rašybos tikrintuvą „Firefox“ / „Chromium“.
3. Įdiekite kodekus, „Flash“, papildomus šriftus, tvarkykles ir kt.
Dėl teisinių problemų „Ubuntu“ pagal numatytuosius nustatymus negali įtraukti paketų, kurie, kita vertus, yra labai reikalingi bet kuriam vartotojui: kodekai, leidžiantys MP3, WMV ar šifruotus DVD diskus, papildomi šaltiniai (plačiai naudojami sistemoje „Windows“), „Flash“, tvarkyklės savininkai (kad geriau išnaudotų 3D funkcijas ar „Wi-Fi“) ir kt.
Laimei, „Ubuntu“ diegimo programa leidžia visa tai įdiegti nuo nulio. Jūs tiesiog turite įgalinti šią parinktį viename iš diegimo programos ekranų.
Jei to dar nepadarėte, galite juos įdiegti taip:
Vaizdo plokštės tvarkyklė
„Ubuntu“ turėtų automatiškai aptikti ir įspėti apie 3D tvarkyklių prieinamumą. Tokiu atveju viršutiniame skydelyje pamatysite vaizdo plokštės piktogramą. Spustelėkite tą piktogramą ir vykdykite instrukcijas. Taip pat galima įdiegti patentuotus tvarkykles iš Dash> Papildomi tvarkyklės.
Patentuoti kodekai ir formatai
Jei esate vienas iš tų, kurie negali gyventi neklausydami MP3, M4A ir kitų patentuotų formatų, taip pat negalėtumėte išgyventi šiame žiauriame pasaulyje negalėdami leisti savo vaizdo įrašų MP4, WMV ir kitais nuosavybės formatais, yra labai paprastas sprendimas. Jums tereikia spustelėti žemiau esantį mygtuką:
arba parašykite terminale:
sudo apt install ubuntu-restricted-extras
Norėdami peržiūrėti kai kuriuos vaizdo įrašus ir „Flash“ žiniatinklio turinį naršyklėje, turite įdiegti „flash“ papildinys. Jį galima įdiegti tiesiai iš programinės įrangos centro ir įvedant žodį „flash“ arba iš terminalo su šia komanda:
sudo apt-get install flashplugin-installer
Norėdami pridėti palaikymą Šifruoti DVD diskai (visi „originalai“), atidariau terminalą ir parašiau:
sudo apt install libdvdread4 sudo /usr/share/doc/libdvdread4/install-css.sh
4. Įdiekite papildomas saugyklas
„GetDeb“ ir „Playdeb“
„Playdeb“, „Ubuntu“ žaidimų saugyklą, sukūrė tie patys žmonės, kurie mums davė getdeb.net, projekto tikslas - suteikti „Ubuntu“ vartotojams neoficialią saugyklą su naujausiomis žaidimų versijomis.
5. Įdiekite pagalbos įrankius, kad sukonfigūruotumėte „Ubuntu“
Ubuntu įgnybimas
Populiariausias „Ubuntu“ konfigūravimo įrankis yra „Ubuntu Tweak“ (nors verta paaiškinti, kad pastarosiomis dienomis atrodo, kad jo kūrimas baigsis, bent jau iš kūrėjo pusės). Šis stebuklas leidžia „sureguliuoti“ savo „Ubuntu“ ir palikti jį taip, kaip jums patinka.
Norėdami įdiegti „Ubuntu Tweak“, atidariau terminalą ir įvedžiau:
sudo add-apt-repository ppa: tualatrix / ppa sudo apt update sudo apt install ubuntu-tweak
Atstatymai
„UnSettings“ yra naujas įrankis pritaikant „Ubuntu“. Yra ir kitų programų, tokių kaip „MyUnity“, „Gnome Tweak Tool“ ir „Ubuntu-Tweak“, atliekančios tą patį darbą, tačiau ši programa turi keletą unikalių funkcijų.
sudo add-apt-repository ppa: diesch / testavimas sudo apt update sudo apt install unsettings
6. Įdiekite suspaudimo programas
Norėdami suspausti ir išspausti kai kuriuos populiarius nemokamus ir nuosavybės formatus, turite įdiegti šiuos paketus:
sudo apt įdiegti rar unace p7zip-full p7zip-rar sharutils mpack lha arj
7. Įdiekite kitus paketų ir konfigūracijos tvarkykles
Synaptic - yra grafinis paketo valdymo įrankis, pagrįstas GTK + ir APT. „Synaptic“ leidžia įvairiapusiškai įdiegti, atnaujinti ar pašalinti programų paketus.
Pagal numatytuosius nustatymus jis dar nėra įdiegtas (kaip sakoma pagal vietą kompaktiniame diske)
Diegimas: Paieškos programinės įrangos centras: sinapsinis. Priešingu atveju galite įvesti šią komandą terminale ...
Sudo apt įdiegti sinaptiką
gabumas - Komanda įdiegti programas iš terminalo
Tai nėra būtina, nes mes visada galime naudoti komandą "apt", bet aš ją palieku tiems, kurie to nori:
Diegimas: Paieškos programinės įrangos centras: tinkamumas. Priešingu atveju galite įvesti šią komandą terminale ...
sudo apt install aptitude
gdebi - .deb paketų diegimas
Tai nėra būtina, nes diegiant .deb dukart spustelėjus, atsidaro programinės įrangos centras, tačiau tai gali būti įdomu kai kuriems nostalgiškiems žmonėms.
Diegimas: ieškokite programinės įrangos centro: gdebi. Priešingu atveju galite įvesti šią komandą terminale ...
sudo apt install gdebi
„Dconf“ redaktorius - Tai gali būti naudinga konfigūruojant „Gnome“.
Diegimas: Paieškos programinės įrangos centras: „dconf“ redaktorius. Priešingu atveju galite įvesti šią komandą terminale ...
sudo apt įdiekite „dconf-tools“
Norėdami jį paleisti, atidariau „Dash“ ir įvedžiau „dconf editor“.
8. Suraskite daugiau programų „Ubuntu“ programinės įrangos centre
Jei nerandate programos daryti tai, ko norite, arba jums nepatinka programos, kurios pagal numatytuosius nustatymus pateikiamos „Ubuntu“, galite eiti į „Ubuntu“ programinės įrangos centrą.
Iš čia galėsite įdiegti puikias programas vos keliais paspaudimais. Kai kurie populiarūs pasirinkimai yra šie:
- OpenShot, vaizdo redaktorius
- AbiWordPaprastas, lengvas teksto redaktorius
- "Thunderbird", el
- chromas, žiniatinklio naršyklė (nemokama „Google Chrome“ versija)
- žargonas, kalbėtis
- Plaukti, torrentai
- VLC, vaizdo įrašas
- XBMC, žiniasklaidos centras
- FileZilla,FTP
- GIMP, vaizdų rengyklė („Photoshop“ tipas)
9. Pakeiskite sąsają
Į tradicinę GNOME sąsają
Jei nesate „Unity“ gerbėjas ir norite naudoti tradicinę GNOME sąsają, atlikite šiuos veiksmus:
- Atsijungti
- Spustelėkite savo vartotojo vardą
- Ekrano apačioje ieškokite seanso meniu
- Pakeiskite jį iš „Ubuntu“ į „GNOME Flashback“
- Spustelėkite Prisijungti.
Jei šios parinkties nėra, pirmiausia pabandykite paleisti šią komandą:
sudo apt install gnome-session-flashback
GNOME Shell
Jei norite išbandyti „GNOME Shell“, o ne „Unity“.
Diegimas: įveskite šią komandą terminale:
sudo apt-get įdiegti gnome-shell ubuntu-gnome-desktop
„Cinammon“ yra „Linux Mint“ kūrėjų naudojama ir sukurta „Gnome 3“ šakutė, leidžianti turėti žemesnę užduočių juostą su klasikiniu meniu Pradėti.
sudo apt-get įdiekite cinamoną
„MATE“ yra „Gnome 2“ šakutė, kuri pasirodė kaip alternatyva GNOME vartotojams po kardinalių pokyčių, kuriuos ši darbalaukio aplinka patyrė naudodama prieštaringai vertinamą „Shell“. Iš esmės „MATE“ yra „GNOME 2“, tačiau jie pakeitė kai kurių savo paketų pavadinimus.
sudo apt-get install mate-desktop-aplinka
10. Įdiekite indikatorius ir greitus sąrašus
Rodikliai - Galite įdiegti daugybę indikatorių, kurie bus rodomi viršutiniame darbalaukio skydelyje. Šie indikatoriai gali rodyti informaciją apie daugelį dalykų (oras, aparatūros jutikliai, SSH, sistemos monitoriai, „dropbox“, „virtualbox“ ir kt.).
Išsamų rodiklių sąrašą kartu su trumpu jų įdiegimo aprašymu galite rasti Paklauskite „Ubuntu“.
Greiti sąrašai - Greitieji sąrašai leidžia jums pasiekti bendras programų funkcijas. Jie eina per juostą, kuri rodoma kairėje darbalaukio dalyje.
Pagal numatytuosius nustatymus jau įdiegta „Ubuntu“. Tačiau galima naudoti keletą pasirinktinių greitųjų sąrašų. Išsamų sąrašą kartu su trumpu jo įdiegimo aprašymu galite rasti Paklauskite „Ubuntu“.
11. Įdiekite „Compiz & plugins Configuration Manager“
Compiz yra tas, kuris gamina tuos nuostabius raštinės reikmenis, kurie mums visiems lieka be žado. Deja, „Ubuntu“ nėra jokių grafinių sąsajų, leidžiančių sukonfigūruoti „Compiz“. Be to, jame nėra visų įdiegtų papildinių.
Norėdami juos įdiegti, atidariau terminalą ir parašiau:
sudo apt įdiekite compizconfig-settings-manager compiz-plugins-extra
12. Pašalinkite visuotinį meniu
Norėdami pašalinti vadinamąjį „visuotinį meniu“, dėl kurio programų meniu rodomas viršutiniame darbalaukio skydelyje, aš tiesiog atidariau terminalą ir įvedžiau:
sudo apt pašalinti appmenu-gtk3 appmenu-gtk appmenu-qt
Atsijunkite ir vėl prisijunkite.
Norėdami atšaukti pakeitimus, atidarykite terminalą ir įveskite:
sudo apt įdiegti appmenu-gtk3 appmenu-gtk appmenu-qt
Langų meniu antraštės juostoje
Anksčiau maksimaliai neišnaudotų programų meniu taip pat atsirado visuotiniame meniu. Tačiau dabar šiuose languose esantys meniu gali būti rodomi jų pačių pavadinimų juostoje. Norėdami tai padaryti, tiesiog turite atidaryti brūkšnį, parašyti „Išvaizda“, pereiti į skirtuką „Elgsena“ ir pasirinkti parinktį „Rodyti lango meniu antraštės juostoje“.
13. Pašalinkite „Dash“ „komercines“ paieškas
Norėdami išjungti paieškas internete, atidariau informacijos suvestinę Sistemos nustatymai> Privatumas ir sauga> Paieška. Nuvykę atimkite parinkties „Įtraukti rezultatus internete“ pasirinkimą.
Norėdami išjungti tik „Dash“ rodomas „komercines“ paieškas, galite eiti į Programos> Filtruoti rezultatus> Tipas> Plėtiniai. Spustelėkite papildinį ir pasirinkite Išjungti.
Jei norite vienu metu išjungti visas „komercines“ paieškas („Amazon“, „Ebay“, „Music Store“, „Popular Tracks Online“, „Skimlinks“, „Ubuntu One Music Search“ ir „Ubuntu Shop“), galite atidaryti terminalą ir vykdyti šią komandą:
wget -q -O -https://fixubuntu.com/fixubuntu.sh | bash
14. Integruokite žiniatinklį į darbalaukį
Pridėkite savo socialinės žiniasklaidos paskyras
Norėdami pradėti, aš patekau į prietaisų skydelį Sistemos nustatymai> Internetinės paskyros. Ten patekę spustelėkite mygtuką „Pridėti paskyrą“.
Palaikomos paslaugos yra „Aol“, „Windows Live“, „Twitter“, „Google“, „Yahoo!“, „Facebook“ (ir „Facebook“ pokalbiai), „Flickr“ ir daugelis kitų.
Šiuos duomenis naudojančios programos yra „Empathy“, „Gwibber“ ir „Shotwell“.
Žiniatinklio programos
„Ubuntu WebApps“ leidžia tokioms svetainėms kaip „Gmail“, „Grooveshark“, „Last.fm“, „Facebook“, „Google“ dokumentams ir daugeliui kitų sklandžiai integruotis su „Unity“ darbalaukiu: svetainėje galite ieškoti per HUD, gausite darbalaukio pranešimus, bus pridėti greitieji sąrašai ir jis netgi bus integruotas su pranešimų ir pranešimų meniu.
Norėdami pradėti, tiesiog apsilankykite vienoje iš palaikomų svetainių (yra visas sąrašas čia) ir spustelėkite „įdiegti“ iššokantįjį langą, kuris pasirodys taip, kaip parodyta aukščiau esančiame paveikslėlyje.
15. „Ubuntu Desktop Guide“
Nieko geresnio, nei pažvelgti į oficialią „Ubuntu“ dokumentaciją (ispanų kalba). Tai puiki pagalba naujokams, be to, kad yra labai išsami, ji buvo parašyta atsižvelgiant į naujausius vartotojus, todėl yra labai naudinga ir lengvai skaitoma.
Galėsite rasti informacijos apie tai, kas nauja „Ubuntu“, ir informacijos apie tai, kaip naudoti paleidimo priemonę programoms paleisti (o tai gali būti painu tiems, kurie niekada nenaudojo „Unity“), kaip ieškoti programų, failų, muzikos ir daug daugiau su „Dash“, kaip valdyti programas ir nustatymus su meniu juosta, kaip uždaryti sesiją, išjungti ar pakeisti vartotojus ir ilgą ir tt.

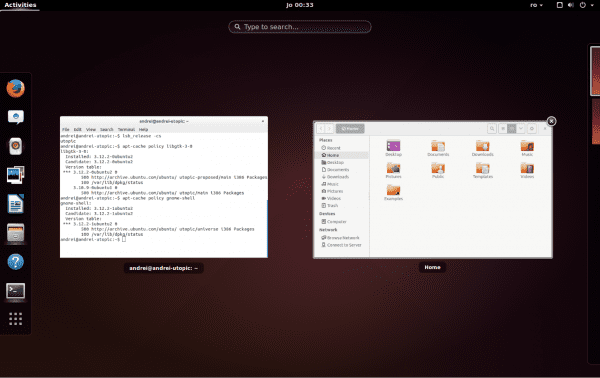
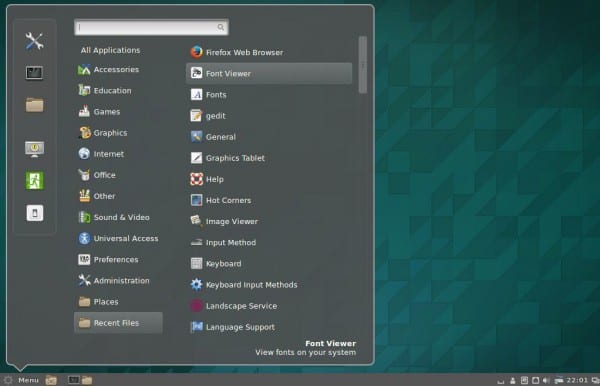
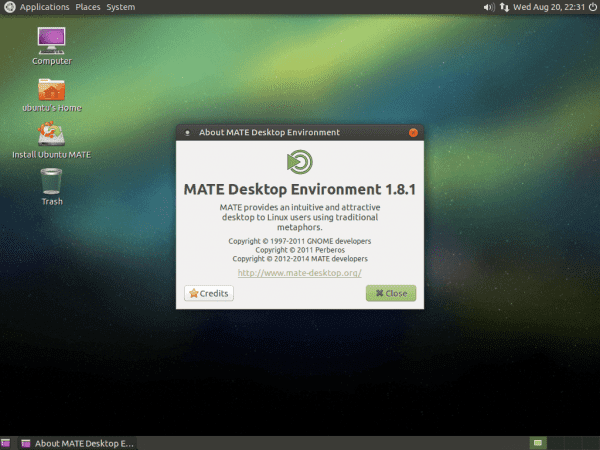



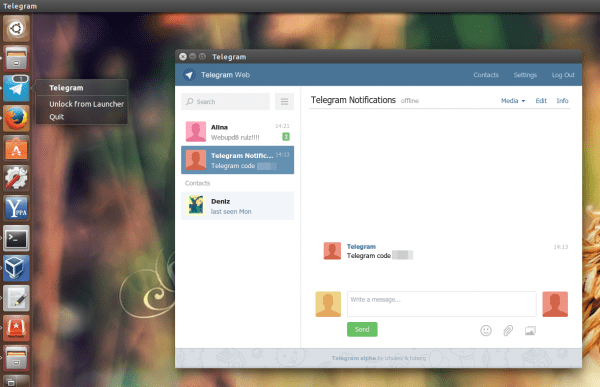
Man tai patinka, nes tai galima apibendrinti kaip „Dabar įdiekite„ Linux Mint ““. Tai viskas, ką reikia padaryti ką tik įdiegtoje „Ubuntu“.
+1
-1
Mažiau vienybės ... 🙂 Haha ...
„Ką daryti įdiegus„ Ubuntu 14.10 Utopic Unicorn “
Žingsnis 1:
- Pašalinkite „Ubuntu 14.10 Utopic Unicorn“… 😛
Hahaha .. Trolis !!
Che, čia pilna trolių ... haha!
Na, bet šis trolis yra ypatingas, aš myliu šį tą ir todėl leidau jam pasakyti viską, ką jis sako .. taip pat jis yra „Apple Fanboy“, taigi ...
„Apple“ gerbėjas ir naudoja „Win 8.1“: /
PASTABA JAJAJAJAJJAJAJA
worale, kuris yra pilnas patentuotos programinės įrangos nei kibernetinė mašina, prie kurios prisijungiu!
+1
plius 1
Ištrinkite jį visiškai ir įdiekite „Mageia oo“
Labas rytas.
(Konstruktyvi kritika ĮJUNGTA)
Jau kurį laiką stebiu jūsų svetainę ir man labai patinka tai, ką skelbiate, bet, jei ketinate daryti kiekvienos sistemos versijos pamokas, turėtumėte tai padaryti ir kiti, o ne prarasti savo užpakalį kiekvienai „Ubuntu“ versijai daugiau juos pašalinti kas 6 mėnesius, mano nuomone, per didelis (patikslinu, turiu „ElementaryOS Freya“ ir „OpenSUSE 13.1“).
(Konstruktyvi kritika IŠJUNGTA)
Kaip sakė @ 3ndriago:
1 žingsnis: - Pašalinkite „Ubuntu 14.10 Utopic Unicorn“… 😛
2 žingsnis: įdiekite 14.04, kuris kartu su 12.04 yra vienas stabiliausių, kuriuos jie pasiekė, o „Unity“ nebėra tokia sunki: S
Sveiki, Bla6!
Aš suprantu ir tam tikru mastu pritariu jūsų nuomonei. Tačiau galiu jus patikinti, kad daugeliui žmonių yra įdomus tokio tipo vadovas kiekvienai „Ubuntu“ versijai. Nors kiekvienoje versijoje yra nedideli skirtumai, kartais pakeitimai nėra tokie menki, kaip įsivaizduojama.
Bet kokiu atveju ... ne visi mąsto taip, kaip jūs, ir jūs turite gerbti tuos žmones ... ir jiems padėti. Be to, pagalvokite, kad daugybė žmonių tik pradeda naudoti šią „Ubuntu“ versiją (geriau ar blogai).
Bet kokiu atveju, ačiū už konstruktyvią kritiką.
Apkabinimas, Pablo.
Teisingai, mano atveju aš naudoju „Win 8.1“, tačiau man patinka leisti laiką diegiant ir naudojant „Linux“, šiuo atveju kiekviena versija, pasirodžiusi iš „Ubuntu“, žinau, kad daugeliui tai nepatinka, bet bent jau ji yra draugiškesnė, kai diegiant, taip pat turiu įdiegtą „openSUSE“ ir paaiškėja, kad jis automatiškai neaktyvina mano „USB“ belaidžio tinklo adapterio, kas man nenutinka naudojant „ubuntu“. (ir žinau, kad bus ir kitų) leiskite man tai naudoti.
Dėkoju jums už vadovą, jis man labai padėjo, įdiegdamas daiktus, kuriuos naudosiu, ir kitus, kuriuos galbūt tiesiog pamatysite ir nebenaudosite, tačiau atvejis yra PAGALBA ir manau, kad jūs įvykdote užduotį.
Aš suprantu Bla6 atsakymą. Bet jei nebūtų visų atnaujinimų vadovų, naujiems vartotojams būtų sunku. Įsijungiau „Linux“ su „Ubuntu 10.xx“ (net nepamenu). Jei nebūtų vadovų, galbūt tai vis tiek priklausytų nuo „Windows“; šiandien dirbu su abiem ir kai tik galiu rinktis su „Ubuntu“.
Ačiū už jūsų darbą.
@ Bla6 atminkite, kad tai yra bendruomenės tinklaraštis, taigi, jei norite, kad šiame tinklaraštyje būtų kalbama apie kitus platinimus, galite sukurti paskyrą ir paskelbti straipsnį.
dėl straipsnio; kas sekė senąjį puslapį usemoslinux.blogspot.com žinos, kad su kiekviena nauja „Ubuntu“ versija @usemoslinux (Pablo) išleidžia naują šio straipsnio versiją, kuri yra paprasta ankstesnės versijos straipsnio kopija ir įklijavimas su šiek tiek šiek tiek modifikacija pritaikyti ją perdaryti taip sąžiningai, aš to nepavadinčiau praradimu.
Kalbant apie straipsnio svarbą, aš jums tiesiog sakau, kad tuo metu prieš keletą metų šis straipsnis man buvo labai svarbus ir aš žinau, kad jis buvo skirtas daugeliui ir bus daugeliui naujokų „Ubuntu“.
Sveikinimai.
Jūs kalbate apie rodiklius, aš jų net nebeprisiminiau. Ar žinote, kaip galite sukonfigūruoti juostoje esančius rodiklius? Aš turiu omenyje, kai kuriuos išjunkite ir vėl suaktyvinkite.
Puikus 😉
Ačiū, Gabrieli!
Savo sprendimu bent jau kol kas nusprendžiau nesilaikyti 14.04 ir neįdiegti 14.10, nes pagal visus duomenis skirtumai yra minimalūs. Esu iš tų, kurie galų gale negali atsilaikyti, bet šį kartą taip manau Trumpai tariant, šiuo preliminariu turiu pasakyti, kad, nepaisant visko, manau, kad tai pats išsamiausias ir naudingiausias straipsnis: ką daryti įdiegus „ubuntu“ ... .. Sveikiname ir visų pirma labai ačiū.
Man atrodo, ar trūko -get ????
apt-get ……
Ačiū už vadovą, tiesa, kad pirmą kartą eidamas į „Linux“ pasaulį šie vadovai man buvo labai naudingi, logiškai bėgant laikui nematome prasmės, bet tikrai daugeliui kitų.
saludos
Nuo „Ubuntu 14.04“ apt paketų tvarkyklė („Advanced Package Tool“) turi naujas parinktis. Jums nebereikia įvesti „apt-get“ ir galite tiesiog naudoti „apt“ (apt vis tiek veiks).
Cheers! Paulius.
Hahaha, tu visada sužinai ką nors naujo! Sveikinimai ir padėkos
gerai gerai žinoti. Spėju, kad jie pridėjo slapyvardį .bashrc
„Ubuntu“ nelaikau „gnu / linux distro“, jis labiau panašus į „Windows“, o ne atnaujinant į aukštesnę versiją viskas eina į šūdą.
žmogus, kurį lengva pataisyti, atnaujinti kas 2 metus ir viskas. likite 14.04, tai yra ilgalaikė parama ir atnaujinkite 2016 m. balandžio mėn. iki 16.04. tai nereiškia, kad atnaujinimai truks 2 metus, nes visada bus saugos naujinimai, branduolys ir tam tikra programinė įranga, pvz., „Firefox“, kurią vartotojai nori nuolat atnaujinti
dėl
Nieko tada, teks pažvelgti į „virtualbox“, kad pamatytume, kaip yra
Noriu įdiegti į savo „Mac“: D, ar yra pamoka?
Pastaruoju metu yra labai populiarus veiksmų protokolas.
1. Pažiūrėkite, iš ko kyla „Ubuntu“
2. Pašalinkite / perkraukite įkrovos DVD
3. Įdiekite „Linux Mint“.
puikus darbas.
Sveiki, įdiekite šią versiją paleisdami iš USB, yra atvejų, kai sunku paleisti, bet galiausiai man pavyko atlikti pilną diegimą, paleidus grubą, aš pasirenku „Ubuntu“ ir juodas ekranas lieka nedarant nieko. Kas gali būti? Aš tokia buvau dieną.
Su kita distro aš mesti ACPI klaidą ar panašiai.
Pagalba !!!
Sveikas, Brianai!
Kelias dienas pateikėme naują klausimų ir atsakymų tarnybą paklausti DesdeLinux. Siūlome perkelti ten tokio tipo užklausas, kad visa bendruomenė galėtų jums padėti išspręsti jūsų problemą.
Apkabinimas, Pablo.
Pabandykite man įdėti žodį „exit“, po to „Ubuntu“ paleidžiama be problemų.
Nors tai gali būti dar viena klaida.
Ir „Trisquel 7“ išėjo! sudie Ubuntu!
Vienus metus naudojau „Ubuntu 14.04“ ir niekada neturėjau formatuoti savo kompiuterio, nebuvo jokių sistemos klaidų arba mano kompiuteris sulėtėjo, nes kai naudojau „Windows 8“. Jei norite atnaujinti į „Ubuntu 14.10“, tai bus pirmas laikas, kai šiais metais formatavau kompiuterį, ar jį galima atnaujinti iš „Update Manager“?
Atsakymas į jūsų klausimą yra čia: http://ask.desdelinux.net/603/como-actualizar-ubuntu-14-04-a-ubuntu-14-10
Rekomenduojame pasinaudoti šia paslauga (Klauskite DesdeLinux), kad pateiktumėte tokio tipo užklausas. 🙂
Tikiuosi, kad ši informacija bus naudinga.
Cheers! Paulius.
Tai, kad iš tikrųjų skirtumas yra minimalus, jei ne nulinis. Aš, kuris šiuo metu esu „piktas“ „ubuntu“ atnaujinimų, aš to nepadariau ir kitame nešiojamajame kompiuteryje įdiegiau 14.10 tiesiogiai ir tarsi nebūčiau įdiegęs nieko naujo. Manau, kad atnaujinimas bus į vidų ir kita, bet beveik nieko nepastebėjau. Bet kokiu atveju aš liksiu 14.04. Sveikinimas.
Matau, kad grafikos skyrius nebuvo iki galo išvystytas (kalbant apie tvarkykles), todėl čia yra nedidelis mano indėlis tiems, kurie turi hibridines „nVidia“ / „Intel“ korteles.
Ahem ... „Windows“ yra „nVidia“ diegimas, vadinamas „Optimus“, kurio funkcija yra rankiniu būdu ir (arba) automatiškai perjungti „nVidia“ ir „Intel“ grafiką pagal užduočių poreikius. Kas leidžia nešiojamojo kompiuterio akumuliatoriui veikti beveik dvigubai, kai to nereikia išteklių.
„Linux“ yra du šios technologijos diegimai. Vienas vadinamas kamene, kuris, iškviesdamas komandą „optirun“, leidžia įrengti programą „nVidia“ grafikos galia, o fone ji ir toliau naudoja „Intel“ grafiką. Kitas yra vadinamas „prime“, kuris leidžia pasirinkti „nvidia-settings“ tarp 2 profilių, kuriuos galite paleisti X serverio sesijai, vienas profilis yra tik „nVidia“, kitas - tik „Intel“. Šis paskutinis metodas, vadinamas „prime“ (* laukiu trečiojo megatrono skambučio *), turėtų būti pažymėtas, kad jis yra išskirtinis „Ubuntu“ ir yra labai naudingas tiems iš mūsų, kurie daro įvairius triukus, kad baterija veiktų ilgiau, nors efektyvumas būti ne taip gerai, kaip ant langų.
Jei tai atkreipia bet kurios suinteresuotos šalies, norinčios įdiegti „prime“, dėmesį, reikia atlikti šiuos veiksmus („Ubuntu“ 14.04 ir 14.10).
1) sudo apt-get purge kamanė * nvidia- *
2) Paleiskite iš naujo
3) lspci -vnn | grep -i VGA -A 12 // gaukite diagramos modelį ir ieškokite savo tvarkyklės> http://www.nvidia.com/Download/index.aspx
4) sudo add-apt-repository ppa: xorg-edgers / ppa -y && sudo apt-get update // pridėkite saugyklas
5) Įdiekite tvarkyklę iš „Ribotų tvarkyklių“ arba „Papildomų tvarkyklių“
6) sudo apt-get install nvidia-prime
7) perkraukite
8) Atidarykite „nvidia-settings“, profilių skyriuje pasirinkite savo pasirinktą grafiką.
P.S. Jei norite naudoti „Bumblebee“, rekomenduoju išbandyti „manjaro distro“. Jame yra įrankis, kurį jums atrodo, kaip lengvai įdiegiami nuosavybės tvarkyklės, išskyrus išskirtinius, tokius kaip šis iš „Ubuntu“.
ačiū už daug pagalbos neraštingiems programose ir lengva
atlikau visus veiksmus, labai ačiū!
tiesiog gerai.
Labai ačiū.
Labai geras ubuntu
Dėkojame už pamoką atlikdamas atnaujinimą, su kuriuo susidūriau? ĮSPĖJIMAS: UbuntuOne-Go_Daddy_Class_2_CA.pem pažymėjimo kopijos praleidimas
ar turiu nerimauti?
Ačiū
Tooooooodo, tai yra visiškai nereikalinga, jei įdiegsime „Windows“.
Dabar naudojuosi „Ubuntu 14.10“ ir bandau rasti, kaip pakeisti „Firefox“ į ispanų kalbą, nes iš to paties „Firefox“, esančio „Preferences“, manęs nereikia. Tada turiu sužinoti, kaip perjungti klaviatūrą į lotynų ispanų kalbą. Taigi negaliu rašyti ennes ar kirčiuoti, o „Alt + 64“ netaikomas ženklui „at“.
Tęsiu bandymus toliau ... bet tiesa yra ta, kad bus labai sunku nuspręsti dėl „Linux“, jei šie elementarūs dalykai nebus su OS ir užtruks tiek laiko.
Aš turėjau nukopijuoti el. Pašto adresą iš interneto puslapio ... ar jūs manote?
Sveiki, Dante!
Manau, kad būtų geriau, jei iškeltumėte šį klausimą mūsų paskambintoje klausimų ir atsakymų tarnyboje paklausti DesdeLinux kad visa bendruomenė galėtų jums padėti išspręsti jūsų problemą.
Bet kokiu atveju, kaip pagalba, rekomenduoju peržiūrėti šias nuorodas:
Kaip pakeisti „Ubuntu“ (įskaitant „Firefox“) kalbą: https://www.youtube.com/watch?v=PJyB-oY3CqE
Kaip pakeisti rašybos tikrintuvą „Firefox“: https://blog.desdelinux.net/firefoxchrome-como-habilitar-el-corrector-ortografico-en-espanol/
Kaip įdiegti ispanų žodyną „LibreOffice“: https://blog.desdelinux.net/firefoxchrome-como-habilitar-el-corrector-ortografico-en-espanol/
Kaip pakeisti klaviatūrą „Ubuntu“: http://ask.desdelinux.net/1102/elegir-distribucion-teclado-espanol-latinoamericano-ubuntu?show=1102#q1102
Kaip įvesti ASCII kodą „Ubuntu“: http://ask.desdelinux.net/1042/como-ingresar-codigo-ascii-en-ubuntu-otras-distribuciones?show=1042#q1042
Apkabinimas, Pablo.
Sveiki žmonės! Ar yra būdas įdėti „Unity“ paleidimo priemonę ekrano apačioje „Ubuntu 14.10“? Iš anksto dėkoju ir atleisk mano neišmanymą.
Aš nesu labai nusimanantis šiuo klausimu, bet dėkoju už tai, ką padariau, ir paprašau jūsų paprasčiau ir objektyviau pateikti daugiau informacijos šia tema, sveikinu