Bendras serijos indeksas: Kompiuteriniai tinklai MVĮ: įvadas
Sveiki, draugai!
Tikimės, kad sekėte iki šiol publikuotus mūsų straipsnius, kurie yra:
- Kompiuteriniai tinklai MVĮ: įvadas
- Darbo vietos diegimas. Kompiuteriniai tinklai MVĮ
- 6 „Debian“ darbalaukiai. Kompiuterių tinklai MVĮ
- Virtualizacija „Debian“: Įvadas - Kompiuteriniai tinklai, skirti SMB
- „Qemu-Kvm + Virt Manager“ - „Debian“ - Kompiuteriniai tinklai MVĮ
- „virt“ komandos „Debian“ - Kompiuterių tinklai SMB
- „CentOS“ kompiuterių tinkluose MVĮ
- „Virsh“ komanda - Kompiuteriniai tinklai MVĮ
Būtent įraše „Qemu-Kvm + Virt Manager“ - „Debian“ - Kompiuteriniai tinklai MVĮ, nurodome, kad turėdami vieną darbo vietą su įdiegta „Virt-Manager“ galime nuotoliniu būdu valdyti tiek hipervizorių, kiek reikia. Kitaip tariant, serveriuose, skirtuose virtualizacijai, nėra privaloma įdiegti darbalaukį ar kitą grafinę aplinką.
Nuotoliniai serveriai turi būti atliekami taip, kaip nurodyta Darbo vietos diegimas. Kompiuteriniai tinklai MVĮarba vadovaukitės kitais straipsniais, kuriuose aptarsime kitus paskirstymus, pvz Centos o gal ir „OpenSuSE“, o vėliau teks tik įdiegti virtualizacijos palaikymą kiekviename iš jų. Praktiškai šiuose serveriuose, švariai įdiegus pagrindinę operacinę sistemą ir atnaujinus įdiegtus paketus pagal turimas saugyklas, reikės įdiegti tik paketus. qemu-kvm, libvirt-bin y tiltas-utils, ar koks kitas paketas, būdingas kiekvienam paskirstymui, o tai nereiškia, kad jei mums reikia kitų programų, mes jų neįdiegiame.
Nuotolinis hipervizorius «jessie»
Šio serverio charakteristikos yra šios:
Domeno vardas: desdelinux.gerbėjas Komandos pavadinimas: Jessie FQDN: Jessie.desdelinux.gerbėjas IP adresas: 10.10.10.5 Potinklis: 10.10.10.0/24 RAM: 2G 1 kietasis diskas: 20GB 2 kietasis diskas: 80GB 2 disko tvirtinimo taškas: / home / vms Įprastas vartotojas: Buzz Vartotojo vardas: „Debian First OS Buzz“
Mes paruošiame hipervizorių «Jessie»
Kadangi mes neturime a DNS tinkle turėsime ir toliau naudoti IP. Per sSH arba tiesiogiai serverio konsolėje vykdome šias komandas:
„buzz @ sysadmin“: ~ $ ssh 10.10.10.5 buzz@10.10.10.5 slaptažodis: „buzz @ jessie“: ~ $ sudo nano / etc / ssh / sshd_config # Autentifikavimas: „LoginGraceTime 120“ # „PermitRootLogin“ be slaptažodžio „PermitRootLogin“ taip „StrictModes“ taip buzz @ jessie: ~ $ sudo service ssh restart „buzz @ jessie“: ~ $ sudo paslaugos ssh būsena ● ssh.service - „OpenBSD Secure Shell“ serveris įkeltas: pakrautas (/lib/systemd/system/ssh.service; įjungtas) Aktyvus: aktyvus (veikia) nuo 2016-12-11 12:15:24 EST; Prieš 3 sekundes Pagrindinis PID: 14960 (sshd) buzz @ jessie: ~ $ sudo aptitude install qemu-kvm libvirt-bin [sudo] „Buzz“ slaptažodis:
Baigę minėtas operacijas, atidarome „Virt-Manager“ administravimo darbo vietoje ir mes valdome nuotolinį hipervizorių „jessie“.
Kad šis straipsnis taptų didaktiškesnis, supakavome visus vaizdus atsisiųsti ir pateikiame žemiau esančią nuorodą, kad skaitydami „Žingsnis po žingsnio“ aprašą galėtumėte žiūrėti vaizdus savo žiūrinčiajame. Pageidaujamos nuotraukos. Mes tikime, kad tai yra daug patogiau. Mes tai darome rašydami straipsnį.
Atsisiųskite «Žingsnis po žingsnio» (961.1 kB) vaizdus.
Mes valdome Jessie per „Virt-Manager“ ir „Virsh“ per SSH
Pirmas dalykas, kurį turime padaryti savyje Kompiuterizuotos darbo vietosyra įdiegti grafinę programą valdyti slaptažodžius iš vartotojai ko jis iš mūsų prašo libvirt nuotolinis. Labai svarbu, kad nuotolinis ryšys būtų su demonu libvirtd veikia teisingai ir kad pasirinktas vartotojas priklauso libvirt grupė nuotoliniame kompiuteryje, arba tai yra pats vartotojas šaknis.
buzz @ sysadmin: ~ $ sudo aptitude search askpass p ksshaskpass - interaktyviai raginkite vartotojus įvesti slaptafrazę ssh-add p razorqt-openssh-askpass - „OpenSSH“ pagalbinio komponento, skirto „Razor-qt“ darbalaukio aplinkai, p ssh-askpass - po X, prašo vartotojo slaptafrazės, skirtos ssh-add p ssh-askpass -fullscreen - Pagal „Gnome2“ vartotojas prašo įvesti slaptafrazę ssh-add p
Mes pasirinkome ssh-askpass-gnome, nes mes įdiegėme „MATE-Desktop“.
buzz @ sysadmin: ~ $ sudo aptitude įdiegti ssh-askpass-gnome
Kad būtų išvengta problemų, ir laikytis pačios „Virt-Manager“ rekomendacijos, kuri pagal nutylėjimą nurodo vartotoją šaknis prisijungti, todėl mes leidžiame prieigą prie šaknis, per sSH, kai paruošėme Jessie hipervizorių. Atkreipkite dėmesį, kad mes netapome grupės nariu libvirt normaliam vartotojui Buzz.
Iš esmės, norėdami nuotoliniu būdu valdyti hipervizorių ir jo virtualias mašinas, mes elgiamės panašiai kaip tada, kai valdome vietinį hipervizorių.
Žingsnis po žingsnio su atsisiųstais vaizdais
- 01 vaizdas: Pirmas dalykas, kurį mes darome, yra sukurti Nauja jungtis „Virt-Manager“. Tam mes naršome Meniu -> + Pridėti ryšį ... tada atsidarys dialogo langas.
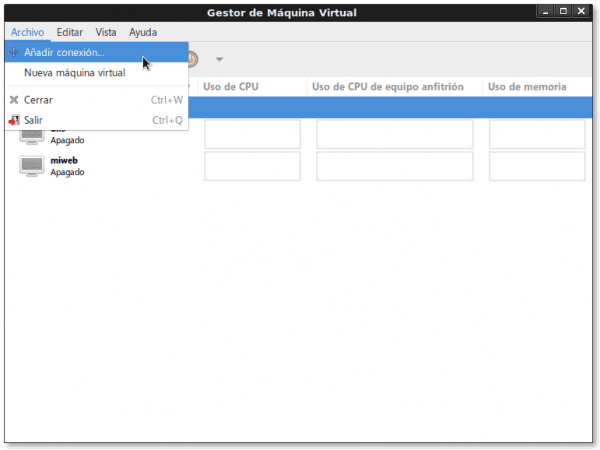
- 02 vaizdas: Dialogo langas, kuriame deklaruojame pagrindines naujo ryšio, kurį ketiname užmegzti, vertes:
- Hypervisor: QEMU / KVM
- Prisijunkite prie nuotolinio kompiuterio tokiu būdu: SSH
- Vartotojo vardas: šaknis
- Komandos pavadinimas: 10.10.10.5 (vis dar neturime DNS)
- Automatinis prisijungimas: reiškia, kad paleidus vietinį „Virt-Manager“, jis bandys prisijungti prie nuotolinio hipervizoriaus automatiškai. Mes siūlome to nepažymėk
- URI «Vienodas išteklių identifikatorius"sugeneruota: qemu + ssh: //root@10.10.10.5/sistema
-
03 vaizdas: Paspaudus mygtuką Prisijungti ankstesniame etape - programa ssh-askpass klausia mūsų, jei dar nebuvome užmezgę ryšio sSH jei norime tęsti, atsakome, kad «taip»Įvedėte aiškų tekstą, net jei dialogo lange nerodoma, ką parašėme. Atsakę teigiamai, paspaudžiame mygtuką OK
- 04 vaizdas: Dialogo langas, kuriame turime įvesti vartotojo slaptažodį šaknis nuotolinio hipervizoriaus. Įvedę spustelėkite OK.
- 05 vaizdas: Vietinis „Virt-Manager“ jau rodo du ryšius: nuotolinį 10.10.10.5 (QEMU)ir vietos vietinis šeimininkas (QEMU). Dabar ir laikydami pasirinktą nuotolinį ryšį, mes naršome Meniu -> Redaguoti -> Išsami ryšio informacija, ir bus rodoma visa informacija apie pasirinktą ryšį, tiek informatyvi, tiek konfigūruojama.
- 06 vaizdas: Blakstienos "Apžvalga»Su prisijungimo duomenimis. Joje skaitome, kad ryšys yra qemu + ssh: //root@10.10.10.5/sistema. Komandos pavadinimas yra Jessie.desdelinux.gerbėjas. Ir kita informacija apie atminties kiekį, architektūrą, procesoriaus naudojimą ir nuotolinio hipervizoriaus atminties naudojimą.
- 07 vaizdas: Blakstienos "Virtualūs tinklai«. Jame matome, kad tinklas «numatytasis" neturėtų Automatinis paleidimas paleidžiant įrangą, kad tinklas yra 192.168.122.0/24, kuri yra įjungta ir su apibrėžtu diapazonu DHCP, ir tai Persiuntimas yra per NAT «Tinklo adresų vertimas"
Paimkime čia skliaustą ir paklauskime savęs Kaip pakeisti numatytąją tinklo konfigūraciją į būtinus įmonės LAN parametrus?.
Mes pakeičiame "numatytąjį" nuotolinio hipervizoriaus tinklą naudodami virsh
Užvedame konsolę Virsh
buzz @ sysadmin: ~ $ sudo virsh [sudo] „buzz“ slaptažodis: Sveiki atvykę į virshą, interaktyvų virtualizacijos terminalą. Tipas: „help“, jei reikia pagalbos komandoms „quit“, kad galėtumėte išeiti
Mes susisiekiame su nuotolinio hipervizoriaus komanda Jessie
virsh # connect qemu + ssh: //root@10.10.10.5/system root@10.10.10.5 slaptažodis:
Ir mes jau įėjome į nuotolinį hipervizorių
virsh # net-list - visi Pavadinimas narė Automatinis paleidimas nuolatinis ---------------------------------------------- ------------ numatytasis neaktyvus ne taip virsh # net-info numatytasis Pavadinimas: numatytasis UUID: 18ce4bbb-fddb-4300-9f13-65b4d999690c Aktyvus: ne Nuolatinis: taip Automatinis paleidimas: ne Tiltas: virbr0
Mes randame tokią konfigūraciją raudonas numatytasis. Atkreipkite dėmesį, kad apibrėžta yra tinklo tilto sąsaja, o ne pats tinklas. Bet kuri mašina, kurią norime prijungti prie sąsajos virbr0, turite naudotis tuo pačiu tinklu.
virsh # net-edit numatytasis numatytas 18ce4bbb-fddb-4300-9f13-65b4d999690c
Mes modifikuojame tinklo konfigūraciją numatytasis nuotolinio hipervizoriaus pagal potinklio mūsų įmonės LAN, kuris yra 192.168.10.0/24
virsh # net-edit numatytasis numatytas 18ce4bbb-fddb-4300-9f13-65b4d999690cvirbr0'stp =' on 'delay =' 0 '/>192.168.10.1'netmask =' 255.255.255.0 '>
Pažymime tinklą numatytasis nuotolinio hipervizoriaus taip, kad Autonika
virsh # net-autostart numatytasis Numatytasis tinklas pažymėtas kaip paleistas automatiškai virsh # net-info numatytasis Pavadinimas: numatytasis UUID: 18ce4bbb-fddb-4300-9f13-65b4d999690c Aktyvus: ne Atkaklus: taip Automatinis paleidimas: taip Tiltas: virbr0
Galiausiai mes pradedame tinklą numatytasis nuo nuotolinio hipervizoriaus
virsh # net-start numatytasis nustatymas Pradėtas numatytasis tinklo nustatymas virsh # tinklo sąrašas Pavadinimas narė Automatinis paleidimas nuolatinis ---------------------------------------------- ------------ numatytasis aktyvus taip taip virsh # net-info numatytasis Pavadinimas: numatytasis UUID: 18ce4bbb-fddb-4300-9f13-65b4d999690c Aktyvus: taip Atkaklus: taip Automatinis paleidimas: taip Tiltas: virbr0
Atlikę šias modifikacijas, turimeAtjunkite"ir grįžk prie"Prisijungti»Ryšys su nuotoliniu kompiuteriu programoje„ Virt-Manager “, kad galėtumėte peržiūrėti pakeitimus.
Tęsinys žingsnis po žingsnio su atsisiųstais vaizdais
- 07a vaizdas: Blakstienos "Virtualūs tinklai"su žiniatinkliu numatytasis jau modifikuotas ir veikia
- 08 vaizdas: Blakstienos "Sandėliavimas»Iš nuotolinio hipervizoriaus. Iš pradžių mes turime tik saugojimo indėlį numatytasisir jis turi galimybę Automatinis paleidimas. Jei neketiname kataloge laikyti virtualios mašinos vaizdų / var / lib / libvirt / images dėl kokios nors priežasties rekomenduojama panaikinti šios parinkties žymėjimą Automatinis paleidimas. Šiame dialogo lange spustelėkite mygtuką «+»Norėdami pridėti naują saugyklos talpyklą.
- 09 vaizdas: Tai pirmasis vedlys, kuris pridėjo naują indėlį. Jis Vardas naujo indėlio yra jessie-vms-vaizdai ir tai yra a Failų sistemos katalogas.
- 10 vaizdas: Kadangi turime 80 GB diską, pritvirtintą / home / vms vaizdų saugojimui nurodome, kad Paskirties kelias tai bus būtent tai.
- 11 vaizdas: Kai vedlys bus baigtas, grįšime į «Sandėliavimas»Ir mes pastebime, kad naujoji saugykla jau egzistuoja, kad ji nukopijavo kompaktinio disko vaizdą naujoms virtualioms mašinoms kurti, Aktyvus, ir jūs turite galimybę Automatinis paleidimas pasirinktas. Sukuriame naują tomą naujai virtualiai mašinai, paspausdami mygtuką «Naujas tomas"
- 12 vaizdasKlausimai ir atsakymai: Vardas naujojo tūrio yra samba-ad-dc, jo formatas qcow2 ir Maksimali talpa dinamiškas augimas yra 15GB. Praeidami patikriname, ar indėlis «jessie-vms-vaizdaiLaisvas pajėgumas prieš kuriant naują tomą yra 77.95 LT. Norėdami baigti kurti naują tomą, spustelėkite mygtuką «Nutraukti«
- 13 vaizdas: Vėl grįžtame į «Sandėliavimas»Ir mes patikriname, ar vaizdas buvo sukurtas teisingai. Jei ne, ketiname pakeisti ką nors kita «Ryšio informacija«, Kaip ir mūsų atveju, mes uždarome langą spustelėdami mygtuką«X»Viršutiniame kairiajame kampe, o ne per meniu parinktį« Failas », nes tada„ Virt-Manager “bus uždaryta ir mes turėsime ją atidaryti dar kartą. 😉
- 14 vaizdas: Patikriname, ar „Virt-Manager“ pasirinktas ryšys 10.10.10.5 (QEMU), nes būtent ten ketiname sukurti naują virtualią mašiną, naudodami jos padėjėją. Spaudžiame mygtuką «Sukurkite naują virtualią mašiną«Arba mes plaukiame Meniu -> Failas -> Nauja virtuali mašina. Vedlys rodomas ir pirmajame dialogo lange jis nurodo, kad Ryšys yra 10.10.10.5 (QEMU / KVM), ir mes pasirenkame, kad sukursime mašiną iš ISO arba CDROM atvaizdo.
- 15 vaizdas: Nurodome ISO atvaizdo kelią. Jei spustelėsime mygtuką Norėdami ištirti ... atsidaro langas Suraskite ISO laikmenos tūrį, mes pasirenkame indėlį jessie-vms-vaizdai ir jame - į vaizdą debian-8.0.0-amd64-CD-1.iso. Pasirinkus rodomas absoliutus kelias į vaizdą /home/vms/debian-8.0.0-amd64-CD-1.iso. Vėliau mes tai nurodome OS tipas ir Versija. Galiausiai paspaudžiame mygtuką Pirmyn.
- 16 vaizdas: Šiame dialogo lange nurodome sumą RAM) ir suma CPU kurią duosime virtualiai mašinai, suma, kuri logiškai negali būti didesnė už pagrindinio kompiuterio arba „Hypervisor“ įrangos sumą.
- 17 vaizdas: Be pasirinkimo Įgalinti šios virtualiosios mašinos saugyklą, mes pasirenkame, kuris bus disko vaizdas, kurį priskirsime mašinai, taip pat, kaip ir ISO vaizdą. Galų gale mes pasirenkame tūrį /home/vms/samba-ad-dc.qcow2.
- 18 vaizdas: Mes pasiekėme vedlio pabaigą. Mes nurodome, kad Vardas del Svečias bus samba-ad-dc; ko mes norime Tinkinkite nustatymus prieš diegdami, kurį naudosime prisijungdami prie įmonės LAN Virtualus tinklas „numatytasis“: NATIr Apibrėžkite statinį MAC adresą tinklo sąsajai, kuri generuojama atsitiktinai. Iki šiol mašina nebuvo sukurta. Kai spustelėsime mygtuką Nutraukti, kada jis bus sukurtas.
- 19 vaizdas: Langas, rodantis, kodėl mes renkamės Tinkinkite prieš diegdami. Pagal numatytuosius nustatymus „Virt-Manager“ pasirenka Stebėkite numatytąjį SPICE. Jei turime ryšio ar rodymo problemų, galime pabandyti VNC serveris už tai monitorius. Jei pakeisime bet kurį parametrą, turime spustelėti mygtuką aplicar kiekvieno virtualaus aparatūros ištekliaus. Jei ne, „Virt-Manager“ skundžiasi. 😉
- 20 vaizdas: Taip pat, kaip ir praėjusiuose rinkimuose, susidūrę su problemomis, mes bandėme Numatytasis vaizdo įrašas VMVGA modelis. Norėdami pradėti naujai sukurto diegimą Svečias nuotoliniu būdu, mes spustelėjame mygtuką «Pradėti diegimą».
- 21 vaizdas: Pradėjus diegti ir kiekvieną kartą, kai norime prisijungti prie nuotolinės virtualios mašinos arba Svečias, „Virt-Manager“ mūsų dar kartą paprašys patvirtinti nuotoliniu būdu prisijungusio vartotojo tapatybę.
- 22 vaizdas: Galiausiai mes pradedame nuo nuotolinio svečio pasirinktos operacinės sistemos diegimo, lygiai taip pat, kaip tai daroma fizinei mašinai ar serveriui.
- 23 vaizdas: „Virt“ vadybininkas su savimi Svečiai bėgimas, tiek vietinis, tiek nuotolinis.
- 24 vaizdas: Virtuali mašina samba-ad-dc veikiant.
Kol kas žingsnis po žingsnio per komentuojamus vaizdus, kurie man vis dar atrodo geriausias šio tipo straipsnių metodas. Asmeniškai man yra labai nemalonu perduoti vaizdus ir skaityti pranešimus tarp jų. Žinoma, jei skaitote įrašą iš išmaniojo telefono, jums gali labiau patikti senasis metodas. Nežinau, geriau klausytis jų nuomonės apie formatą, kurio laikiausi.
Daugelis susimąstys, ar įmanoma visus ankstesnius veiksmus atlikti per įprastą konsolę - komandų konsolę Virsh, Ir virt-žiūrovas. Atsakymas yra teigiamas. Atsitinka taip, kad tai būtų per ilgas ir labai techniškas įrašas, ir mes nebenorime daugiau užvaldyti skaitytojų, turinčių mažai virtualizavimo patirties.
Jei kuris nors skaitytojas domisi kaip elgtis su virsh, prašome susisiekti su mumis per elektroninis paštas.
Kitas pristatymas
Nesame tikri, kad tęsime Darbo vieta su „OpenSuSE“ o „CentOS“ darbo vieta. Kurį iš jų pasirenkate?
Iki kito nuotykio, draugai!
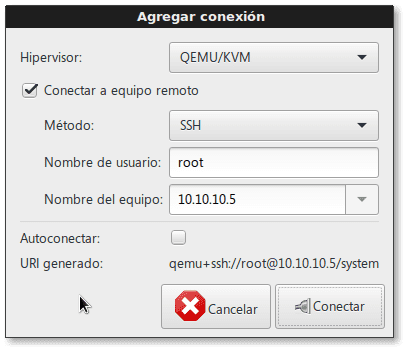
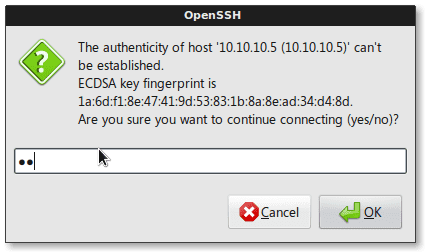
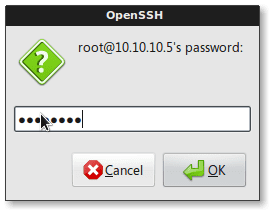
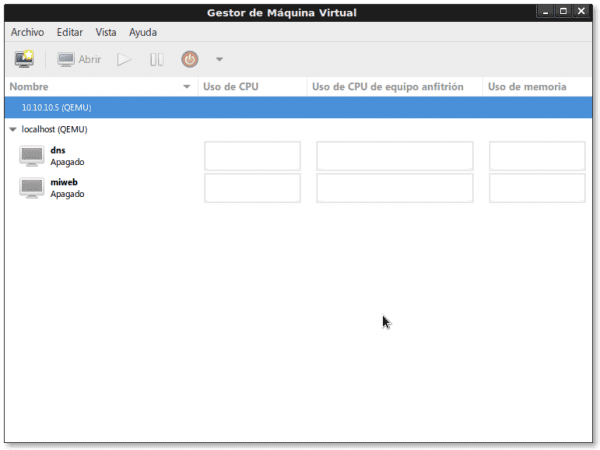


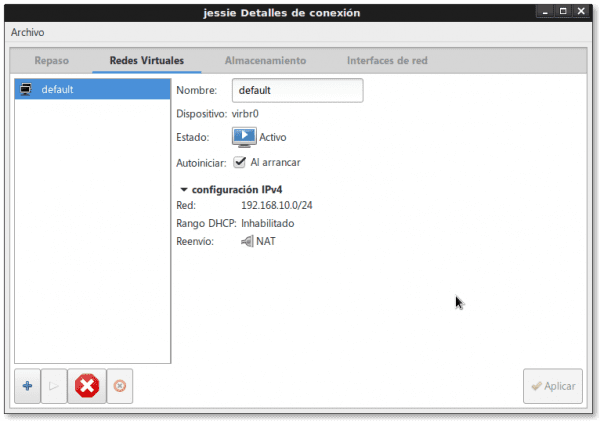
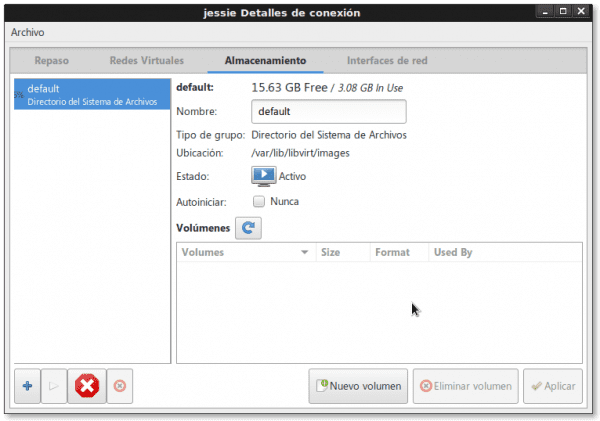

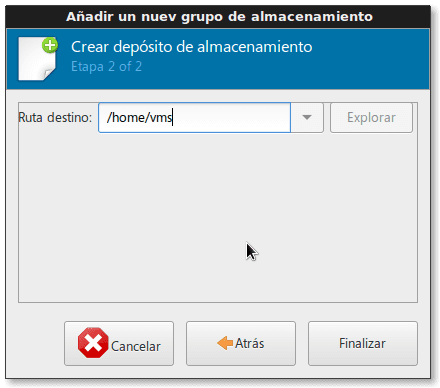

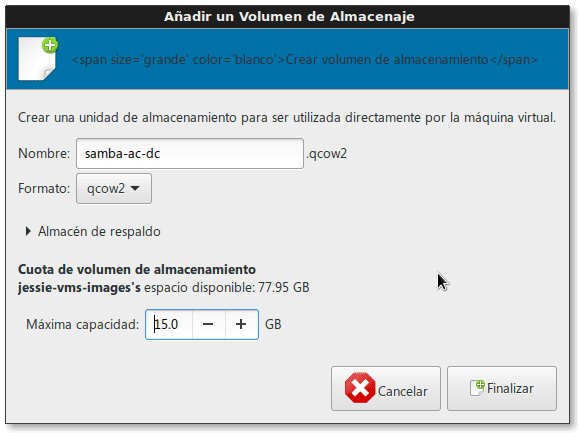
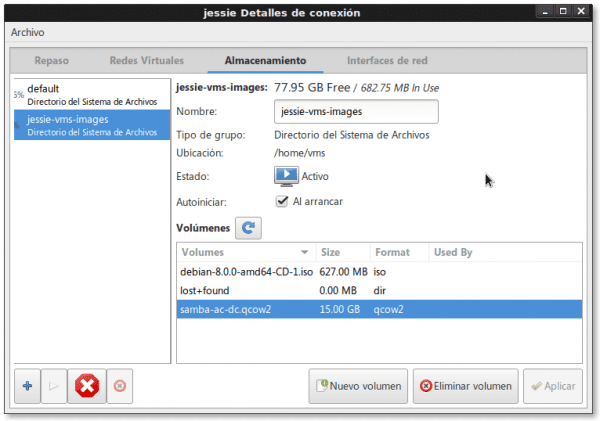
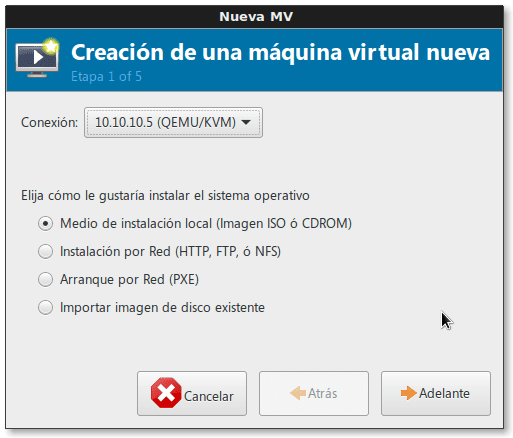
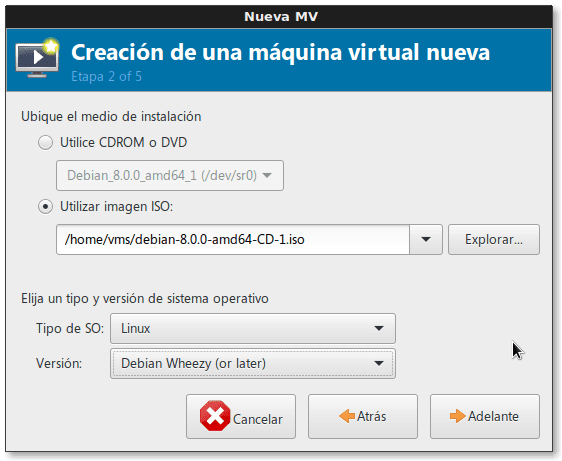

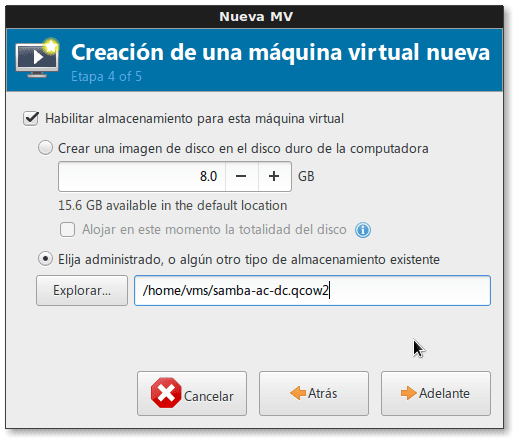
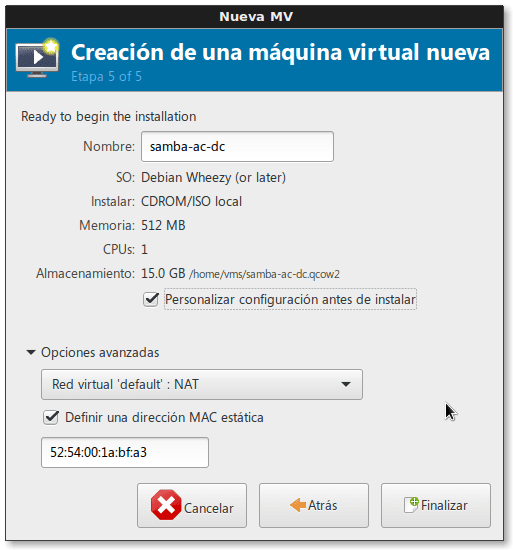
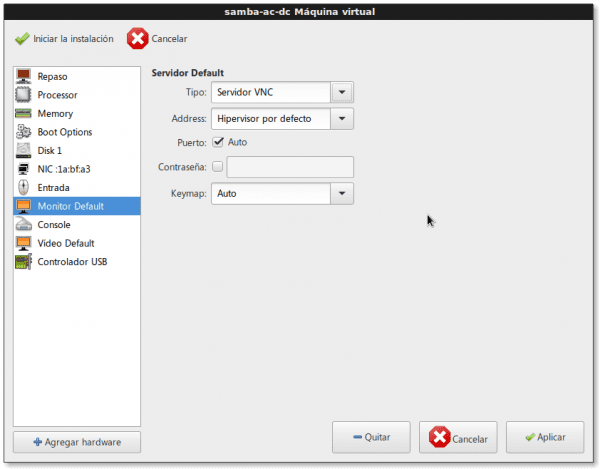
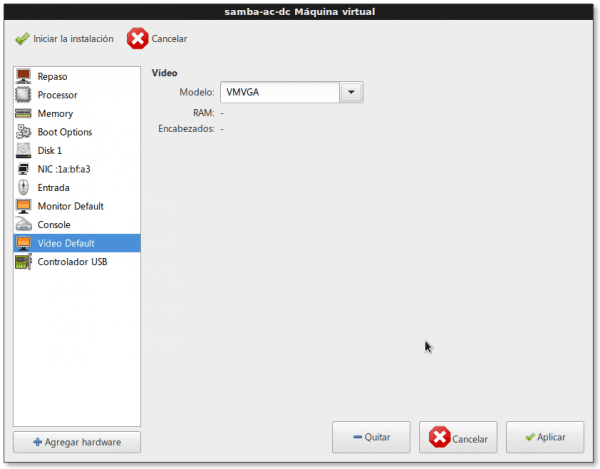




Geras įrankis, kurį atradau norėdamas padaryti virtualių atsarginių kopijų kūrimą „libvirt“, tai gana užbaigia ekosistemą.
https://github.com/dguerri/LibVirtKvm-scripts
Sveikinimai drauge Dhunter! Jau lankiausi puslapyje, o scenarijus yra labai sutvarkytas ir išsamus. Belieka tik pritaikyti scenarijų mūsų poreikiams, laukelyje „Numatytieji ir konstantos“ nurodant kiekvienam atvejui taikomas vertes. Pabandysiu, kai turėsiu šiek tiek laiko tam skirti. Be to, scenarijus fi-backup.sh jis jau yra 2.1.0 versijoje. Būtų teigiama, jei pamėginę pasakytumėte.
Blogai, kad mažai žmonių komentuoja tokį geros kokybės straipsnį. Laukiame kitų jūsų pristatymų, „Fico“.
Labai geri straipsniai, norėčiau, kad tai padarytumėte dabar su „CentOS“. Tai mano mėgstamiausias serverio platinimas, kurį naudojame universitete. Sveikinimai iš Gvatemalos ir laukiama kito straipsnio.
Cristianai, jūsų prašymas bus nedelsiant įvykdytas. Mes jau sakėme, kad rašysime apie stipriai į verslą orientuotus „distros“ centus ir „OpenSuSE“. Iki šiol planuoju sukurti darbalaukį „CentOS“ ir kitame straipsnyje tęsti „Qemu + KVM“ ir kitų diegimą.
sveiki, vėlgi, dar vienas puikus įrašas apie virt kemu-kvm, bet dabar, žiūrint iš kito taško, valdykite nuotolinį kvm tipo hipervizorių iš WK, kur mes turime grafinį hipervizoriaus valdymo įrankį „Virt-Manager“, naudodami SSH metodą ir taip pat naudojant virsh; Ryšio protokolas „qemu + ssh: // user @ IP / system“ yra labai įdomus.
. puiku pakeisti numatytąją tinklo konfigūraciją į būtinus verslo LAN parametrus naudojant komandą virsh (man labai patiko šis sukurtas pavyzdys)
. taip pat saugykla iš „Virt-Manager“ (pirmiausia sukuriamas disko vaizdas, kuris užims būsimą domeną, kuris dar nebuvo sukurtas nuotoliniame hipervizoriuje; pagaliau iš to paties „Virt-Manager“ ir prijungto nuotolinio hipervizoriaus sukurkite naujas domenas.
Iš siaubo paskutinė pastraipa «Daugeliui kils klausimas, ar įmanoma visus ankstesnius veiksmus atlikti naudojant įprastą konsolę, komandų pultą virsh ir virt-viewer. Atsakymas yra teigiamas. … »
Drauge, su kiekvienu nauju pranešimu tu pakeli!
Kokie kiti hipervizoriai „supranta“ „Virt-Manager“ (ty KVM)?
Dar kartą dėkoju, drauge Wongai, už visus labai gerus komentarus Virtualizacijos tema.
Dokumentacija apie „Libvirt“ ir „Virsh“ su kitais hipervizoriais:
„Libvirt 0-8-6 ir Vmware Esx“
http://www.jedi.be/blog/2010/12/08/libvirt-0-8-6-and-vmware-esx/
„VMware ESX hipervizoriaus tvarkyklė“
https://libvirt.org/drvesx.html
"Kaip paleisti" Qemu & KVM "naudojant ESXi?"
http://www.virtuallyghetto.com/2014/09/how-to-run-qemu-kvm-on-esxi.html
Aš turiu omenyje tai libvirt ir pagrindinė sąsaja Viršas vairuoti hipervizorius, jie yra tiesiog PUIKI. 😉