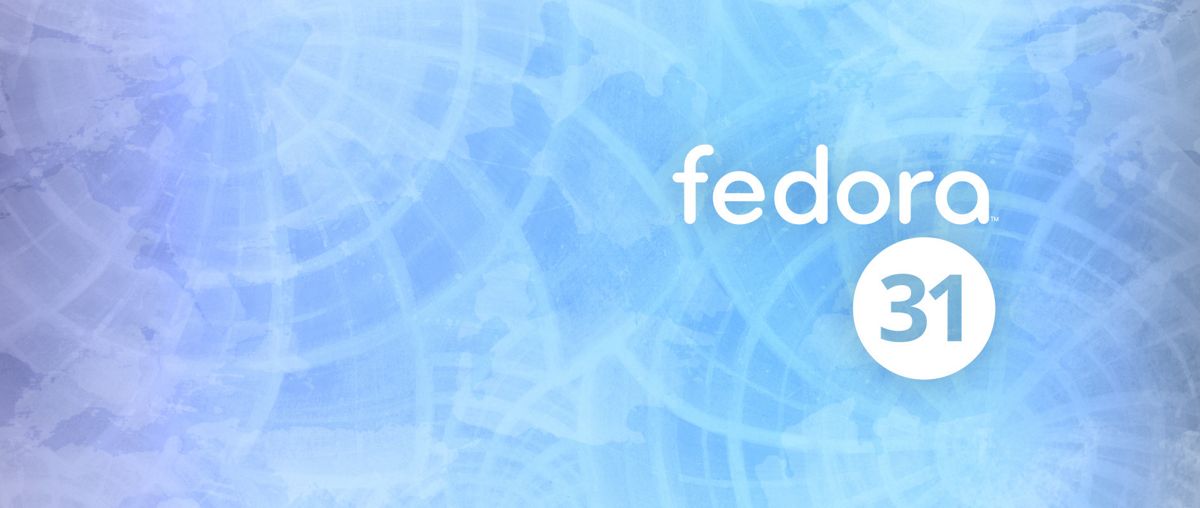
Fedora neapšaubāmi ir kļuvis par vienu no spēcīgākajiem Linux izplatījumiem un tai ir arī liela lietotāju kopiena, kas to atbalsta. Ar katru versiju no izplatīšanas tiek pievienoti dažādi uzlabojumi un galvenokārt vienmēr tas ir par procesu vienkāršošanu. Tas attiecas uz jūsu instalāciju tā kā process ir daudz uzlabojies un galvenokārt cenšas būt pēc iespējas intuitīvāks.
Tas ir iemesls, kāpēc Šajā rakstā es izmantošu iespēju dalīties ar visiem šiem iesācējiem un cilvēki, kuri vēl nav izmēģinājuši šo lielisko Linux distribūciju, kā instalēt savu sistēmu. Tā kā nesen tika izlaista jaunā Fedora 31 versija (tās informāciju varat uzzināt nākamajā saitē).
Šī rokasgrāmata ir paredzēts iesācējiem, taču ir svarīgi, lai viņi paturētu prātā, ka viņiem ir jābūt pamatzināšanām, lai viņi varētu izveidot pudelēs iepildāmu datu nesēju ar distro un zinātu, kā tos ievietot savā datorā.
Instalācijas datu nesēja lejupielāde un sagatavošana
Pirmais, kas mums jādara, ir lejupielādēt sistēmas attēlu, kuru mēs varam ierakstīt DVD vai USB diskā, mēs to lejupielādēsim no tā oficiālās vietnes. saite šeit.
Kad tas ir izdarīts, mēs turpinām izveidot instalācijas nesēju.
CD / DVD instalācijas datu nesējs
- Windows: Mēs varam ierakstīt iso ar Imgburn, UltraISO, Nero vai jebkuru citu programmu, pat bez tiem operētājsistēmā Windows 7, un vēlāk tas dod mums iespēju ar peles labo pogu noklikšķināt uz ISO.
- Linux: Jūs varat izmantot jo īpaši to, kas nāk ar grafisko vidi, tostarp Brasero, k3b un Xfburn.
USB instalācijas vide
- Windows: Varat izmantot Universal USB Installer vai LinuxLive USB Creator, abus ir viegli lietot.
- Lai gan ir arī rīks, kuru Fedora komanda mums nodrošina tieši, to sauc Fedora Media Writer no Red Hat lapas, kur tā paskaidro, kā tā darbojas.
- Linux: Ieteicamā iespēja ir izmantot komandu dd, ar kuru mēs definējam, kurā ceļā mums ir Fedora attēls, kā arī kurā pievienošanas punktā mums ir mūsu usb.
Parasti ceļš uz jūsu pendrive ir / dev / sdb, to varat pārbaudīt ar komandu:
sudo fdisk -l
Jau esat identificējis, jums vienkārši jāizpilda šāda komanda
dd bs=4M if=/ruta/a/Fedora31.iso of=/ruta/a/tu/pendrive && sync
Kā instalēt Fedora 31?
Jau esat sagatavojis instalācijas vidi, mēs turpinām to palaist savā datorā. To ielādējot, tiks parādīts ekrāns, kurā mēs atradīsim pirmo iespēju pārbaudīt sistēmu tiešraidē. Viss nepieciešamais, lai sistēma darbotos tiešraides režīmā, tiks ielādēta datorā, un mēs būsim tajā iekšā.

Sistēmas darbvirsmā var redzēt vienu ikonu ar nosaukumu "Instalēt". Mēs to izpildīsim, veicot dubultklikšķi uz tā vai atlasot to un nospiežot taustiņu Enter.
Darīts instalēšanas vednis tiks atvērts kur pirmais ekrāns Tā lūgs mums izvēlēties gan valodu, gan valsti. Kad tas ir izdarīts, mēs turpinām.

Tas mūs novirzīs uz instalēšanas vedņa galveno izvēlni. Šeit mēs varēsim redzēt dažas iespējas, no kurām divas no tām tiks konfigurētas automātiski pēc iepriekšējās opcijas konfigurēšanas. Ja laika josla, tastatūras izkārtojums vai valoda nav vajadzīgā, varat mainīt to iestatījumus opcijās, kas parādītas sarkanā krāsā iezīmētās lodziņos.
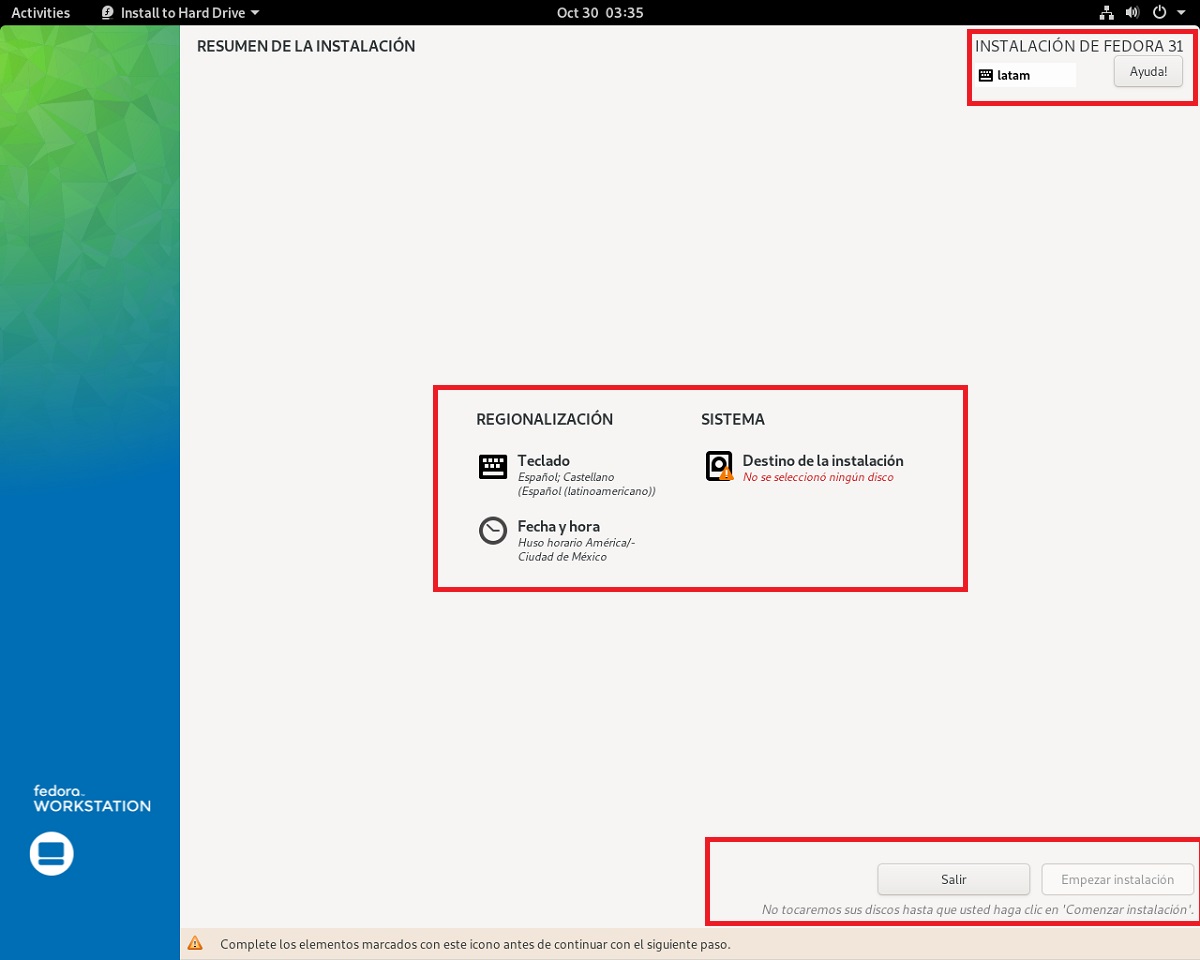
Gadījumā, ja viss ir kārtībā vai opcijas jau ir konfigurētas. Tagad mums vienkārši jānoklikšķina uz "instalācijas galamērķis".
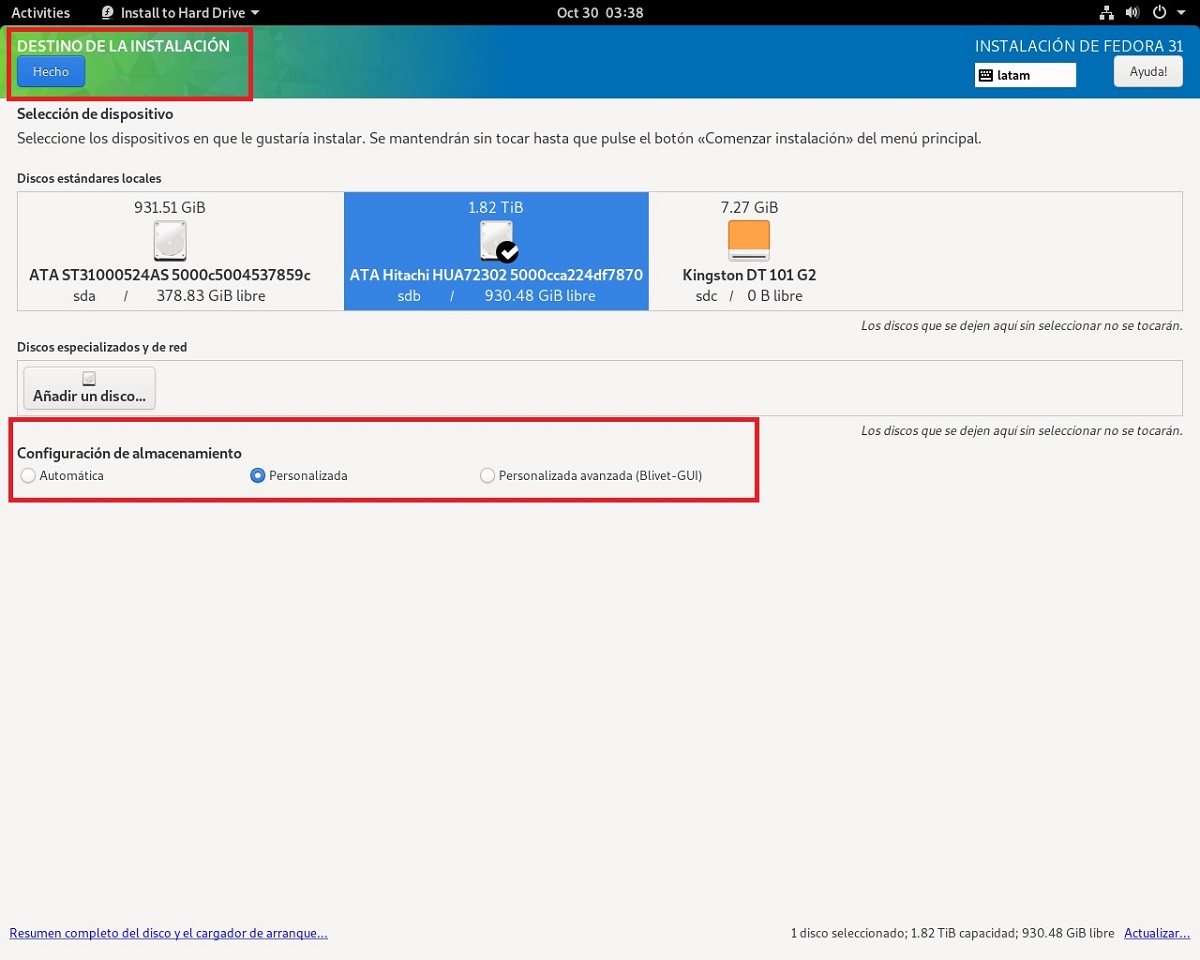
Šeit mums tiek dota iespēja izvēlieties, kurā cietajā diskā un kādā veidā tiks instalēta Fedora.
Atlasot cieto disku, zem tā esošajā daļā tiks iespējotas dažādas opcijas. No kuriem mums ir iespēja, ka vednis instalēšanu veica automātiski, galvenokārt tas, ko tas darīs, ir visa diska dzēšana, lai instalētu Fedora.
Divas pārējās ir pielāgotās opcijas, kurās mēs paši pārvaldām savus nodalījumus, mainām cietā diska izmērus, dzēšam nodalījumus utt. Ieteicamā opcija, ja nevēlaties zaudēt informāciju.
Šeit es iesaku izvēlēties pēdējo (Advanced Custom), jo instalēšanas vednis parāda visus diska nodalījumus, to stiprināšanas vietas un opcijas, kuras mēs varam veikt vienā ekrānā. Atšķirībā no otras opcijas, šis parāda jums opcijas nolaižamā saraksta veidā un dažiem mēdz būt mulsinošs.
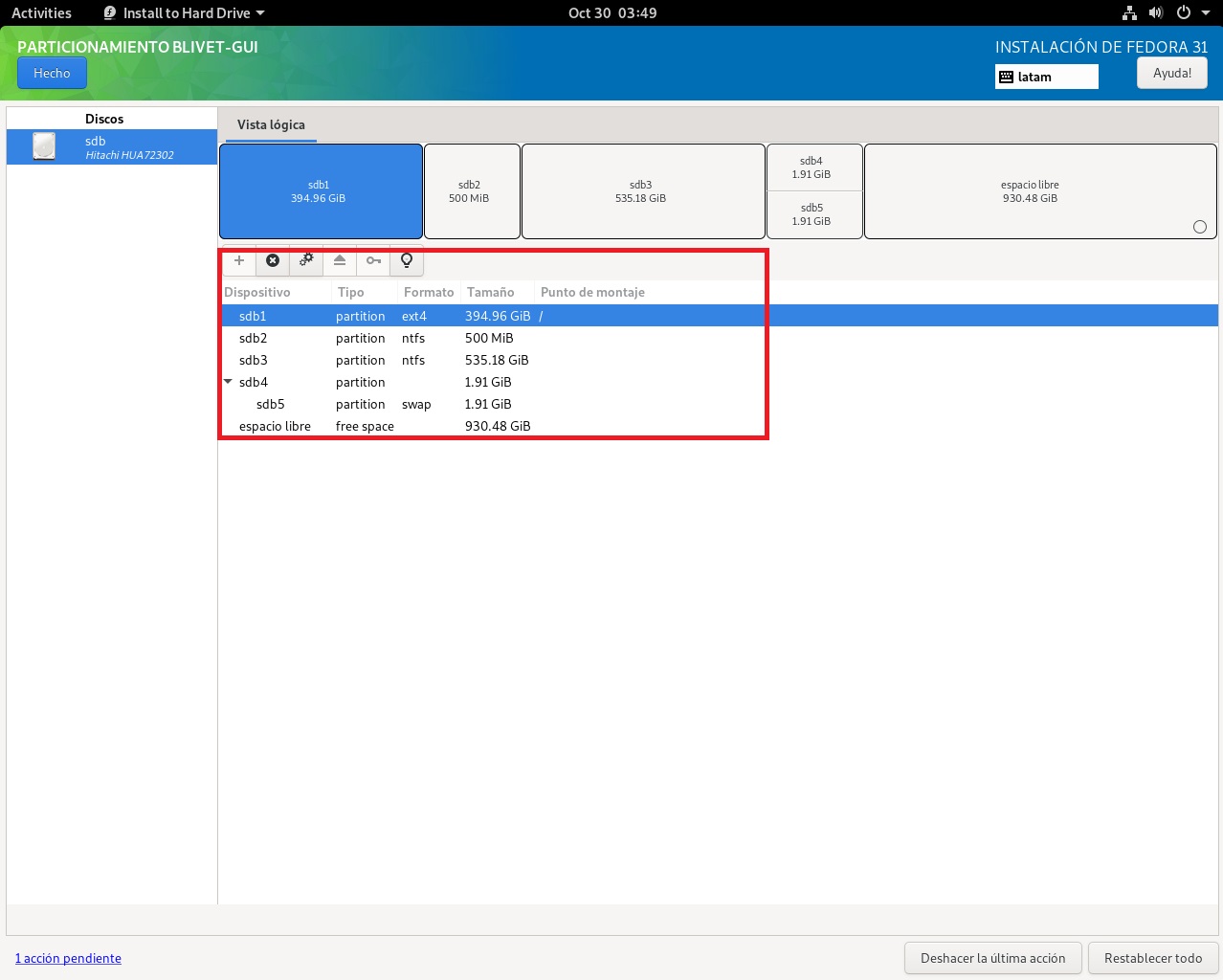
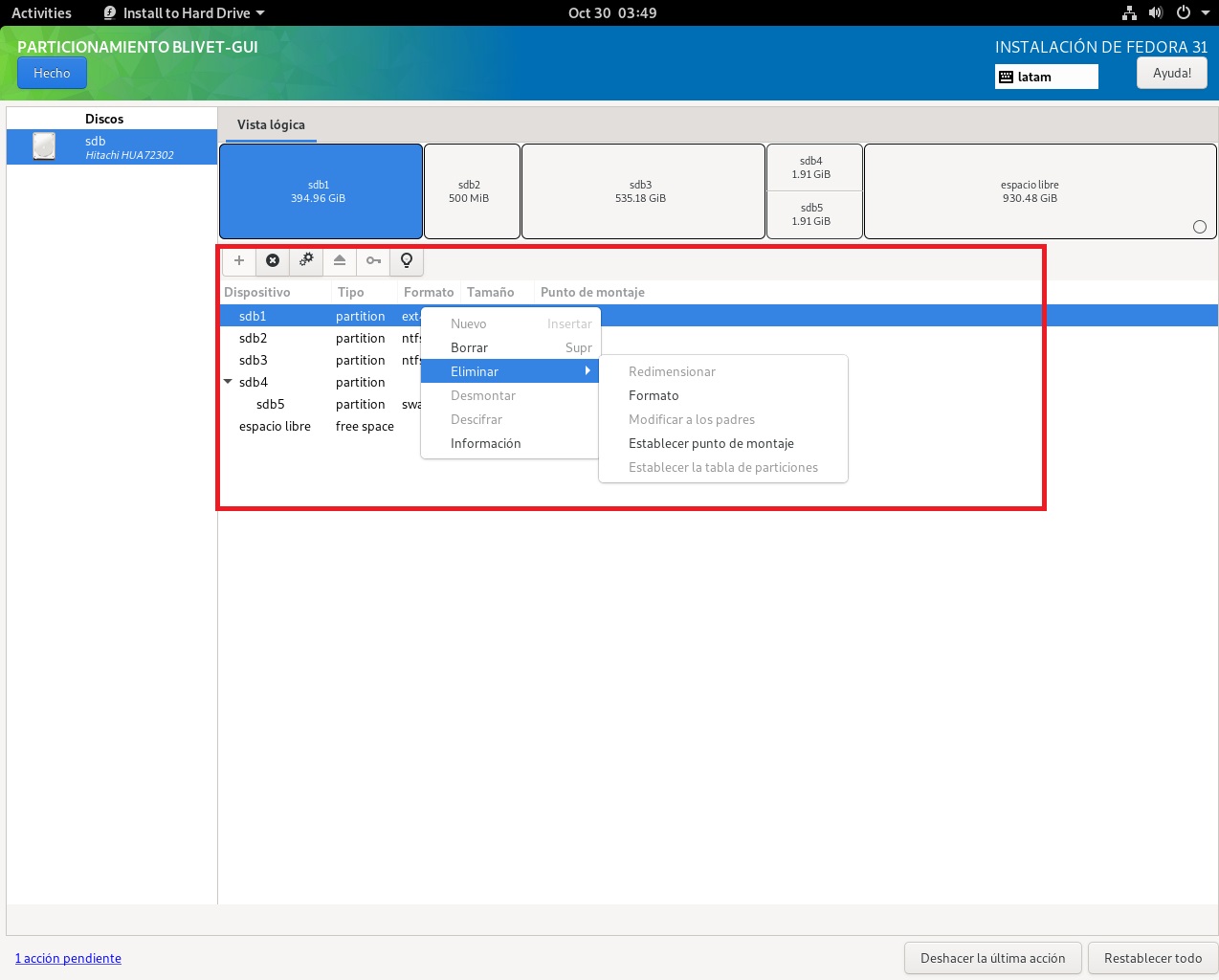
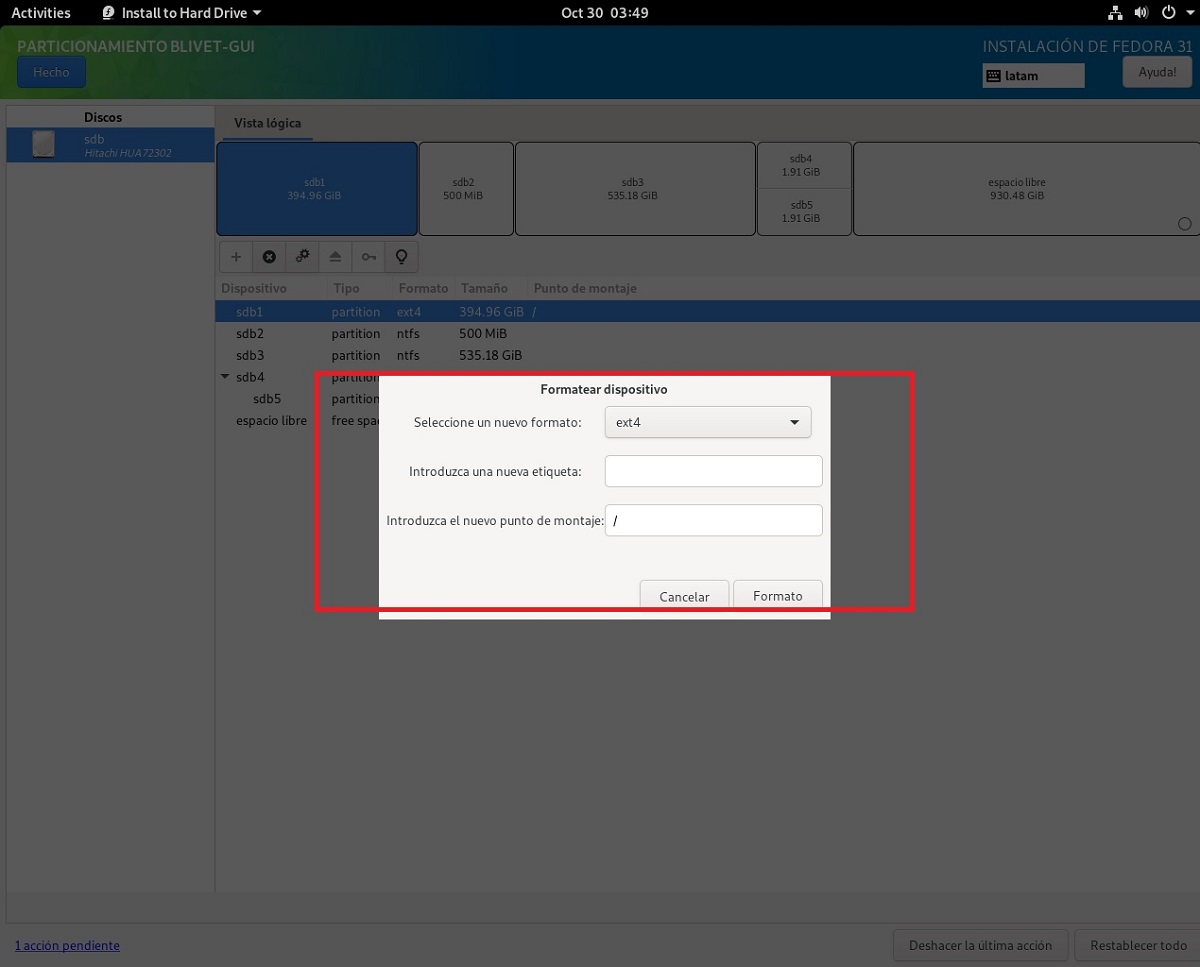
Lai izveidotu nodalījumu Fedora vai izmantotu esošu, kas paredzēts Fedora, mēs to atlasīsim un ar peles labo pogu noklikšķiniet uz tā. Kā redzat, tiks atvērta izvēlne, kas ļauj mums dzēst nodalījumu, izveidot nodalījumu vai formatēt to.
Partorai, kas paredzēta Fedora, mēs piešķiram formātu "ext4" un pievienošanas punktu "/". Ja vēlaties atdalīt citus pievienošanas punktus, katram no tiem jāpiešķir nodalījums, piemēram, "/ boot", "/ home", "/ opt", "swap". Utt
Tas jau ir definēts, mēs noklikšķināsim uz Gatavs, un mēs atgriezīsimies galvenajā ekrānā instalēšanas vednis, šeit tiks iespējota instalēšanas poga, un process sāksies.
Tikai beigās mums būs jānoņem instalācijas datu nesējs un jāpārstartē.
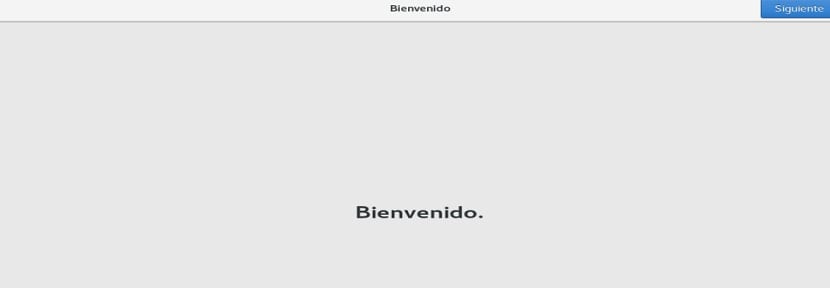
Sistēmas palaišanas laikā Tiks izpildīts konfigurācijas vednis, kurā mēs varam konfigurēt mūsu sistēmas lietotāju ar paroli.
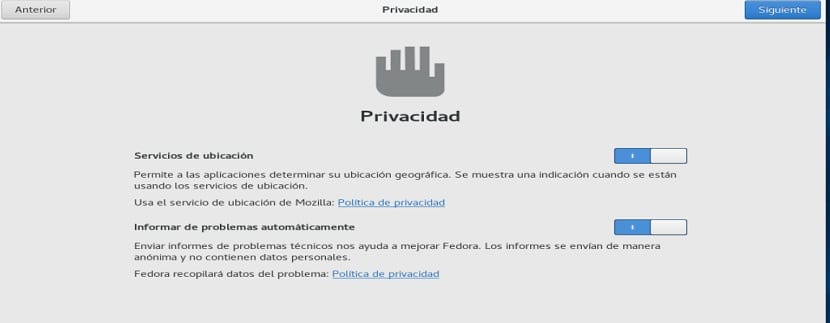
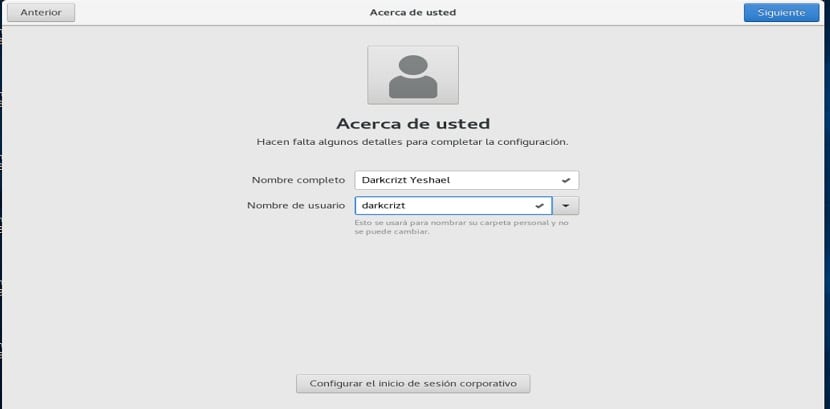
Kā arī iespējot vai atspējot dažus privātuma iestatījumus un sinhronizēt dažus e-pasta kontus.
Esmu mēģinājis testēt Fedora 31 Workstation Vbox ar Linux Mint Tina Cinnamon, taču šķiet, ka lietas nesummējas. Viss ir labi konfigurēts. Pieļauju, ka pie vainas būs sasodītā Nvidia grafikas draiveri, taču tas, ko esmu redzējis YouTube, neizskatās slikti. Es dodu priekšroku vairāk x Mint un Manjaro. Sveiciens!