
|
Turpinot mūsu pamata zināšanas par slavenāko bezmaksas biroja komplektu, šodien mēs nedaudz atkāpīsimies no iepriekšējiem ierakstiem par Calc, kuros es jums iemācīju importēt datu sēriju un kā izveidot izkaisīto diagrammuŠajā gadījumā mēs nedaudz pieredzējuši ieskatīsimies grafikas rīkā Draw, kas ļaus mums izveidot, piemēram, plūsmas diagrammas. |
Pēc noklusējuma saskarnei Draw ir šādas sadaļas:
- Rīkjosla: kopīga jebkurai Libreoffice programmai ar tipiskām piekļuvēm failiem, eksportēšanu, atsaukšanu, palīdzību ...
- Stili un formatēšanas josla - lai ātri piekļūtu līnijai, rakstzīmēm / tekstam un fona stilam un krāsai, kā arī ēnām, efektiem, izlīdzināšanai un pozicionēšanas opcijām.
- Lappušu skats, kur mēs vienmēr iegūstam izgatavoto grafiku priekšskatījumu.
- Redaktors: galvenā darba zona. Tas ļauj uzlikt slāņus, pēc noklusējuma katrā grafikā iekļaujot slāņus "Design", "Controls" un "Dimensions lines".
- Rīkjosla «Zīmēšana».
Zīmēšanas josla
Apkopojiet pamatinstrumentus, lai strādātu ar diagrammām. Ņemiet vērā, ka visi no tiem ir pieejami jebkurā LibreOffice komplekta programmā, lai gan katra iemesla dēļ diagramma tiks apstrādāta vienā vai otrā veidā. Izšķirtspējas un "dpi" dēļ nekas nav labāks par to izmantošanu tieši programmā Draw. Šie ir:
- Atlase.
- Līnija.
- Līnija ar bultiņu beigās.
- Taisnstūris.
- Elipse.
- Teksts [F2].
- Nolaižamā izvēlne "Līkne": ar opciju līkni, daudzstūri un brīvroku līniju ar aizpildījumu vai bez tā.
- Nolaižamā izvēlne “Savienotājs”: ar bultiņu vai bez tās, lineāra, tieša ...
- Nolaižamā izvēlne «Līnijas un bultiņas»: līnija, izmēru līnija ar bultiņu, apli un / vai kvadrātu.
- Nolaižamā izvēlne «Pamata formas»: taisnstūris, aplis, daudzstūri, sektors, cilindrs ...
- Nolaižamā izvēlne «Simbolu formas»: mākonis, aizliegts, smaidiņš ...
- Nolaižamā izvēlne «Bloķēt bultiņas».
- Nolaižamā izvēlne «Plūsmas diagramma»: process, lēmums UN UN VAI VAI ...
- Nolaižamā izvēlne «Zvani» («runas burbuļi»).
- Zvaigznes
- Punkti [F8].
- Līmēšanas punkti: ļoti noderīgi plūsmas diagrammās.
- Galerija ir integrēta un no arhīva.
- Ekstrūzija.
To izmantošana ir ļoti vienkārša: mēs izvēlamies formu un izveidojam to ar peli; ja noklikšķinām uz tā, mēs varam mainīt tā izmēru, mainīt formātu ...; visbeidzot, veicot dubultklikšķi, mēs varam modificēt iekšējo tekstu un tā formātu.
Lai gan ir kopīgas formas, to darbība mainās atkarībā no mērķa. Esmu izveidojis pamata taisnstūrus (izvēlne "Pamatformas") un procesus (izvēlne "Plūsmas diagrammas"). Kad es gribu novilkt līniju ar bultiņu, uzvedība ir nedaudz atšķirīga.
Kā redzams ekrānuzņēmumā, taisnstūra "SETTINGS.DAT" malās katras puses vidū ir redzams "X", kas nenotiek taisnstūros kreisajā pusē. Tas ir tāpēc, ka "SETTINGS.DAT" pieder blokshēmai, tāpēc tajā tiek parādīti iepriekš definēti "stick punkti". Šie punkti ir viegli modificējami, jo joslā “Zīmēšana” ir pieejama izvēlne “Adhesion Points”.
Zīmējot, būs noderīgi aktivizēt opcijas "Rādīt režģi" un "Izlīdzināt režģim" izvēlnē "Skats> Režģis". Šī izlīdzināšanas darbība notiek ļoti vienmērīgi, lai mūsu ērtāk būtu vēlams izmantot lielu tālummaiņu.
Ekstrūzija
Dekorējot mūsu grafiku, mēs varam izvēlēties jebkuru formu un aktivizēt "Extrude" no joslas "Drawing". Pēc tam, kad tas ir izspiests, mēs varam pielāgot šo lodziņu, izmantojot jaunus vadības elementus, kas tiks parādīti pa labi no pogas «Extrude». Šīs vadības ierīces ļaus mums pagriezties horizontāli un vertikāli, palielināt ekstrūziju, atsaukt to, modificēt tā virzienu, apgaismojumu un virsmu vai piešķirt krāsas 3D formātā.
Visbeidzot, ar pāris klikšķiem un izvēlnes "Eksportēt" apmeklējumu ir atstāts jauks .png.
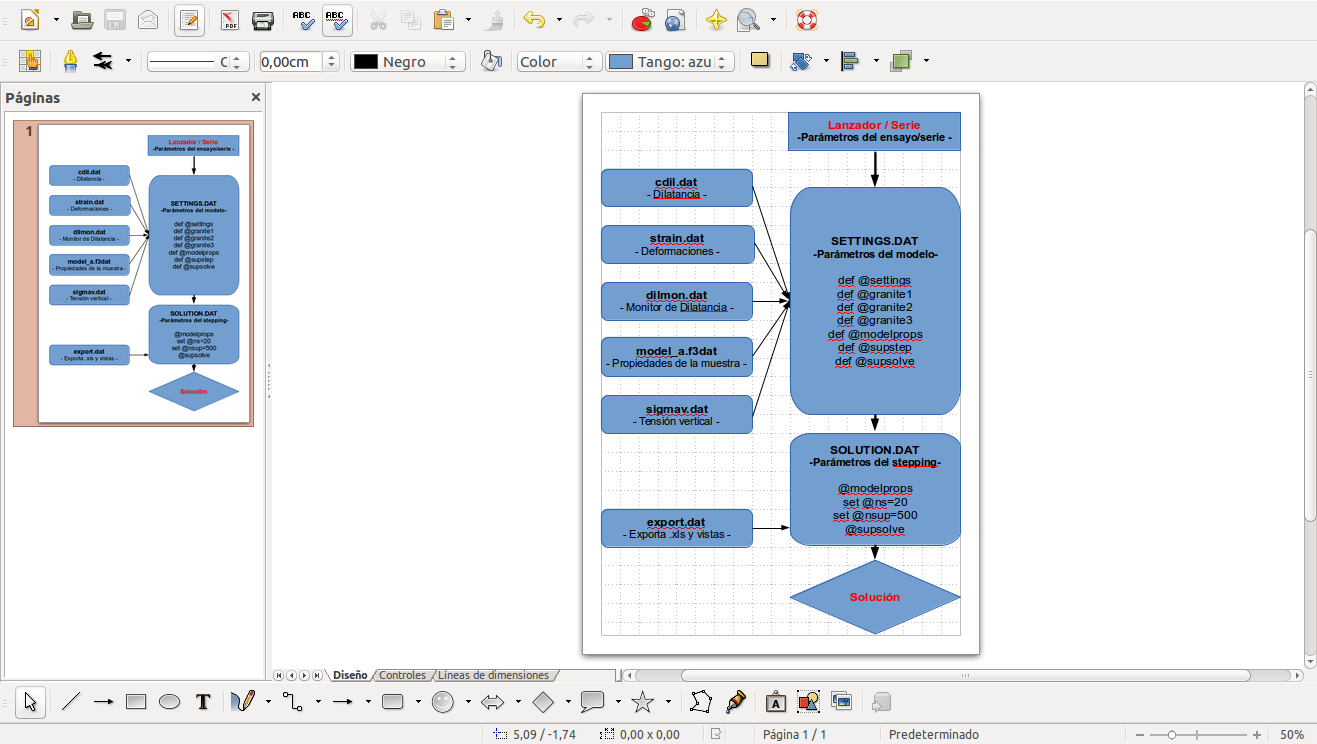

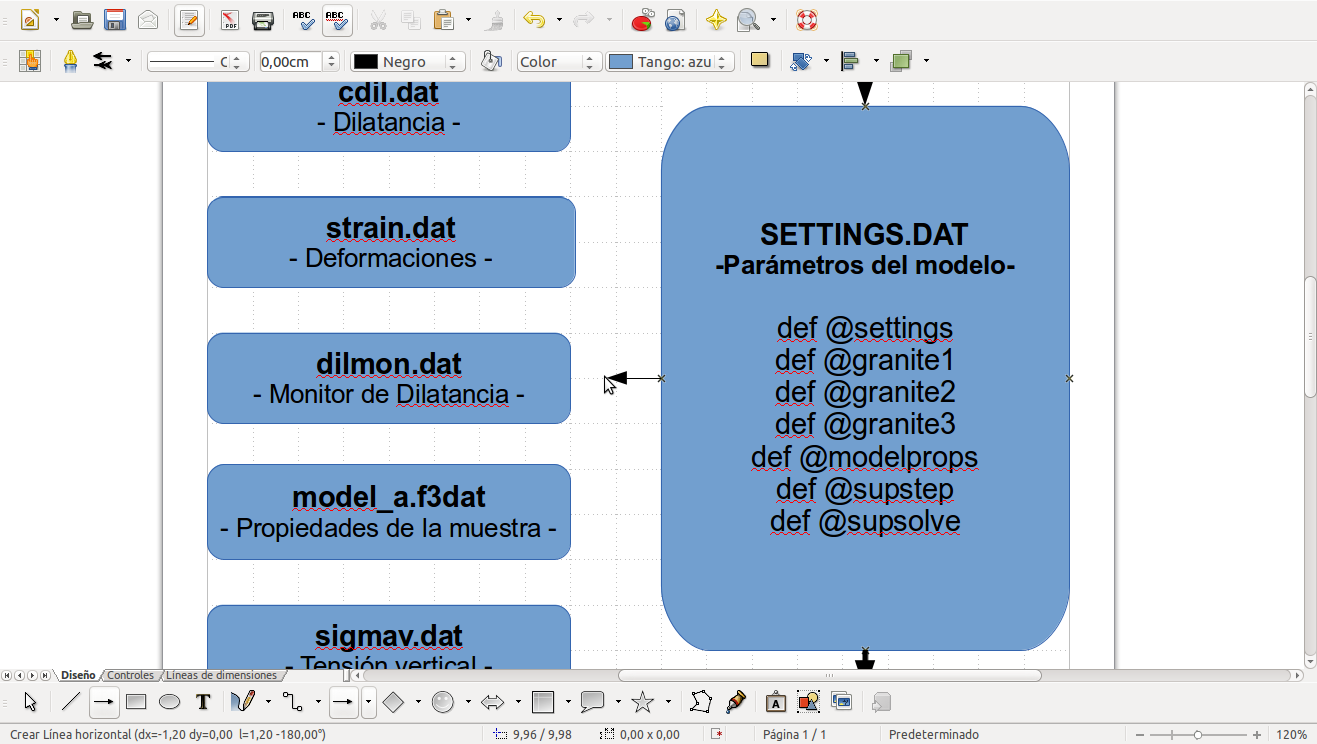
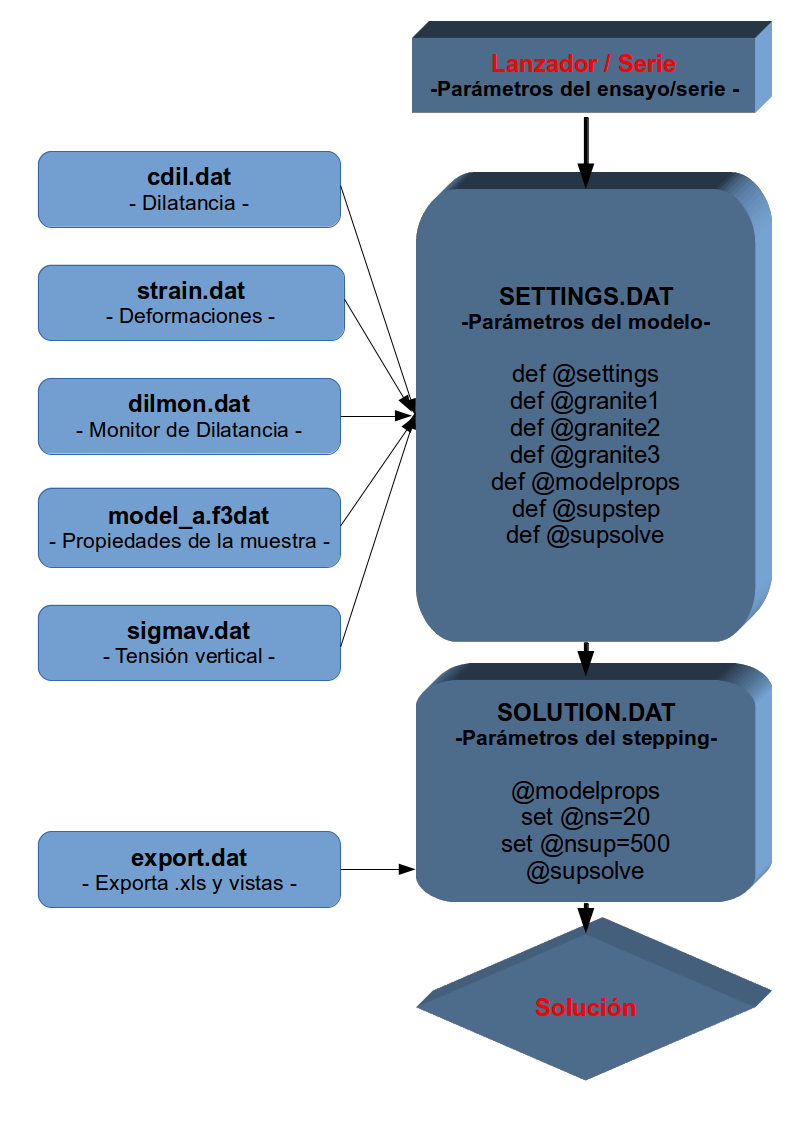
Tas noteikti šķiet vienkāršāks nekā MS Visio, kas ir tikpat pilnīgs kā sarežģīts.
Man patīk šī izrāde. Viņi mums lūdza izveidot plakātu (akadēmisko plakātu) psihiatrijas finālam, lai gan viņi ieteica programmas ar Adobe Illustrator, MS Publisher vai Corel Draw ... šī ir programma, ar kuru es to varēju darīt un ka es nekad to neesmu izmantojis gandrīz nav redzēts, ļoti vienkāršs.
Cilvēks, lai iegūtu jaudīgākus vektoru zīmējumus, jums jāiet uz Inkscape 😉
Nav kuce, es pirmo reizi izveidoju šo diagrammu. Retāk izplatītas MS programmas, kuras es zinu tikai par projektu, un es vairs neatceros, kā ar to kaut ko darīt. xD
Izmantojot Project, jūs darāt tikai vienu lietu, atinstalējiet to ... # sembrandopolémica
Jā, tā bija ļoti ienesīga 1/4 no priekšmeta ... xDDDD
Es to lejupielādēju Inkscape, bet es to nesapratu! Šis bija vieglāk, un man bija jāizveido tikai akadēmisks plakāts, lai iegūtu māsas grāda gala rezultātu! Es esmu medmāsa, nē, ko es zinu ... sociālais komunikators, kurš vairāk nodarbojas ar šāda veida programmām!
Es saprotu 😀, tāpēc viņš runāja par "jaudīgākiem" vektoriem. Lai izkļūtu no ceļa, vienmēr ir vienkārši rīki 😀
Man ir mini prese, kas darbojas TIKAI ar bezmaksas programmatūru un Linux.
Vai jūs zināt, kuru programmu es izmantoju visvairāk?
Jā, jūs to pareizi sapratāt, LibreOffice DRAW
Es teiktu, ka 90% darba, ko es daru ar LibreOffice DRAW.
Veidlapām, biļeteniem, skrejlapām, kartītēm un daudziem utt. tas ir ideāls, it īpaši, ja tie ir lineāri darbi vai bez CMYK sadalīšanās
LibreOffice DRAW ir ļoti ātrs un daudzpusīgs, un PDF izveidošana priekšdrukāšanai, lai to nosūtītu uzņēmumam, kas izgatavos CTP plāksnes, ir tikpat vienkārša kā noklikšķinot uz pogas PDF un piešķirot tai nosaukumu.
Acīmredzot ne visi darbi var parādīties ar LibreOffice DRAW, un tāpēc sarežģītākiem darbiem es izmantoju:
- SCRIBUS
Izkārtojums un montāža.
Tas, kas vislabāk darbojas CMYK krāsu sadalījumā, ģenerējot daudz profesionālāku PDF failu.
- INKCAPE
Vektoru zīmējums.
Lai gan ar Scribus un Libre Office DRAW jūs varat izveidot vienkāršu vektorgrafiku, sarežģītāka darba veikšanai (caurspīdīgās plankumi, izgaismojumi, ēnas utt.) Vislabākais ir INKSCAPE.
- GIMP
Bitkartes rediģēšana.
Esmu atklājis, ka nav nepieciešams ģenerēt CMYK grafiku (kas nepieciešama drukāšanai, piemēram, fotogrāfijas), kuras GIMP vēl tik labi neatbalsta.
Tāpēc tos var apstrādāt RGB, un CMYK sadalīšanu veiks Scribus, kad mēs publicēsim kā PDF «printerim».
- KUBUNTU
Linux operētājsistēma
Man patīk KDE, un tas man šķiet ērti un intuitīvi.
Brīvās programmatūras kombinācija ar Linux ir VIENĪGĀ lieta, kas man ļauj strādāt GODĪGI, PROFESIONĀLI un 100% LIKUMĪGI, lai kur, tomēr, kad vien un ko vēlētos.
Ja vēlaties, es jūs uzaicinu uz Facebook grupu «Bezmaksas grafiskais dizains .UY», kur esmu ievietojis vairākus konkrētu un reālu darbu piemērus, kas TIKAI izgatavoti ar bezmaksas programmatūru un Linux.
Bravo! 😀