Ubuntu 14.10 utopiskais vienradzis gaismu ieraudzīju pirms pāris dienām. Kā mēs darām ar katru šī populārā izplatīšanas laidienu, šeit ir daži lietas, kas jums jādara pēc a uzstādīšana no nulles
1. Palaidiet atjauninājumu pārvaldnieku
Visticamāk, ka pēc Utopic Unicorn izlaišanas ir parādījušies jauni atjauninājumi dažādiem iepakojumiem, ar kuriem nāk Canonical izplatītais ISO attēls.
Šī iemesla dēļ pēc instalēšanas pabeigšanas vienmēr ieteicams palaist Atjauninājumu pārvaldnieks. To var izdarīt, meklējot to Dash vai izpildot šādas darbības no termināļa:
sudo apt update sudo apt jauninājums
2. Instalējiet spāņu valodu
Domuzīmē, kuru es uzrakstīju Valodas atbalsts un no turienes jūs varēsiet pievienot vēlamo valodu.
Vārdnīca spāņu valodā LibreOffice / OpenOffice
Ja jums nav pareizrakstības pārbaudītāja spāņu valodā, to ir iespējams pievienot ar rokām šādi:
1. Doties uz LibreOffice paplašināšanas centrs
2. Meklējiet Spāņu vārdnīcas
3. Lejupielādējiet vēlamo vārdnīcu (vispārīgu vai specifisku jūsu valstij)
Ar šo mums būs OXT fails. Ja nē, jums jāmaina lejupielādētā faila paplašinājums.
4. Atveriet LibreOffice / OpenOffice, atlasiet Rīki> Paplašinājumi un noklikšķiniet Pievienot, mēs ejam uz direktoriju, kurā atrodas lejupielādētais fails, un mēs to instalējam.
Lai skatītu pilnu rokasgrāmatu, kurā paskaidrots, kā LibreOffice / OpenOffice instalēt spāņu valodas pareizrakstības un gramatikas pārbaudītāju, iesaku izlasīt šo veco artículo. Mēs esam sagatavojuši arī a guide instalēt spāņu pareizrakstības pārbaudītāju pārlūkprogrammā Firefox / Chromium.
3. Instalējiet kodekus, Flash, papildu fontus, draiverus utt.
Juridisku problēmu dēļ Ubuntu pēc noklusējuma nevar iekļaut virkni paku, kas, no otras puses, ir ļoti nepieciešamas jebkuram lietotājam: kodeki, lai atskaņotu MP3, WMV vai šifrētus DVD diskus, papildu fonti (plaši izmantoti sistēmā Windows), Flash, draiveri īpašniekiem (lai labāk izmantotu 3D funkcijas vai Wi-Fi) utt.
Par laimi, Ubuntu instalētājs ļauj to visu instalēt no jauna. Jums vienkārši jāiespējo šī opcija vienā no instalētāja ekrāniem.
Ja vēl neesat to izdarījis, varat tos instalēt šādi:
Video kartes draiveris
Ubuntu vajadzētu automātiski noteikt un brīdināt par 3D draiveru pieejamību. Tādā gadījumā augšējā panelī būs redzama videokartes ikona. Noklikšķiniet uz šīs ikonas un izpildiet norādījumus. Var arī instalēt patentētos draiverus no Dash> Papildu draiveri.
Patentēti kodeki un formāti
Ja jūs esat viens no tiem, kas nevar dzīvot bez MP3, M4A un citu patentētu formātu klausīšanās, kā arī jūs nevarētu izdzīvot šajā nežēlīgajā pasaulē, nespējot atskaņot savus videoklipus MP4, WMV un citos patentētos formātos, ir ļoti vienkāršs risinājums. Jums vienkārši jānoklikšķina uz pogas zemāk:
vai ierakstiet terminālā:
sudo apt instalēt ubuntu-restricted-extras
Lai savā tīmekļa pārlūkprogrammā apskatītu dažus videoklipus un Flash tīmekļa saturu, jāinstalē zibspuldzes spraudnis. To ir iespējams instalēt tieši no programmatūras centra un ievadot vārdu "flash" vai no termināla ar šādu komandu:
sudo apt-get install flashplugin-installer
Lai pievienotu atbalstu vietnei Šifrēti DVD (visi "oriģināli"), es atvēru termināli un ierakstīju šādu tekstu:
sudo apt install libdvdread4 sudo /usr/share/doc/libdvdread4/install-css.sh
4. Instalējiet papildu krātuves
GetDeb un Playdeb
Playdeb, Ubuntu spēļu krātuvi, izveidoja tie paši cilvēki, kas mums iedeva getdeb.net, projekta mērķis ir nodrošināt Ubuntu lietotājiem neoficiālu repozitoriju ar jaunākajām spēļu versijām.
5. Instalējiet palīdzības rīkus, lai konfigurētu Ubuntu
Ubuntu kniebiens
Vispopulārākais rīks Ubuntu konfigurēšanai ir Ubuntu Tweak (lai gan ir vērts precizēt, ka pēdējās dienās šķiet, ka tā izstrāde vismaz no tā radītāja puses beigsies). Šis brīnums ļauj jums "noskaņot" savu Ubuntu un atstāt to, kā jums patīk.
Lai instalētu Ubuntu Tweak, es atvēru termināli un ierakstīju:
sudo add-apt-repository ppa: tualatrix / ppa sudo apt update sudo apt install ubuntu-tweak
Atiestatījumi
UnSettings ir jauns rīks Ubuntu pielāgošanai. Ir arī citas programmas, piemēram, MyUnity, Gnome Tweak Tool un Ubuntu-Tweak, kas veic to pašu darbu, taču šajā ir dažas unikālas funkcijas.
sudo add-apt-repository ppa: diesch / testēšana sudo apt atjauninājums sudo apt instalēšanas atiestatījumi
6. Instalējiet saspiešanas lietojumprogrammas
Lai saspiestu un atspiestu dažus populārus bezmaksas un patentētus formātus, jums jāinstalē šādas pakotnes:
sudo apt instalēt rar unace p7zip-full p7zip-rar sharutils mpack lha arj
7. Instalējiet citus pakotņu un konfigurācijas pārvaldniekus
Synaptic - ir grafisks rīks pakotņu pārvaldībai, kuras pamatā ir GTK + un APT. Programma Synaptic ļauj daudzpusīgi instalēt, atjaunināt vai atinstalēt programmu pakotnes.
Tas jau nav instalēts pēc noklusējuma (kā saka pēc vietas CD)
Instalēšana: Meklēšanas programmatūras centrs: sinaptisks. Pretējā gadījumā jūs varat ievadīt šādu komandu terminālā ...
sudo apt instalēt sinaptisko
spējas - Komanda instalēt lietojumprogrammas no termināļa
Tas nav nepieciešams, jo mēs vienmēr varam izmantot komandu "apt", bet šeit es to atstāju tiem, kas to vēlas:
Instalēšana: meklēšana programmatūras centrā: aptitude. Pretējā gadījumā jūs varat ievadīt šādu komandu terminālā ...
sudo apt instalēt
gdebi - .deb pakotņu instalēšana
Tas nav nepieciešams, jo, instalējot .deb ar dubultklikšķi, tiek atvērts Programmatūras centrs, taču tas var interesēt dažus nostalģiskus cilvēkus.
Instalēšana: meklēt programmatūras centrā: gdebi. Pretējā gadījumā jūs varat ievadīt šādu komandu terminālā ...
sudo apt instalēt gdebi
Dconf redaktors - Tas var būt noderīgs, konfigurējot Gnome.
Instalēšana: Meklēt programmatūras centrā: dconf redaktors. Pretējā gadījumā jūs varat ievadīt šādu komandu terminālā ...
sudo apt instalējiet dconf-tools
Lai to palaistu, es atvēru Dash un ierakstīju “dconf editor”.
8. Atrodiet citas lietojumprogrammas Ubuntu programmatūras centrā
Gadījumā, ja nevarat atrast lietojumprogrammu, lai darītu to, ko vēlaties, vai jums nepatīk programmas, kas pēc noklusējuma tiek piegādātas Ubuntu, varat doties uz Ubuntu programmatūras centru.
No turienes jūs varēsit instalēt izcilas lietojumprogrammas tikai ar dažiem klikšķiem. Daži populāri cērtes ir:
- OpenShot, video redaktors
- AbiWordVienkāršs, viegls teksta redaktors
- Thunderbird, e-pasts
- Hroms, tīmekļa pārlūkprogramma (Google Chrome bezmaksas versija)
- Pidgin, tērzēšana
- Plūdi, straumēm
- VLC, video
- XBMC, mediju centrs
- FileZilla,FTP
- GIMP, attēlu redaktors (Photoshop tips)
9. Mainīt saskarni
Uz tradicionālo GNOME saskarni
Ja neesat Unity ventilators un vēlaties izmantot tradicionālo GNOME saskarni, lūdzu, rīkojieties šādi:
- Izlogoties
- Noklikšķiniet uz sava lietotājvārda
- Ekrāna apakšdaļā meklējiet sesijas izvēlni
- Mainiet to no Ubuntu uz GNOME Flashback
- Noklikšķiniet uz Pieteikties.
Ja šī opcija nav pieejama, vispirms mēģiniet palaist šo komandu:
sudo apt instalēt gnome-session-flashback
GNOME Shell
Ja vēlaties izmēģināt GNOME Shell, nevis Unity.
Instalēšana: terminālā ievadiet šādu komandu:
sudo apt-get instalēt gnome-shell ubuntu-gnome-desktop
Cinammon ir Gnome 3 dakša, ko izmantojuši un izstrādājuši Linux Mint veidotāji, kas ļauj jums izveidot zemāku uzdevumjoslu ar klasisko Start Menu.
sudo apt-get instalēt kanēli
MATE ir Gnome 2 dakša, kas kā alternatīva GNOME lietotājiem parādījās pēc krasām izmaiņām, kuras šī darbvirsmas vide piedzīvoja, izmantojot tās pretrunīgi vērtēto Shell. Būtībā MATE ir GNOME 2, taču viņi mainīja dažu savu pakotņu nosaukumus.
sudo apt-get install mate-desktop-vide
10. Instalējiet indikatorus un ātros sarakstus
Rādītāji - Jūs varat instalēt daudzus rādītājus, kas parādīsies darbvirsmas augšējā panelī. Šie indikatori var parādīt informāciju par daudzām lietām (laika apstākļiem, aparatūras sensoriem, ssh, sistēmas monitoriem, dropbox, virtualbox utt.).
Pilns rādītāju saraksts kopā ar īsu to uzstādīšanas aprakstu ir pieejams vietnē Uzdot Ubuntu.
Ātrie saraksti - Ātrie saraksti ļauj piekļūt parastajām lietojumprogrammu funkcijām. Tie iet caur joslu, kas parādās darbvirsmas kreisajā pusē.
Pēc noklusējuma Ubuntu jau ir instalēti vairāki. Tomēr ir iespējams izmantot dažus pielāgotus ātros sarakstus. Pilns saraksts kopā ar īsu tā instalēšanas aprakstu ir pieejams vietnē Uzdot Ubuntu.
11. Instalējiet Compiz & plugins Configuration Manager
Compiz ir tas, kurš izgatavo tos apbrīnojamos kancelejas piederumus, kas mūs visus atstāj mēmus. Diemžēl Ubuntu nav grafiskā interfeisa, lai konfigurētu Compiz. Turklāt tas nav aprīkots ar visiem instalētajiem spraudņiem.
Lai tos instalētu, es atvēru termināli un ierakstīju:
sudo apt instalēt compizconfig-settings-manager compiz-plugins-extra
12. Noņemiet globālo izvēlni
Lai noņemtu tā saukto "globālo izvēlni", kuras dēļ izvēlne lietojumprogrammas tiek parādīta darbvirsmas augšējā panelī, es vienkārši atvēru termināli un ierakstīju:
sudo apt noņemt appmenu-gtk3 appmenu-gtk appmenu-qt
Izrakstieties un piesakieties vēlreiz.
Lai atsauktu izmaiņas, atveriet termināli un ievadiet:
sudo apt instalēt appmenu-gtk3 appmenu-gtk appmenu-qt
Logu izvēlnes virsraksta joslā
Iepriekš globālajā izvēlnē parādījās arī to programmu izvēlnes, kuras nebija maksimizētas. Tomēr tagad ir iespējams, ka izvēlnes šajos logos tiek parādītas viņu pašu virsraksta joslā. Lai to izdarītu, jums vienkārši jāatver domuzīme, jāuzraksta "Izskats", jādodas uz cilni "Rīcība" un jāizvēlas opcija "Rādīt loga izvēlnes virsrakstjoslā".
13. Noņemiet "Dash" meklēšanas vaicājumus "komerciāli"
Lai atspējotu meklēšanu tiešsaistē, es atvēru informācijas paneli Sistēmas iestatījumi> Konfidencialitāte un drošība> Meklēšana. Nokļūstot tur, noņemiet atzīmi no opcijas "Iekļaut tiešsaistes rezultātus".
Lai atspējotu tikai “komerciālos” meklēšanas vaicājumus, kas tiek parādīti Dash, varat doties uz Programmas> Rezultātu filtrēšana> Tips> Paplašinājumi. Noklikšķiniet uz spraudņa un atlasiet Deaktivizēt.
Lai vienā reizē atspējotu visus "komerciālos" meklējumus (Amazon, Ebay, mūzikas veikals, populārās dziesmas tiešsaistē, Skimlinks, Ubuntu One mūzikas meklēšana un Ubuntu veikals), varat atvērt termināli un izpildīt šādu komandu:
wget -q -O -https://fixubuntu.com/fixubuntu.sh | bash
14. Integrējiet tīmekli savā darbvirsmā
Pievienojiet savus sociālo mediju kontus
Lai sāktu, es piekļuvu informācijas panelim Sistēmas iestatījumi> Tiešsaistes konti. Nokļuvuši tur, noklikšķiniet uz pogas Pievienot kontu.
Atbalstītie pakalpojumi ietver Aol, Windows Live, Twitter, Google, Yahoo!, Facebook (un Facebook Chat), Flickr un daudz ko citu.
Lietojumprogrammas, kas izmanto šos datus, ir Empathy, Gwibber un Shotwell.
Tīmekļa lietotnes
Ubuntu WebApps ļauj tādām vietnēm kā Gmail, Grooveshark, Last.fm, Facebook, Google Docs un daudziem citiem vienmērīgi integrēties ar Unity darbvirsmu: vietnē varat meklēt, izmantojot HUD, saņemsit darbvirsmas paziņojumus, tiks pievienoti ātrie saraksti un tas integrēsies pat ar ziņojumu un paziņojumu izvēlni.
Lai sāktu, vienkārši apmeklējiet kādu no atbalstītajām vietnēm (ir pilns saraksts šeit) un noklikšķiniet uz uznirstošā loga "instalēt", kas parādīsies, kā parādīts attēlā iepriekš.
15. Ubuntu darbvirsmas rokasgrāmata
Nekas labāks par ieskatu oficiālajā Ubuntu dokumentācijā (spāņu valodā). Tā ir lieliska palīdzība jaunpienācējiem, un, papildus tam, ka tā ir ļoti visaptveroša, tā tika rakstīta, domājot par jauniem lietotājiem, tāpēc tā ir ļoti noderīga un viegli lasāma.
Jūs varēsiet atrast informāciju par jaunumiem Ubuntu un informāciju par to, kā izmantot palaidēju, lai palaistu lietojumprogrammas (kas var būt mulsinoša tiem, kuri nekad nav izmantojuši Unity), kā meklēt programmas Dash, lietojumprogrammas, failus, mūziku un daudz ko citu, kā pārvaldīt lietojumprogrammas un iestatījumus ar izvēlņu joslu, kā aizvērt sesiju, izslēgt vai mainīt lietotāju un ļoti ilgu utt.

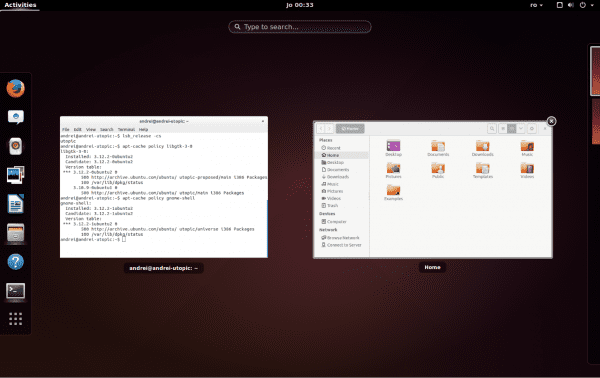
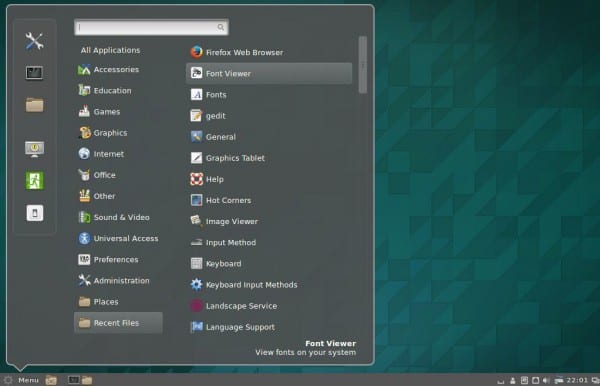
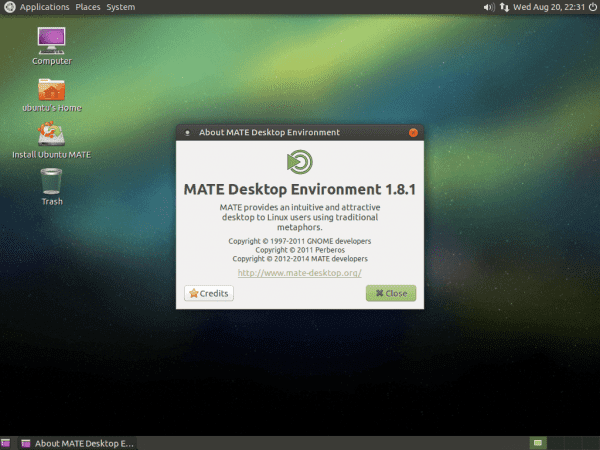



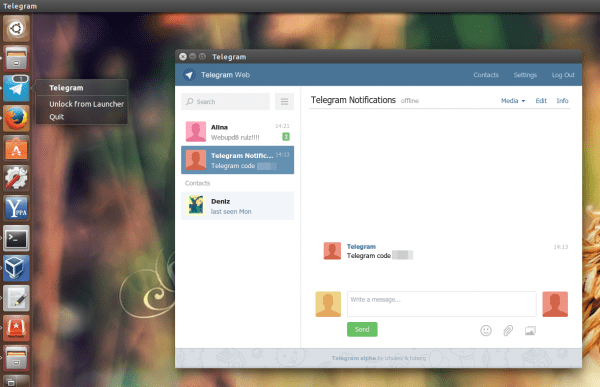
Man tas patīk, jo to var rezumēt kā "Tagad instalējiet Linux Mint". Tas nāk ar visu, kas jādara svaigi instalētajā Ubuntu.
+1
-1
Mazāk vienotības ... 🙂 Haha ...
"Ko darīt pēc Ubuntu 14.10 Utopic Unicorn instalēšanas"
Solis 1:
- Atinstalējiet Ubuntu 14.10 Utopic Unicorn… 😛
Hahaha .. Trollis !!
Che, tas ir pilns ar troļļiem ... haha!
Na, bet šis trollis ir īpašs, man ir simpātijas pret šo, un tāpēc es ļauju viņam pateikt visu, ko viņš saka .. arī viņš ir Apple fanboy, tāpēc ...
Apple fanboy un izmanto win 8.1: /
JAJAJAJAJJAJAJA PIEŅEMAMA
worale, kas ir vairāk pilns ar patentētu programmatūru, nekā kibernētiskā mašīna, kur es pieslēdzos!
+1
plus 1
Izdzēsiet to pilnībā un instalējiet Mageia oo
Labrīt.
(Konstruktīva kritika IESLĒGTA)
Es kādu laiku sekoju jūsu vietnei, un man ļoti patīk tas, ko jūs publicējat, bet, ja jūs gatavojaties veikt apmācības par katras sistēmas versiju, jums tas jādara arī citiem un nezaudējiet dupsi par katru Ubuntu versiju vairāk noņemot tos ik pēc 6 mēnešiem, tas ir pārmērīgi atbilstoši manam viedoklim (es precizēju, man ir ElementaryOS Freya un OpenSUSE 13.1).
(Konstruktīva kritika izslēgta)
Kā teica @ 3ndriago:
1. darbība: - atinstalējiet Ubuntu 14.10 Utopic Unicorn… 😛
2. solis: Instalējiet 14.04, kas kopā ar 12.04 ir viens no stabilākajiem, ko viņi ir sasnieguši, un Vienotība vairs nav tik smaga: S
Sveiks Bla6!
Es saprotu un zināmā mērā piekrītu jūsu viedoklim. Tomēr es varu jums apliecināt, ka daudzi cilvēki ir ieinteresēti šāda veida rokasgrāmatā par katru Ubuntu versiju. Lai gan starp katru versiju ir nelielas atšķirības, dažreiz izmaiņas nav tik mazas, kā kāds iedomājas.
Jebkurā gadījumā ... ne visi domā tāpat kā viens, un jums ir jāciena šie cilvēki ... un viņiem jāpalīdz. Tāpat domājiet, ka daudzi cilvēki tikai sāk izmantot šo Ubuntu versiju (labā vai sliktā stāvoklī).
Jebkurā gadījumā, paldies par jūsu konstruktīvo kritiku.
Apskāviens, Pablo.
Jā, manā gadījumā es izmantoju win 8.1, tomēr man patīk pavadīt laiku Linux instalēšanai un izmantošanai, šajā gadījumā katra versija, kas nāk no Ubuntu, es zinu, ka daudziem tas nepatīk, bet vismaz instalēšanas laikā tas ir draudzīgāk, Man ir instalēta arī openSUSE, un izrādās, ka tas automātiski neaktivizē manu USB bezvadu tīkla adapteri, kas nenotiek ar Ubuntu, man nepatīk tērēt laiku, mēģinot izveidot savienojumu ar internetu, ja šī Linux versija (un es zinu, ka būs citi) ļaujiet man to izmantot.
Es pateicos jums par rokasgrāmatu, tā man ir ļoti palīdzējusi, instalējot lietas, kuras es izmantošu, un citas, kuras jūs, iespējams, vienkārši redzat un vairs neizmantojat, bet gadījums ir PALĪDZĪBA, un es domāju, ka jūs izpildāt uzdevumu.
Es saprotu Bla6 atbildi. Bet, ja visiem atjauninājumiem nebūtu rokasgrāmatu, jaunajiem lietotājiem būtu grūti. Es nokļuvu Linux saitē ar Ubuntu 10.xx (es pat neatceros). Ja nebūtu rokasgrāmatu, varbūt tas joprojām būtu atkarīgs no Windows; šodien es strādāju ar abiem un vienmēr, kad varu izvēlēties ar Ubuntu.
Paldies par jūsu darbu.
@ Bla6 atcerieties, ka šis ir kopienas emuārs, tādēļ, ja vēlaties, lai šajā emuārā tiktu runāts par citiem izplatījumiem, varat izveidot kontu un publicēt rakstu.
attiecībā uz rakstu; kurš ir sekojis vecajai lapai usemoslinux.blogspot.com, zinās, ka ar katru jauno Ubuntu versiju @usemoslinux (Pablo) izlaiž jaunu šī raksta versiju, kas ir vienkārša iepriekšējās versijas raksta kopija un ielīmēšana ar nedaudz modifikācija, lai to pielāgotu jaunajai versijai tik godīgi, ka es to nenosauktu par pazušanu.
Runājot par raksta nozīmi, es jums vienkārši saku, ka toreiz pirms dažiem gadiem šis raksts man bija izšķirošs, un es zinu, ka tas ir bijis daudziem un būs daudziem Ubuntu jaunpienācējiem.
Sveicieni.
Jūs runājat par rādītājiem, es tos vairs pat neatcerējos. Vai jūs zināt, kā jūs varat konfigurēt joslā esošos indikatorus? Es domāju, deaktivizējiet un atkal aktivizējiet tādas lietas.
Izcils 😉
Paldies, Gabriel!
Ar savu lēmumu vismaz pagaidām esmu nolēmis nepieturēties pie 14.04 un neinstalēt 14.10, jo pēc visiem datiem atšķirības ir minimālas. Es esmu viens no tiem, kas galu galā nevar noturēties, bet šoreiz es tā domāju. Īsāk sakot, šī sākotnējā informācija jums ir jāsaka, ka, neskatoties uz visu, es domāju, ka tas ir vispilnīgākais un noderīgākais raksts: ko darīt pēc ubuntu instalēšanas ... Apsveicu un, pirmkārt, liels paldies.
Man šķiet vai pietrūka -get ????
apt-get ...
Paldies par ceļvedi, tā ir taisnība, ka pirmās reizes, kad es devos uz Linux pasauli, šīs rokasgrāmatas man palīdzēja, loģiski, ka laika gaitā cilvēks neredz jēgu, bet noteikti daudziem citiem, ja tā.
Sveicieni
Sākot ar Ubuntu 14.04, apt pakotņu pārvaldniekam ("Advanced Package Tool") ir jaunas iespējas. Jums vairs nav jāievada "apt-get", un jūs varat vienkārši izmantot "apt", (apt joprojām darbosies).
Priekā! Pāvils.
Hahaha, jūs vienmēr uzzināt kaut ko jaunu! Sveiciens un paldies
labi labi zināt. Es domāju, ka viņi ir pievienojuši aizstājvārdu .bashrc
Es neuzskatu ubuntu par gnu / linux distro, tas vairāk izskatās pēc logiem nekā tad, kad jauninot uz augstāku versiju, viss iet uz sūdiem.
cilvēks, kuru ir viegli salabot, atjaunināt ik pēc 2 gadiem, un viss. palieciet pie 14.04, kas ir ilgtermiņa atbalsts, un atjauniniet to 2016. gada aprīlī līdz 16.04. tas nenozīmē, ka atjauninājumi jums beigsies 2 gadus, jo vienmēr būs drošības atjauninājumi, kodols un noteikta programmatūra, piemēram, Firefox, ko lietotāji vēlas atjaunināt
vēlējumiem
Tad nekas, mums būs jāaplūko virtuālā kastīte, lai redzētu, kas notiek
Es gribu to instalēt savā mac: D, vai ir kāda apmācība?
Pēdējā laikā ir ļoti populārs rīcības protokols.
1. Skatiet, no kā rodas Ubuntu
2. Atinstalējiet / pārstartējiet sāknēšanas DVD
3. Instalējiet Linux Mint.
izcils darbs.
Sveiki, instalējiet šo versiju, startējot no USB, ir reizes, ka to ir grūti sākt, bet visbeidzot es varēju veikt pilnīgu instalēšanu. Grub sākuma restartēšanas brīdī es izvēlos Ubuntu, un melnais ekrāns paliek nedarot jebko. Kas var būt? Es tāda esmu bijusi jau dienu.
Ar citu distro es iemetu ACPI kļūdu vai kaut ko tamlīdzīgu.
Palīdzi !!!
Sveiks, Braien!
Dažas dienas mēs esam darījuši pieejamu jaunu jautājumu un atbilžu pakalpojumu, ko sauc jautāt DesdeLinux. Mēs iesakām pārsūtīt šāda veida konsultācijas tur, lai visa sabiedrība varētu jums palīdzēt ar jūsu problēmu.
Apskāviens, Pablo.
Mēģiniet ievietot vārdu "exit", kas darbojas man, pēc tam Ubuntu sākas bez problēmām.
Lai gan tā var būt vēl viena kļūda.
Un Trisquel 7 ir iznācis! uz redzēšanos Ubuntu!
Es gadu izmantoju Ubuntu 14.04, un man nav bijis jāformatē personālais dators, nav bijušas sistēmas kļūdas vai mans dators ir palēninājies kā tad, kad izmantoju Windows 8. Lai atjauninātu uz Ubuntu 14.10, tas būtu pirmais Kad es šogad formatēju datoru, vai to var atjaunināt no atjauninājumu pārvaldnieka?
Atbilde uz jūsu jautājumu ir šeit: http://ask.desdelinux.net/603/como-actualizar-ubuntu-14-04-a-ubuntu-14-10
Mēs iesakām izmantot šo pakalpojumu (jautājiet DesdeLinux), lai veiktu šāda veida vaicājumus. 🙂
Es ceru, ka šī informācija ir noderīga.
Priekā! Pāvils.
Tas ir tas, ka patiesībā atšķirība ir minimāla, ja ne nulles. Es, kurš esmu "ļaundarīgs" no Ubuntu atjauninājumiem, šoreiz to neesmu izdarījis, un citā klēpjdatorā esmu tieši instalējis 14.10 un it kā es nebūtu instalējis neko jaunu. Es pieņemu, ka atjauninājums iet iekšā un tamlīdzīgi, bet es gandrīz neko neesmu pamanījis. Jebkurā gadījumā es paliksšu pie 14.04. Sveiciens.
Es redzu, ka grafikas sadaļa nebija pilnībā izstrādāta (attiecībā uz draiveriem), tāpēc šeit ir mans mazais ieguldījums tiem, kam ir hibrīdās nVidia / Intel kartes.
Ahem ... Ir nVidia ieviešana ar nosaukumu Optimus logiem, kuru funkcija ir manuāli un / vai automātiski pārslēgties no nVidia uz Intel grafiku atbilstoši uzdevumu pieprasījumam. Kas ļauj klēpjdatoram akumulatora veiktspēju gandrīz dubultot, ja tas nav nepieciešams resursos.
Linux ir divas šīs tehnoloģijas ieviešanas iespējas. Vienu sauc par kameni, kas, izsaucot komandu optirun, ļauj jums aprīkot lietojumprogrammu ar nVidia grafikas spēku, savukārt fonā tā turpina izmantot intel grafiku. Otru sauc par galveno, kas ļauj nvidia iestatījumos izvēlēties starp 2 profiliem, kurus varat palaist X servera sesijā. Viens profils ir tikai nVidia, otrs - tikai Intel. Šī pēdējā metode, ko sauc par galveno (* ceru uz trešo megatronu zvanu *), jāatzīmē, ka tā ir ekskluzīva tikai Ubuntu un ir ļoti noderīga tiem no mums, kas veic visu veidu trikus, lai akumulators darbotos ilgāk, lai gan efektivitāte nav tik labi kā uz logiem.
Ja tas pievērš jebkuras ieinteresētās puses uzmanību, kas vēlas instalēt “prime”, ir jāveic sekojošās darbības (Ubuntu 14.04 un 14.10).
1) sudo apt-get purge kamene * nvidia- *
2) Restartējiet
3) lspci -vnn | grep -i VGA -A 12 // iegūstiet diagrammas modeli un meklējiet savu draiveri sadaļā> http://www.nvidia.com/Download/index.aspx
4) sudo add-apt-repository ppa: xorg-edgers / ppa -y && sudo apt-get update // pievienot krātuves
5) Instalējiet draiveri no sadaļas "Ierobežoti draiveri" vai "Papildu draiveri"
6) sudo apt-get instalēt nvidia-prime
7) pārstartēt
8) Atveriet nvidia-settings, sadaļā Profili atlasiet izvēlēto diagrammu.
P.S. Ja vēlaties izmantot Bumblebee, iesaku izmēģināt manjaro distro, tam ir rīks, ar kuru jūs sūdaties, cik viegli tas instalē patentētos draiverus, izņemot tādus ekskluzīvus kā šis no Ubuntu.
paldies par lielu palīdzību analfabettiem programmās un viegli
veicis visus soļus, liels paldies!
vienkārši labi.
Liels paldies.
Ļoti labs ubuntu
Paldies par apmācību, veicot jaunināšanu, ar kuru esmu saskāries? BRĪDINĀJUMS: Izlaižot sertifikāta dublikātu UbuntuOne-Go_Daddy_Class_2_CA.pem
vai man jāuztraucas?
Gracias
Pārāk, tas ir absolūti nevajadzīgi, ja mēs instalējam logus.
Tagad es izmantoju Ubuntu 14.10 un mēģinu atrast, kā nomainīt Firefox uz spāņu valodu, jo no Firefox pašā Preferences tas mani neuzņemas. Un tad man jāatrod, kā pārslēgt tastatūru uz latīņu spāņu valodu. Tāpēc es nevaru rakstīt ennes vai akcentus, un Alt + 64 nedarbojas, lai novietotu zīmi pie.
Es turpināšu testēšanu ... bet patiesība ir tāda, ka Linux būs ļoti grūti izlemt, ja šīs elementārās lietas nenāk ar OS un prasa tik daudz laika.
Man bija jākopē e-pasta adrese no tīmekļa lapas ... vai jūs domājat?
Sveiks, Dante!
Es domāju, ka būtu labāk, ja jūs izvirzītu šo jautājumu mūsu zvanīto jautājumu un atbilžu dienestā jautāt DesdeLinux lai visa sabiedrība varētu jums palīdzēt ar jūsu problēmu.
Jebkurā gadījumā kā palīdzību iesaku apskatīt šīs saites:
Kā nomainīt Ubuntu (ieskaitot Firefox) valodu: https://www.youtube.com/watch?v=PJyB-oY3CqE
Kā nomainīt pareizrakstības pārbaudītāju Firefox: https://blog.desdelinux.net/firefoxchrome-como-habilitar-el-corrector-ortografico-en-espanol/
Kā LibreOffice instalēt spāņu vārdnīcu: https://blog.desdelinux.net/firefoxchrome-como-habilitar-el-corrector-ortografico-en-espanol/
Kā nomainīt tastatūru Ubuntu: http://ask.desdelinux.net/1102/elegir-distribucion-teclado-espanol-latinoamericano-ubuntu?show=1102#q1102
Kā ievadīt ASCII kodu Ubuntu: http://ask.desdelinux.net/1042/como-ingresar-codigo-ascii-en-ubuntu-otras-distribuciones?show=1042#q1042
Apskāviens, Pablo.
Sveiki cilvēki! Vai ir veids, kā vienotības palaidēju ievietot ekrāna apakšdaļā Ubuntu 14.10? Paldies jau iepriekš un piedod manu nezināšanu.
Es neesmu ļoti zinošs šajā jautājumā, bet es pateicos par paveikto un tikai vienkārši un objektīvi lūdzu jums sniegt vairāk informācijas par šo tēmu, es apsveicu