De VLC hemos hablado mucho ya en DesdeLinux, este artículo intenta reunir muchos de los tips que hemos publicado aquí ya y además, dar a conocer otras opciones ‘extras’ que VLC nos ofrece, pues no es un secreto que hoy en día VLC no es solo un reproductor multimedia, es mucho más.
1. Konvertējiet videoklipus uz WebM un augšupielādējiet tos vietnē YouTube
Operētājsistēmā Windows ir bezgalīgi rīki, lai videoklipus pārveidotu no viena formāta citā, Linux mums ir arī vairāki, bet dažreiz mums priekšā ir rīks, kas palīdz mums darīt to, ko mēs vēlamies, konvertējot video, mēs varam padarīt dzīvi vieglāku. Jau Pablo (Let's UseLinux) paskaidroja, kā to izdarīt: Kā konvertēt videoklipus WebM formātā (un augšupielādēt tos vietnē YouTube)
2. Konvertējiet videoklipus citos formātos
Tas ir kaut kas diezgan acīmredzams, taču ir labi neko neatstāt teiktajam un drīzāk pateikt.
Ja vēlaties pārveidot video citā formātā, procedūra ir gandrīz identiska tai, kas paskaidrota Pablo iepriekšējā ziņojumā, tomēr es to atstāju šeit:
1. Atveriet VLC un nospiediet Ctrl+R , parādīsies šis logs:
Tur mēs ejam pie pogas Pievienot ... Caur to mēs varam meklēt videoklipu, kuru vēlamies pārveidot citā formātā. Kad mēs to atlasīsim, tiks aktivizētas konvertēšanas opcijas, parādīsies kaut kas līdzīgs šim:
Tas ir, tur Profilā mēs varam norādīt, kādā formātā mēs to vēlamies pārvērst, kā arī mēs varam mainīt parametrus (kvalitāti utt.), Ja mēs vēlamies, izmantojot preferenču ikonu, pēc noklusējuma tā ir maz formātu:
Tad mēs izvēlētos mapē, kuru vēlamies, lai jaunais pārveidotais fails tiktu izmantots, izmantojot pogu Izpētīt
3. Nostipriniet VLC ekvalaizeru
Sīkdatne par to mums jau pastāstīja rakstā: 2 padomi VLC :
Es nezinu, vai viņi ir pamanījuši, ka pat tad, ja jūs maināt kādu ekvalaizera sākotnējo iestatījumu, aizverot un atkal atverot, izmaiņas netiek saglabātas. Ko darīt, ir:
- Apmeklēt Rīki »Preferences» Visi »Audio» Filtri »Ekvalaizers
- Kur saka Ekvalaizera sākotnējais iestatījums izvēlieties sākotnējo iestatījumu, kuru vēlaties izmantot, nav atšķirības starp vienu un otru. Es ieliku vienu ar austiņām.
- En Grupas pieaugums jāatzīmē katras grupas pieaugums, kas ir vērts atlaišanas dēļ.
- En Globālā peļņa nu ko viņi tur grib likt.
- Saglabājiet izmaiņas un restartējiet lietojumprogrammu.
4. Neļaujiet man mainīt PulseAudio skaļumu
Vēl viena maza problēma, kas mani ļoti traucē, ir skaļums. Ja es palielināšu to no VLC, tas to palielina arī PulseAudio, bet, ja es to pazeminu, PulseAudio to atkal nepazemina, dēls ... Tie, kas ir notikuši, mani sapratīs.
Risinājums ir ļoti vienkāršs.
- Apmeklēt Rīki »Preferences »Audio
- En Modulis iziet atlasīt Au aiziešanadeva ALSA.
- En Ierīce likt Noklusējuma.
- Saglabājiet un restartējiet.
5. Lejupielādējiet subtitrus no VLC
Lai automātiski lejupielādētu subtitrus, mēs varam izmantot paplašinājumu VLSub vai spraudni. VLSub automātiski izveido savienojumu ar OpenSubtitles.org un atbalsta vairākas valodas, tostarp, protams, spāņu valodu.
Lai to instalētu:
1. Mēs lejupielādējam VLSub saspiestu zip formātā
wget https://github.com/exebetche/vlsub/archive/master.zip
2. Mēs to izpakojam:
unzip master.zip
3. Mēs kopējam failu ar mapi vlsub-master uz vietni $ HOME / .local / share / vlc / lua / extensions / (ja mapes nav, mēs to izveidojam)
mkdir -p $ HOME / .local / share / vlc / lua / paplašinājumi cp -R vlsub-master $ HOME / .local / share / vlc / lua / extensions /
4. Tad paliek restartēt VLC un voila, parādīsies šāda opcija:
Šī opcija man šķiet īpaši noderīga, jo tas mani glābj no nepieciešamības meklēt Google subtitrus jaunajai sērijas nodaļai, kuru es lejupielādēju no vietnēm, piemēram, yonkies sērijas, vai tieši no MediaFire vai tamlīdzīgi.
6. YouTube atskaņošanas saraksti VLC
Jlcmux jau precīzi par to mums pastāstīja rakstā: Youtube atskaņošanas saraksti VLC.
Mēs lejupielādējam VLC spraudni, kas veic burvību
Mēs izveidojam mapi / usr / share / vlc / lua / playlist /
Kad būsim lejupielādējuši LLU failu, tas būs jāpārvieto vai jākopē uz ceļa: / usr / share / vlc / lua / playlist / ja mēs vēlamies, lai spraudnis darbotos visiem lietotājiem, vai ja vēlaties, lai tas būtu tikai vienam lietotājam. $ HOME / .local / share / vlc / lua / playlist /
sudo cp archivo.lua /usr/share/vlc/lua/playlist/playlist.lua
Pēc faila nokopēšanas vienkārši atveriet atskaņotāju un dodieties uz Vidējs → Atvērtā tīkla izgāztuve (Ctrl + N taustiņu kombinācija) un attiecīgajā laukā ievadiet atskaņošanas saraksta adresi, kuru vēlamies atskaņot. Labākais no visiem ir tas mēs varam saglabāt sarakstu kā VLC atskaņošanas sarakstu, tas nav nepieciešams atkārtoti un atkārtoti kopēt / ielīmēt to pašu adresi.
7. Kontrolējiet VLC no Android
Vēl viens lielisks padoms, ko Pablo (izmantosimLinux) atstāja mūs jau rakstā:
1. Instalējiet Android Tālvadība VLC savā Android ierīcē.
2. Netbook atveriet VLC, izmantojot šādu komandu:
vlc --extraintf = luahttp - pilns ekrāns - qt-start-minimizēts
Tas ļauj VLC kontrolēt tīklā (wifi).
To pašu rezultātu ir iespējams sasniegt no VLC grafiskās saskarnes:
i. Atveriet VLC un pēc tam Rīki> Preferences> Rādīt iestatījumus un pārbaudiet opciju Viss.
II. Saskarne> Galvenās saskarnes un atlasiet opcijas Web e Lua izpildītājs.
3. Lai VLC pieņemtu tālvadību, jums jāpievieno Android ierīces IP atbalstīto IP sarakstā.
Atveriet termināli un palaidiet:
sudo nano /usr/share/vlc/lua/http/.host
Pievienojiet savas Android ierīces IP un saglabājiet izmaiņas.
5. Visbeidzot, Android ierīcē palaidiet lietotni Android VLC Remote un pārliecinieties, ka tas labi nosaka VLC serveri (manā gadījumā netbook).
Jūs varēsiet ne tikai spēlēt, pauzēt, palielināt / samazināt skaļumu utt. Turklāt jūs varēsiet izvēlēties atskaņojamo failu un mainīt atskaņošanas sarakstu, to visu izdarot ērti no sava dīvāna.
8. Ierakstiet darbvirsmu (screencast) ar VLC
Lai to panāktu, mēs atkal paļausimies uz opcijām, kas parādās, nospiežot Ctrl+R bet cilne Uzņemt ierīci:
Tur mēs izvēlamies Uzņemšanas režīms «Darbvirsma», paliekot tā, kā parādīts iepriekšējā attēlā.
Tad mēs noklikšķiniet uz Konvertēt / saglabāt un tas mums jautās, kurā mapē mēs vēlamies saglabāt ierakstīšanas video no mūsu darbvirsmas:
Tur mēs ejam pie pogas sākums un voila, jūs ierakstīsit darbvirsmu.
9. Klausieties radio (Tunein) internetā, izmantojot VLC
Pablo (atkal LOL!) Izgatavoja a ziņa par to.
1. Lejupielādēt zip fails no spraudņa oficiālās lapas (nenolādējiet atsevišķus failus).
2. Atvienojiet lejupielādēto failu.
3. Kopējiet tunein.lua uz ~ / .local / share / vlc / lua / sd (ja nepieciešams, izveidojiet neesošas mapes)
4. Kopējiet radiotime.lua un streamtheworld.lua uz ~ / .local / share / vlc / lua / playlist (ja nepieciešams, izveidojiet neesošas mapes)
5. Ja vēlaties piekļūt Tunein, izmantojot savu lietotājvārdu (tas nav obligāts solis): nomainiet lietotājvārdu un paroli failā tunein.lua. Kur teikts:
local __username__ = "diegofn"
local __password__ = "password"
... aizstājot “diegofn” un “paroli”, izmantojot sava konta informāciju.
6. Atveriet VLC un dodieties uz Go to View - Playlist. Izvērsiet vienumu «Internets». Parādīsies vienums ar nosaukumu TuneIn Radio.
7. Atliek tikai pārvietoties pa Tunein mapēm. Ir svarīgi atzīmēt, ka, atkarībā no interneta savienojuma ātruma, atskaņošanas sarakstu lejupielāde var aizņemt dažas sekundes.
10. Klausieties mūziku no termināla, izmantojot VLC
Šajā gadījumā tas bija Elavs paskaidroja kā to panākt:
Mēs atveram termināli un ievietojam:
cvlc --extraintf ncurses /home/usuario/Musica/Album/*.mp3
Kā redzat attēlā, ar kuru sākas šis ieraksts, mēs varam redzēt visas dziesmas, kuras atlasījām albumā. Lai izlaistu dziesmu, mēs izmantojam taustiņu N, lai atgrieztos, atslēga P.
11. Beidzas!
Nu, tas ir bijis.
Personīgi man nav šaubu, ka VLC pašlaik ir vispilnīgākais multivides atskaņotājs Linux, lai gan es parasti izmantoju SMPlayer (tas mani paver 1 sekundi ātrāk nekā VLC, man ir paranoja par lietojumprogrammu ātrumu hehe).
Vai jūs zināt citus padomus par VLC? Vai raksts jums ir bijis noderīgs?
Sveicieni

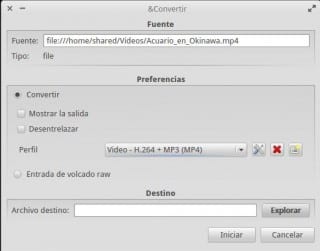
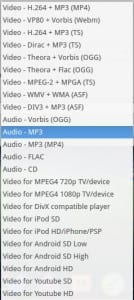
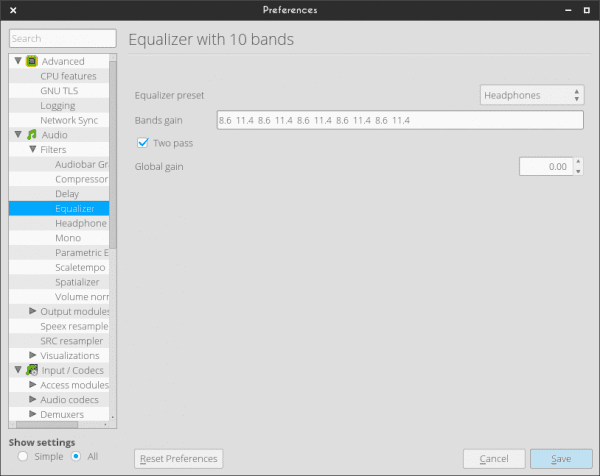
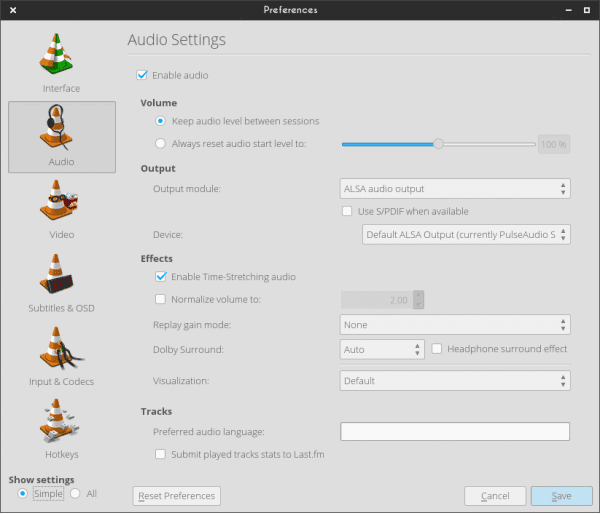

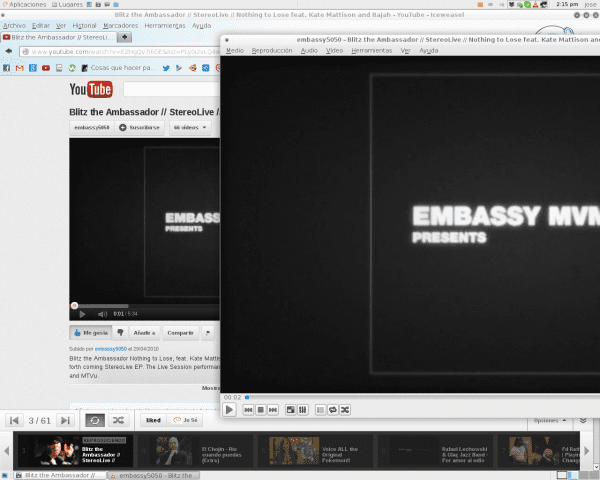
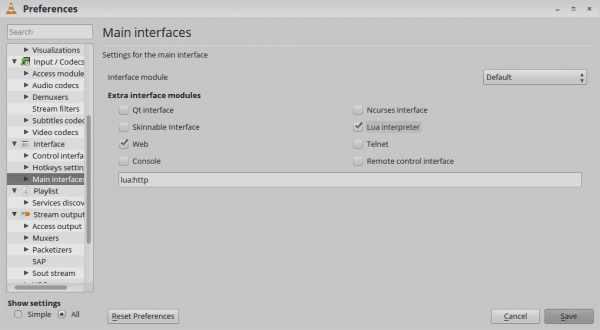

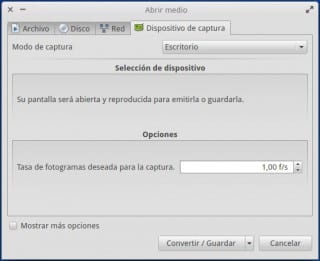

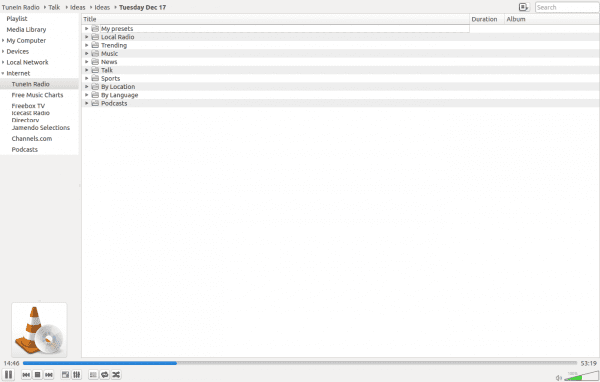
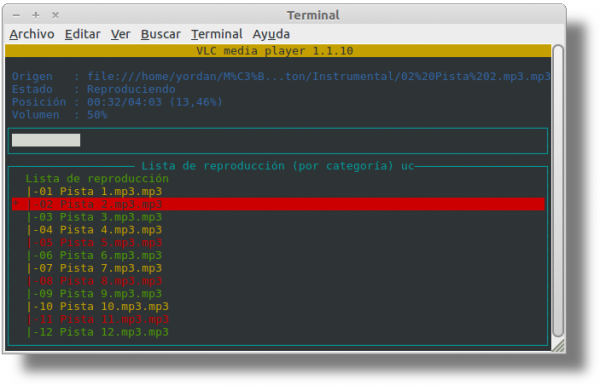
Lielisks [/ Mr Burns režīms]
Dažas lietas es nezināju, tās man ir pienācušas perfekti 😉
Lieliski!
Paldies bro 😀
Milzīgs raksts ...
Liels paldies par komentāru, ieraksts mazliet garš, bet es ceru, ka tas bija tā vērts
Lielisks
Patiesība nebija pat puse no tā, ko dara VLC
Youtube atskaņošanas saraksts, manuprāt, ir lielisks
Paldies par informāciju
Ļoti noderīgs! 🙂
Paldies par informāciju, vairākām funkcijām, kuras es nezināju.
Sveiciens 😀
Ļoti pilnīgs un saturīgs raksts. Paldies.
Lieliski padomi! Turpmāk tiks izmantots subtitri.
Paldies, ka kopīgojāt tos.
Sveicieni.
Par subtitru lejupielādi smplayer ir daudz labāks. Ja jūs to daudz lietojat, tas jums ir piemērots.
Izcils raksts, es nezināju visas tās vlc funkcijas, es to izmantoju tikai reproducēšanai .. bet ar to es vlc vairāk vērtēju ..
vēlējumiem
Ļoti labs raksts. VLC ir viena no tām lietojumprogrammām, kas ir tik labas, ka ir kļuvušas par pamatu güindous vai mac lietotājiem. Šie padomi ir praktiski visiem.
Izcils 😀
Lielisks raksts, tas parāda, ka jūs daudz strādājat ar VLC, neuztraucoties, es izmantoju iespēju konsultēties, jo videoklipi mkv un rmvb ir sagriezti, tāpat kā ar plankumiem un nesaskaņotiem audio un video.
Kā datus es mēģināju ar SMplayer, un viss bija kārtībā, kā arī ar bezmaksas draiveriem un pēc tam īpašumtiesībām. Paldies un pateicos.
vlc ir daudz funkciju, taču video atskaņošanas ziņā mplayer2 un mpv ir labāki (vlc kādu iemeslu dēļ ir problēmas ar mkv)
paldies par padomu, meklējot internetā, acīmredzot man vienīgajam nav problēmu ar MKV VLC.
sveicieni.
YouTube saraksts ir jauns, bet, ja jūs zinātu, ka varat atskaņot videoklipus, neizmantojot spraudni, opcija “atvērt tīkla izgāztuvi”
Sveicieni
cilvēks pat neņem vērā visu, ko var paveikt vienkāršs multivides atskaņotājs.
Aplaudē, aplaudē, aplaudē ... lieliski! 🙂
Apskāviens! Pāvils.
Muy bueno!
Es nezināju šos noderīgos spraudņus!
Labi, man šķiet, ka jums ir jāredz videoklipi ar TV uztvērēju, protams, tas ir, ja jums ir uan, ko var izdarīt ar pvr, kad esat to instalējis, tas to atpazīst, un jūs varat ar to skatīt vai uzņemt videoklipus .
Priekā!.
Nesen es izmēģināju, es nezinu, vai tas ir noderīgs, bet tas ir ziņkārīgs, varbūt apvienojot to ar Android vadību http://totaki.com/poesiabinaria/2013/12/stream-de-lo-que-se-oye-por-nuestros-altavoces-con-vlc-y-pulseaudio/
Man ir Enigmas, Gregorian, Tiësto, Armin van Buuren albumi ... kuriem raksturīga tā, ka starp dziesmu un dziesmu nav paužu. Jautājums ir, kā es varu panākt, lai VLC ievēro šo man raksturīgo īpašību? Gadās, ka, pārejot no vienas trases uz citu, tiek dzirdams lēciens (un tas ir iemesls, kāpēc es neesmu pilnībā pārslēdzies uz VLC).
Patiesība ir tāda, ka es mīlu VLC. Tā ir pirmā lieta, ko es instalēju, kad izmēģinu linux distros ... Es vēlētos uzdot jautājumu, lai uzzinātu, vai kādam ir atbilde. Vai ir iespēja izslēgt datoru, kad tas beidz spēlēt? ja nē, vai ir kāds Linux atskaņotājs, kuram ir šāda iespēja?
Sveicieni, apsveikumi un priecīgus Ziemassvētkus visiem!
Ļoti labs raksts, ļoti labi izskaidrots, man nebija ne mazākās nojausmas, ka vlc dod tik daudz spēles. Vai tas varētu būt arī DLNA atbalsta funkcija?
Apsveicu un liels paldies.
Es izmantoju VLC kā video, audio un radio atskaņotāju, piemēram, shoutcast.
konsolē un subtitros .. Šķiņķis !!
Sveiki, lieliski, ka raksts, un jā, dažas lietas, kuras es nezināju, un man visvairāk patika, bija 1: subtitri 😀 un vadība ar vlc šūnu, kuru es mēģināju, un šķiet, ka tas ir geeneen 😀
Sveicieni
Vienīgais, kas VLC trūkst, ir tiešsaistes veikals, lai mazliet tuvotos iTunes.