Jo Daļa šīs rakstu sērijas Scribus Es pieminēju grāmatas maketa projekta pamatīpašības. Tika norādīts teksta izmērs centimetros, lapas orientācija, kā arī vāka pieeja.
Šajā daļā mēs redzēsim vāka dizainu.
Rediģēt vāku ar Scribus
Iepriekš mēs redzējām, ka segumam jums ir jābūt vismaz pamatidejai par tā struktūru. Mēs jau zinām datus: nosaukums, autors, izdevuma numurs un izdevniecības etiķete. Šo datu secība, izvietojums un noformējums ir atkarīgs no dizaineru un / vai redaktoru izgudrojuma. Ir grāmatas, kurās izdevuma numurs nav norādīts līdz grāmatas juridiskajai daļai, viss ir atkarīgs no redakcijas kritērijiem.
Manā gadījumā man patīk vāki, kuru fons ir melns. Lai to panāktu, mums ir nepieciešams rīks "Ievietot formu", kas atrodas augšpusē. Vēl viens veids, kā to ievietot, ir nospiežot izvēlni "Ievietot" un pēc tam "Ievietot formu" ("Ievietot formu", ja tā ir angļu valodā). Kad rīks ir atlasīts, mēs atritinām objektu pirmajā lapā.
Mēs jau esam ievietojuši objektu pirmajā lappusē. Tagad trūkst tā krāsu īpašību piešķiršanas. Lai to izdarītu, ar peles labo pogu noklikšķiniet uz objekta un noklikšķiniet uz «Rekvizīti», kur tiks parādītas izvēlētā objekta īpašības.
Šajā Scribus uznirstošajā logā mēs varam rediģēt parametrus tā, kā esam ievietojuši. Ja mēs nepareizi ievietojām objektu lapā, rediģējot pozīciju ("x" un "y") par centimetriem, mēs to varam pielāgot atbilstoši savām vajadzībām. No turienes mēs varam arī konfigurēt izmēru, rotāciju un bāzes punktu.
Ja mēs stāvam apakšizvēlne "Formā" mēs redzēsim tieši šīs objekta īpašības. Pašlaik šīs iespējas mums nav svarīgas. Mūs interesējošā «apakšizvēlne» ir «Krāsas». No turienes mēs varam izvēlēties objekta fona krāsu, tā necaurredzamību un gradienta režīmu. Šajā piemērā es atlasīšu tikai melnā fona krāsu ar 100% necaurredzamību.
Kad objektā būs mūsu izvēlētā krāsa, mēs aizveram logu un redzēsim veiktās modifikācijas.
Uz sava vāka papildus tekstam virsrakstam un autoram es ievietošu attēlu, kas atsaucas uz projekta saturu. Šajā piemērā mēs atlasām divus Alejo Carpentier stāstus, tāpēc es atlasīšu autora attēlu un ievietošu to.
Attēla ievietošana Scribus
Lai ievietotu attēlu, mums atliek tikai atlasīt lodziņu loga augšdaļā "Ievietot attēlu" vai no izvēlnes "Ievietot" sadaļā "Ievietot attēla formu".
Kad rīks ir atlasīts, kursors tiks parādīts ar "x" un nelielu attēlu lodziņu, kas norāda, ka mums ir jāizvēlas tā daļa, kurā attēls tiks ievietots. Es vēlos, lai tas būtu uz visa vāka, tāpēc es izvēlēšos visu lapu.
Ja mēs vēlamies, lai attēls izskatās labi, mums tas būs jāmeklē ar labu izšķirtspēju.
Mēs veicam dubultklikšķi uz jaunizveidotās lodziņa un no turienes dodamies uz direktoriju, kurā ir attēls. Lai rediģētu attēlu, mēs varam izmantot citus rīkus, piemēram, dekoratīva aukliņa o Krita.
Kad attēls ir atlasīts, mēs redzēsim, ka, ja tas ir lielāks par rāmi, tas ir nepilnīgs. Tas ir tāpēc, ka attēlam ir augstāka izšķirtspēja nekā teksta rāmim. Scribus lodziņā automātiski parāda, ka esam izveidojuši proporcionālo attēla daļu, kas iekļaujas objektā.
Attēla malu attiecību var viegli mainīt. Ar peles labo pogu noklikšķiniet un pēc tam noklikšķiniet uz opcijas «Pielāgot attēlu pēc formas», lai attēls būtu proporcionāli ievietots rāmī.
Lai nejauši nerastos problēmas ar kadru pārvietošanu vai dzēšanu, mēs varam to bloķēt, noklikšķinot ar peles labo pogu un atlasot “Bloķēts”. Šī opcija padara neiespējamu rediģēt attēla izmēru un pārvietot objektu.
Pievienojiet efektus attēlam Scribus
Scribus Tā nav attēlu manipulācijas programma, tomēr tā nodrošina dažus pamata rīkus to retušēšanai. Ja ar peles labo pogu noklikšķiniet uz sava attēla un tiks parādīts logs "Attēla efekti", kurā būs redzamas dažādas efektu iespējas, kuras programma mums ļauj.
Lai atlasītu efektu, mums tas būs jāatlasa un pēc tam noklikšķiniet uz bultiņas ikonas, lai tos ievietotu sadaļā “Lietotie efekti”. Ja mēs vēlamies noņemt efektu, mēs veicam pretēju darbību.
Apakšējā kreisajā stūrī ir lodziņš «Opcijas», kurā mēs varam modificēt noteiktus objektu parametrus.
Mēs pārveidojam efektus un to parametrus, un, kad esam pabeiguši, noklikšķiniet uz "Labi".
Ievietojiet tekstu Scribus
Teksta ievietošana nav nekas, par ko rakstīt mājās. Ja iepriekš esat izmantojis attēlu noformēšanas rīku, jums tas būs labi zināms. Tāpat Scribus mums nodrošina teksta ievietošanas rīku. Mēs ejam uz augšu un izvēlamies iespēju ievietot tekstu. Rīkam var piekļūt arī caur izvēlni «Ievietot» «Teksta forma».
Kursors parādīsies tā, ka tāpat kā ar teksta un objekta ievietošanu (lapas melns fons) mēs izvēlamies vietu, kur mūsu teksts nonāks.
Mēs izgatavojam objektu tur, kur mūs interesē, un rediģējam. Šajā gadījumā grāmatu nosaukšu ar Alejo Karpentjē stāstu nosaukumu un autora vārdu apakšā.
Kad lodziņš ir pabeigts, mēs rakstām. Ja mūsu fons ir melns, burti nebūs pamanāmi, jo tiem ir kopīga krāsa. Lai rediģētu saturu, fonta veidu, izmēru, krāsu un efektus, mēs ar peles labo pogu noklikšķiniet uz objekta, atverot dialoglodziņu Rekvizīti.
Mēs dodamies uz «apakšizvēlni» «Teksts». No turienes mēs varam rediģēt fontu, krāsu, efektus, izmēru, atstarpes starp līnijām un citus parametrus. Mēs rediģējam informāciju pēc saviem ieskatiem un veicam atbilstošās izmaiņas. Tā pati procedūra attiecas arī uz autoru.
Pašlaik mans projekts norit šādi. Kā ar tavējo?
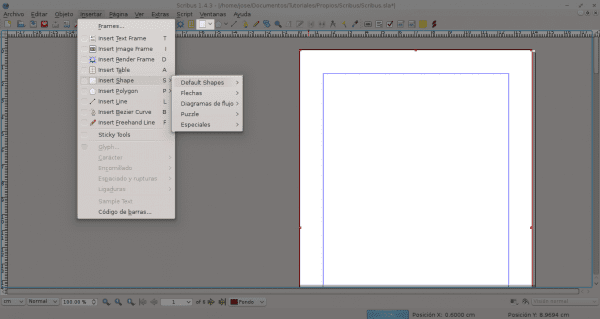
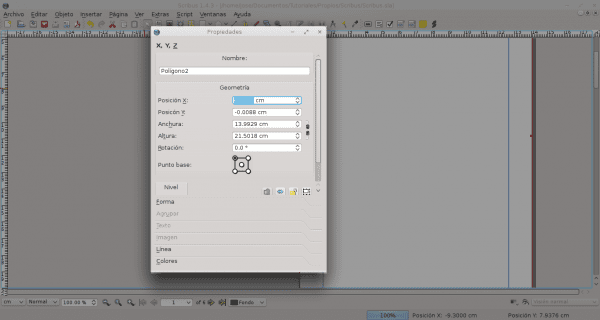
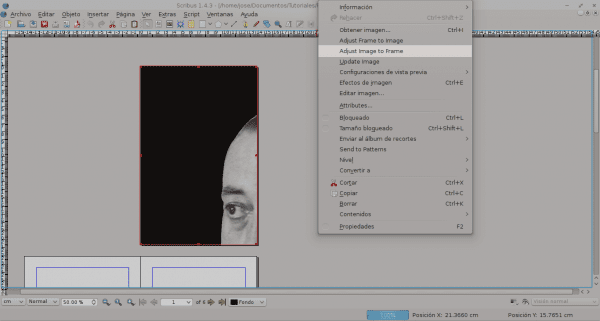
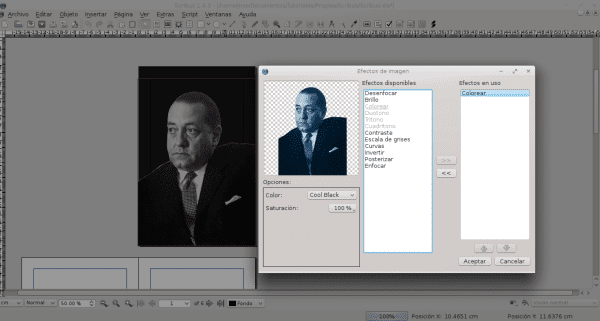
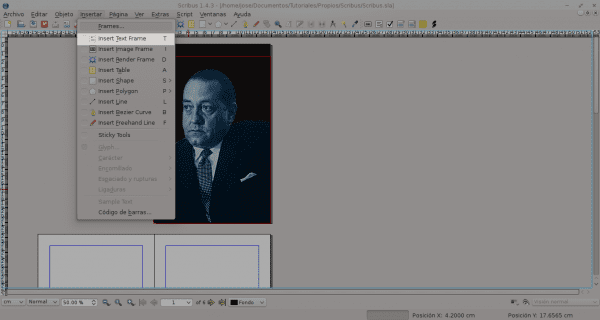
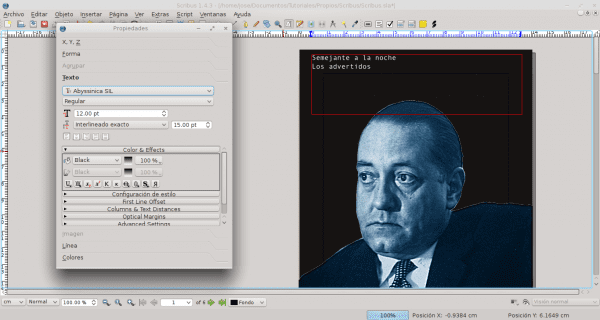
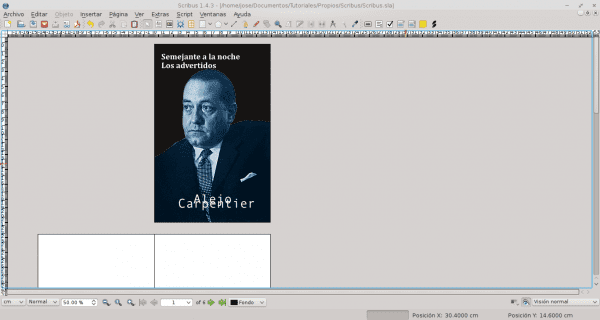
Lielisks darbs. Paldies par dalīšanos zināšanās.
Lieliska apmācība. Vairākkārt esmu vēlējies iesaistīties Scribus, bet nekad neko nepabeidzu 😛
Tas ir ļoti intuitīvi. Jūs varat ātri redzēt objektu rediģēšanas opcijas. Pēc šīs sērijas pabeigšanas es uzrakstīšu, kā ar Scribus darīt citas lietas 🙂
Manā gadījumā šis rīks man šķiet ērtāks nekā Adobe InDesign, jo tas neielādē tik daudz komponentu kā InDesign vai tamlīdzīgi.
Patiesībā tā līdzība ar Adobe grāmatu izkārtojumu ir vienkārši drausmīga.
InDesign ir labs rīks, par to nav šaubu, taču taisnība, ka tas ir pārāk smags. Scribus ir lieliska atvērtā pirmkoda alternatīva, turklāt tam nav nekā, ko apskaust Adobe kolēģim. Arī ļoti labus darbus var paveikt. Viss, protams, ir atkarīgs no tā, kurš to izmanto.
Ļoti labi. Tagad jūs esat pārliecinājis mani to izmantot kā lielisku InDesign aizstājēju.
Lai izvietotu grafiku izkārtojuma lapā, pietiek tikai ar vilkšanu. Tas ir daudz ātrāk. Lieliska apmācība, paldies tūkstošiem @ jose-rod
Paldies par padomu. Man pat prātā nenāca to darīt šādā veidā.
Sveicieni.
Nē, tieši pretēji; paldies tūkstoš jums par apmācību. Parasti es neizmantoju Scribus izkārtojumam daudzu iemeslu dēļ - ko es šeit nepaskaidrošu, jo tas nav punkts vai vieta - tomēr tā ir ļoti laba alternatīva CC Adobe InDesing.
Par šo programmu ir tik maz informācijas, ka jūsu ceļvedis man kļūst par atsauci 🙂 Liels paldies!
Es palikšu noregulēts.
Ļoti laba rokasgrāmata. Viss skaidrs un kodolīgs. Man ļoti patīk.
Paldies.
Labs ceļvedis, es strādāju LibreOffice un eksportēju PDF formātā, taču izskatās, ka ar Scribus iegūšu labāku apdari. Paldies!
Izcils raksts. Manas šaubas: es gribu izkārtot profesionāli, un mana problēma ir saistīta ar priekšējo un aizmugurējo vāku. Vai jūs varat veikt priekšējo un aizmugurējo vāku ar Scribus? Es domāju, izveidojiet tāda izmēra dokumentu, kādā vēlaties izveidot grāmatu un kurā vienā failā aizmugurējais vāks ir redzams kreisajā pusē un priekšējais vāks labajā pusē, aizmugurējam vākam ir ISBN ... un pajautājiet arī, vai ar Scribus jūs varat izveidot savu ISBN.
Paldies par visu.
Sveiciens.
Sveicieni.
Priekšējos un aizmugurējos vākus var izveidot ar Scribus. Jums vienkārši jāiestata dokumenta lieluma vērtības. Lielums ir atkarīgs no dokumenta veida. Piemēram, izmērs, mugurkauls, ja tam ir atloki utt. Kas attiecas uz ISBN, tas ir jāapstrādā citā vietā, kur viņi piešķir burtciparu vērtību atkarībā no grāmatas priekšmeta. Grāmatā ISBN ievadāt, tiklīdz tas ir pieejams, un tas atrodas grāmatas likumīgajā daļā.
Sveiki Labdien.
Es gribētu jums jautāt, kā es varētu iekļaut matemātiskās formulas scribus. Esmu uzrakstījis matemātikas tekstu, bet es vēlētos izmantot scribus, lai varētu izdarīt izkārtojumu, taču es nevaru iekļaut matemātiskās formulas.
(vai arī es neesmu atradis rīku)