Ya KZKG^Gaara nos mostró como medir el rendimiento de nuestros discos duros o la CPU de nuestros ordenadores, y ahora les muestro como medir el rendimiento de la GPU (a.k.a Graphics Processor Unit), o Unidad de Procesamiento Gráfico en español.
Para ello podemos usar dos herramientas glmark2 y glx-gear, el cual se incluye dentro del paquete mesa-utils.
GLX-Gear
GLX-Gear como dije antes es parte del paquete mesa-utils y digamos que es de las dos opciones que muestro hoy la más conocida o popular, sin embargo, no por eso es la mejor. Una vez que tengamos instalado el paquete mesa-utils la lanzamos ejecutando en un terminal:
$ glxgears
lo cual nos mostrará unas ruedas dentadas moviéndose, algo como esto:
Mientras tanto en el terminal va arrojando las estadísticas, que en mi caso fueron:
Running synchronized to the vertical refresh. The framerate should be approximately the same as the monitor refresh rate. 467 frames in 5.0 seconds = 93.200 FPS 385 frames in 5.0 seconds = 76.835 FPS 300 frames in 5.0 seconds = 59.873 FPS 406 frames in 5.0 seconds = 80.952 FPS 438 frames in 5.0 seconds = 87.493 FPS 399 frames in 5.0 seconds = 79.626 FPS 300 frames in 5.0 seconds = 59.871 FPS 300 frames in 5.0 seconds = 59.873 FPS 300 frames in 5.0 seconds = 59.869 FPS 300 frames in 5.0 seconds = 59.868 FPS 413 frames in 5.0 seconds = 82.424 FPS 324 frames in 5.0 seconds = 64.662 FPS
GL Mark 2
Por lo que estuve probando, es mucho más completa que GLX-Gear y mide parámetros como buffer, construcción, texturas, iluminación, sombras, terrenos… etc. Esta herramienta fue desarrollada por el equipo de una distribución enfocada en procesadores ARM llamada Linaro.
Para instalarla en Ubuntu y derivados solo tenemos que ejecutar:
$ sudo apt-get install glmark2
y en el caso de ArchLinux y derivados debemos hacerlo desde AUR:
$ yaourt -S glmark2
posteriormente abrimos un terminal y lanzamos el test escribiendo:
$ glmark2
GLMark2 nos va mostrando una serie de secuencias mientras va imprimiendo en la consola las estadísticas.
En mi caso particular, con una GPU integrada de Intel me devolvió:
=======================================================
glmark2 2014.03
=======================================================
OpenGL Information
GL_VENDOR: Intel Open Source Technology Center
GL_RENDERER: Mesa DRI Intel(R) Ivybridge Mobile
GL_VERSION: 3.0 Mesa 10.6.1
=======================================================
[build] use-vbo=false: FPS: 640 FrameTime: 1.562 ms
[build] use-vbo=true: FPS: 641 FrameTime: 1.560 ms
[texture] texture-filter=nearest: FPS: 768 FrameTime: 1.302 ms
[texture] texture-filter=linear: FPS: 786 FrameTime: 1.272 ms
[texture] texture-filter=mipmap: FPS: 866 FrameTime: 1.155 ms
[shading] shading=gouraud: FPS: 506 FrameTime: 1.976 ms
[shading] shading=blinn-phong-inf: FPS: 536 FrameTime: 1.866 ms
[shading] shading=phong: FPS: 496 FrameTime: 2.016 ms
[shading] shading=cel: FPS: 525 FrameTime: 1.905 ms
[bump] bump-render=high-poly: FPS: 226 FrameTime: 4.425 ms
[bump] bump-render=normals: FPS: 915 FrameTime: 1.093 ms
[bump] bump-render=height: FPS: 898 FrameTime: 1.114 ms
[effect2d] kernel=0,1,0;1,-4,1;0,1,0;: FPS: 559 FrameTime: 1.789 ms
[effect2d] kernel=1,1,1,1,1;1,1,1,1,1;1,1,1,1,1;: FPS: 260 FrameTime: 3.846 ms
[pulsar] light=false:quads=5:texture=false: FPS: 646 FrameTime: 1.548 ms
[desktop] blur-radius=5:effect=blur:passes=1:separable=true:windows=4: FPS: 188 FrameTime: 5.319 ms
[desktop] effect=shadow:windows=4: FPS: 365 FrameTime: 2.740 ms
[buffer] columns=200:interleave=false:update-dispersion=0.9:update-fraction=0.5:update-method=map: FPS: 363 FrameTime: 2.755 ms
[buffer] columns=200:interleave=false:update-dispersion=0.9:update-fraction=0.5:update-method=subdata: FPS: 498 FrameTime: 2.008 ms
[buffer] columns=200:interleave=true:update-dispersion=0.9:update-fraction=0.5:update-method=map: FPS: 385 FrameTime: 2.597 ms
[ideas] speed=duration: FPS: 537 FrameTime: 1.862 ms
[jellyfish] : FPS: 361 FrameTime: 2.770 ms
[terrain] : FPS: 48 FrameTime: 20.833 ms
[shadow] : FPS: 270 FrameTime: 3.704 ms
[refract] : FPS: 73 FrameTime: 13.699 ms
[conditionals] fragment-steps=0:vertex-steps=0: FPS: 750 FrameTime: 1.333 ms
[conditionals] fragment-steps=5:vertex-steps=0: FPS: 800 FrameTime: 1.250 ms
[conditionals] fragment-steps=0:vertex-steps=5: FPS: 774 FrameTime: 1.292 ms
[function] fragment-complexity=low:fragment-steps=5: FPS: 791 FrameTime: 1.264 ms
[function] fragment-complexity=medium:fragment-steps=5: FPS: 811 FrameTime: 1.233 ms
[loop] fragment-loop=false:fragment-steps=5:vertex-steps=5: FPS: 794 FrameTime: 1.259 ms
[loop] fragment-steps=5:fragment-uniform=false:vertex-steps=5: FPS: 798 FrameTime: 1.253 ms
[loop] fragment-steps=5:fragment-uniform=true:vertex-steps=5: FPS: 764 FrameTime: 1.309 ms
=======================================================
glmark2 Score: 564
=======================================================
por supuesto, supongo que a mayor FPS (Frames por Segundos), mejor posibilidades tendremos de ejecutar juegos o ver vídeos en altas resoluciones, pero no estoy muy ducho en el tema..
Otras opcion para medir el rendimiento de nuestra GPU
En realidad nos queda una tercera opción, pero es para realizar tests mucho más violentos por decirlo de alguna forma. Para ello debemos descargar unas herramientas que nos ofrece de forma gratuita Unigine.
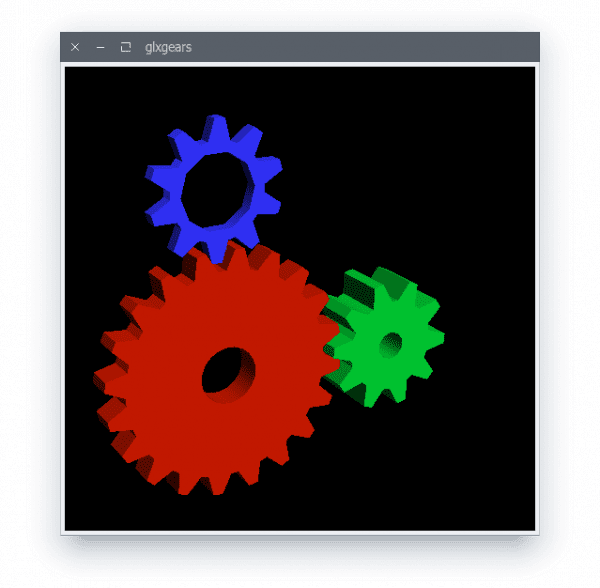



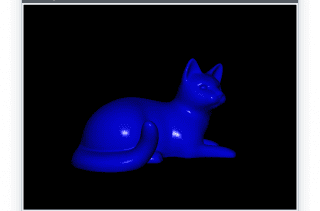
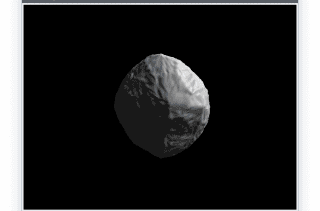
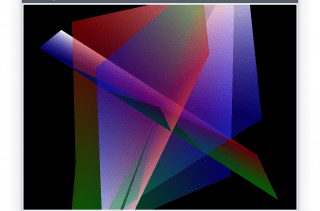
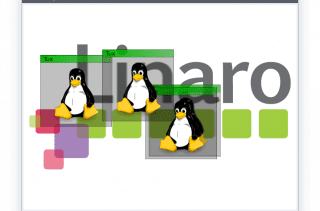
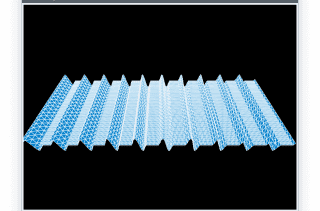
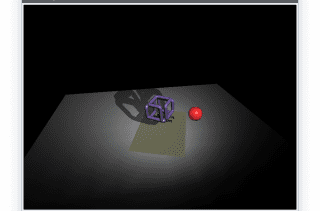

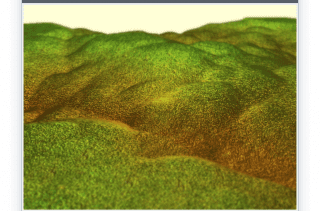
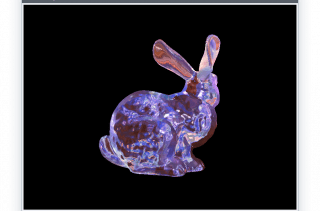
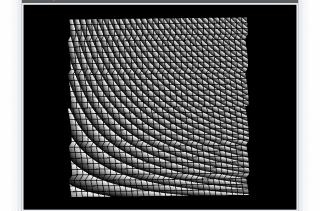
Muy bien. Solo un apunte, Linaro no es una distribución realmente. Es un proyecto para mejorar Linux en ARM. Ubuntu, por ejemplo, forma parte de Linaro. El GCC que viene en Ubuntu de hecho pone Linaro en su nombre de versión.
Buena 😀
Te faltó mencionar otra herramienta: glxspheres, también parte del mesa-utils. Yo la uso para medir mis rendimientos en mi Nvidia Optimus 😀
una pregunta, en los fps de glxgears, influye el tener un ssd como disco root o no tiene nada que ver?
Pues no creo que afecte, estamos midiendo el rendimiento de la GPU nada tiene que ver con el disco duro
Hola: Si tiene más de una GPU ¿ es posible ver los rendimientos de cada una de ellas ? En mi caso son tres NVIDIA.
A menos que tengas habilitada la propiedad vsync de la GPU, que entonces tengas la GPU que tengas te dará 60FPS
Bueno en xfce si saco el panel de la pantalla el vsybc se desactiva y en me gpu llega a los 5362 fps
Os dejaré un tip que tiene que ver con los FPS por si a alguien le ayuda (no lo aconsejo teniendo 2 GPUs (intel+Nvidia)) ya que por ejemplo con steam tenía problemas.
se trata de desactivar la sincronizacion vertical con lo cual se ganan muchos FPS ;D
y el escritorio va super fluido!
Bueno sacado de la wiki de arch https://wiki.archlinux.org/index.php/Intel_graphics
os explico el asunto:
editan el archivo intel:
vi /etc/X11/xorg.conf.d/20-intel.confo otro archivo en mi caso hice uno manual poniendo la opcion «TearFree».
luego crean en el home el archivo
~/.drirce incluyen lo sgte:
< device screen="0" driver="dri2" > < application name="Default" > < option name="vblank_mode" value="0"/ > < /application > < /device >luego reinician y ya esta!
otra cosa no olvidar optirun o primusrun para las GPUs dedicadas.
Saludos!
no salio a vista lo del archivo .drirc
Quizás sea por el tema de etiquetas, bueno esta en la wiki de arch por si las dudas.
Glxgears, al tener la sincronización vertical activada solo mide los fps de la pantalla (osease, la tasa de refresco de la pantalla, sobre 60), para que mida el rendimiento de la gráfica, hay que desactivar la sincronización vertical, creo que es con:
vblank_mode=0 glxgears , lo que hará que de números mucho mas altos