
Si has instalado la nueva versión de Ubuntu y eres usuario de un portátil posiblemente eres uno de aquellos usuarios que tiene un problema pues te podrás haber percatado que al hacer el clic secundario no responde por lo que pudiste haber pensando que se trata de un problema de hardware cuando no es así.
Buscando en la web me percate que este error no lo es, si no que es una característica la cual no preste atención dentro de las nuevas características de Ubuntu.
Si es así, es una característica pues en esta nueva versión de Ubuntu se ha deshabilitado la interacción con los botones de tu touchpad básicamente el funcionamiento se hace para clic con el botón izquierdo y derecho el clic derecho se logra con dos dedos.
¿Cómo activar el touchpad en Ubuntu 18.04?
Este pequeño detalle tiene solución no es para alarmarse, simplemente debemos de contar con la herramienta de retoques de Gnome.
Si no la tienes la puedes buscar en tu centro de software de Ubuntu como “Gnome Tweak” o si lo prefieres puedes abrir una terminal y ejecutar:
sudo apt install gnome-tweak-tool
Hecha la instalación procedemos a abrir la aplicación y debemos dirigirnos al aparatado de “Teclado y mouse“ en la barra lateral izquierda y en la sección Emulación de clic de mouse, seleccione Área.
Hecho esto ya tendrás nuevamente habilitado el botón de tu touchpad, no hay necesidad de reiniciar tu sistema o cerrar tu sesión de usuario.
¿Cómo deshabilitar el touchpad al conectar un mouse en Ubuntu 18.04?
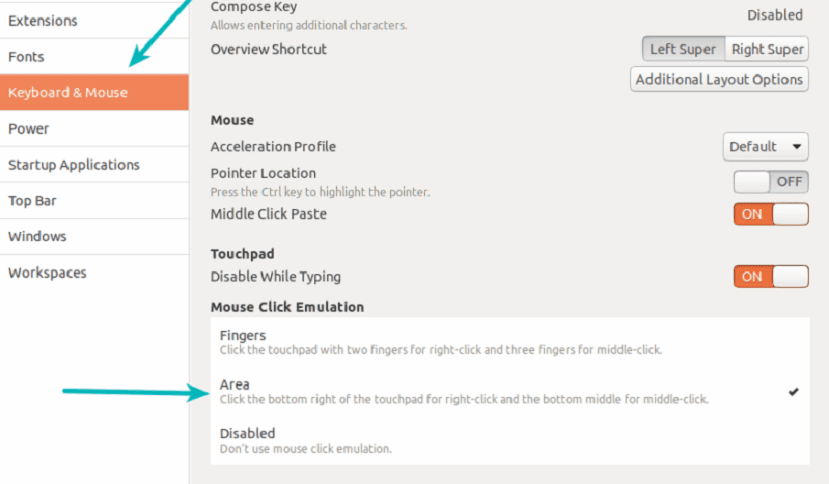
Otro de los problemas muy comunes que te puedes encontrar en el uso de un portátil es cuando le conectas un mouse a tu ordenador y mientras estas trabajando con el y tienes la necesidad de utilizar el teclado a la vez llega a ocurrir que tu muñeca de la mano, manga o algo de tu brazo toque el touchpad y esto entorpece el cursor.
Generalmente esto llega a suceder cuando estas en una partida de algún juego, haciendo alguna edición de imagen entre otros.
Para ello podemos activar una función de que el touchpad se deshabilite de manera automática al detectar que se ha conectado un mouse al sistema.
Únicamente debemos de añadir un repositorio a nuestro sistema para instalar la aplicación que nos ayudara a habilitar esta función.
Para ello debemos de abrir una terminal y ejecutar lo siguientes comandos:
sudo add-apt-repository ppa:atareao/atareao
sudo apt update
sudo apt install touchpad-indicator
Una vez instalado, ejecuten la aplicación de panel táctil. Podrán notar que se colocará en el panel de aplicaciones un nuevo icono con el cual podemos interactuar.
Vamos a dar clic sobre él y en “Preferencias” se abrirá una ventana, vayan a la pestaña Acciones y active la opción » Desactivar touchpad cuando el mouse está conectado «.
Ahora nos dirigimos a la pestaña de “Opciones Generales” y marcaremos la casilla de “inicio oculto”, esta opción hace que se cargue la aplicación y no tengamos que estar activando o desactivando la función manualmente.
¿Cómo cambiar los botones de la barra de titulo en Ubuntu 18.04?

Si vienes migrando de Ubuntu 16.04 o de algún sabor de este, podrás haberte percatado casi de manera inmediata que los botones de la barra de titulo han sido cambiados, si esos botones con los que interactúas las ventanas de minimizar, maximizar y cerrar.
Aun que este cambio es insignificante hay muchos que terminan por acostumbrase a cierta posición de las cosas es por ello que este cambio puede resultar un poco confuso o molesto en la interacción de tus ventanas en el sistema.
Para cambiar la posición de estos a nuestro gusto, nos apoyaremos de la herramienta de retoques de Gnome anteriormente instalada.
Solo que en este caso nos posicionaremos sobre “Ventanas” y en “Botones de la barra de título” aquí podremos ver dos opciones de colocarlos a la derecha o izquierda, aquí simplemente elegimos el de nuestro gusto.
También podemos quitar los botones de minimizar o maximizar en esta opción.
Sin mas eso es todo.
Dios mio que asco de publicidad en esta web. Años que no entraba y ahora no lo hare en varios mas
Vi unas imagenes de ubuntu-mate y me gustaron bastante, eso que soy pro-kde y debianero
¿Como se configura en pantallas táctiles para mover y seleccionar?
Hola he leído tu post, y me atrevo a preguntar ya que tengo instalado el programa del que hablas pues tengo problemas con el táctil de mi Laptop. tengo instalado Ubuntu 14 y despues de una actualización el puntero comenzó a fallar, esta muy sensible parpadea, aun mas cuando tengo el dedo sostenidamente en el táctil y el cursor se mueve rápidamente de posición. he probado con muchas opciones y ninguna me dio la solución, al punto que reinstale ubuntu 14, pero el problema continua.
con la opción synclient -l he podido ver los parámetros que tiene y he intentado modificaros pero el problema que el cursor hace clic en cualquier lado y el mantener el dedo en el táctil hace que parpadee no se ha resuelto. necesito ayuda urgente.
hola gracias por tu ayuda, pero en mi caso sucede que cuando abro cualquier aplicación el puntero o el mouse desaparece por unos segundos y luego vuelve a aparecer estoy usando ubuntu 18.04.1 (con gnome), tienes alguna solución para este detalle? gracias y sludos desde Lima – Perú