मध्ये पहिला भाग वर लेख या मालिकेची स्क्रिबस मी पुस्तक लेआउट प्रोजेक्टच्या मूलभूत वैशिष्ट्यांचा उल्लेख केला. सेंटीमीटरद्वारे मजकूराचे परिमाण, पृष्ठाचे अभिमुखता, तसेच मुखपृष्ठाचा दृष्टीकोन दर्शविला गेला.
या हप्त्यात आम्ही कव्हरची रचना पाहू.
स्क्रिबससह मुखपृष्ठाचे संपादन करीत आहे
पूर्वी आम्ही पाहिले की कव्हरसाठी आपल्याकडे त्याच्या संरचनेची किमान कल्पना असणे आवश्यक आहे. आम्हाला डेटा आधीच माहित आहे: शीर्षक, लेखक, आवृत्ती क्रमांक आणि प्रकाशन लेबल. या डेटाची क्रम, व्यवस्था आणि लेआउट डिझाइनर आणि / किंवा संपादकांच्या शोधांवर अवलंबून आहे. अशी पुस्तके आहेत ज्यात पुस्तकाचा कायदेशीर भाग येईपर्यंत आवृत्ती क्रमांक उपलब्ध नाही, हे सर्व संपादकीय निकषांवर अवलंबून आहे.
माझ्या बाबतीत, मला अशी मुखपृष्ठे आवडतात ज्यांची पार्श्वभूमी काळा आहे. हे साध्य करण्यासाठी, आम्हाला शीर्षस्थानी स्थित "घाला आकार" साधन आवश्यक आहे. ते समाविष्ट करण्याचा आणखी एक मार्ग म्हणजे "घाला" मेनू दाबून आणि नंतर "घाला आकार" (इंग्रजीमध्ये असल्यास "आकार घाला"). एकदा आमच्याकडे साधन निवडले गेल्यानंतर आम्ही पहिल्या पृष्ठावरील ऑब्जेक्टला लपेटू.
आम्ही ऑब्जेक्ट आधीच पहिल्या पानावर ठेवलेले आहे. आता काय गहाळ आहे ते त्याचे रंग गुणधर्म देणे आहे. हे करण्यासाठी आम्ही ऑब्जेक्टवर उजवे क्लिक करा आणि «गुणधर्म on वर क्लिक करा जिथे निवडलेल्या ऑब्जेक्टची वैशिष्ट्ये दर्शविली जातील.
स्क्रिबसच्या या पॉपअप विंडोमधून आम्ही ज्या पॅरामीटर्स ठेवली आहेत त्यानुसार बदलू शकतो. जर आपण पृष्ठावर चुकीचे ऑब्जेक्ट समाविष्ट केले असेल तर, सेन्टीमीटरने ("x" मध्ये आणि "y" मध्ये) स्थान संपादित करून आम्ही आमच्या गरजेनुसार ते समायोजित करू शकतो. तिथून आपण आकार, रोटेशन आणि बेस पॉईंट कॉन्फिगर करू शकतो.
आम्ही उभे असल्यास सबमेनू "फॉर्म" आम्ही ऑब्जेक्टची ही वैशिष्ट्ये तंतोतंत पाहू. याक्षणी ते पर्याय आमच्या महत्त्वाचे नाहीत. आम्हाला स्वारस्य असलेले «सबमेनू« रंग »आहेत. तिथून आपण ऑब्जेक्टच्या पार्श्वभूमी, त्यातील अस्पष्टता आणि ग्रेडियंट मोडसाठी आमच्या निवडीचा रंग निवडू शकतो. या उदाहरणासाठी मी फक्त 100 टक्के अस्पष्टतेसह काळ्या पार्श्वभूमीचा रंग निवडू.
एकदा आपल्या ऑब्जेक्टमध्ये आमच्या निवडीचा रंग आल्यावर आपण विंडो बंद केली आणि आपण केलेले बदल पाहू.
माझ्या मुखपृष्ठावर, शीर्षक आणि लेखकाच्या मजकूराव्यतिरिक्त, मी प्रकल्पाच्या सामग्रीस सूचित करणारा एक चित्र समाविष्ट करेल. या उदाहरणामध्ये आम्ही अलेजो कार्पेंटीयरच्या दोन लहान कथा निवडल्या आहेत, म्हणून मी त्या लेखकाची प्रतिमा निवडून ती ठेवेल.
स्क्रिबसमध्ये प्रतिमा घालणे
एखादी प्रतिमा समाविष्ट करण्यासाठी, आपल्याला विंडोच्या शीर्षस्थानी असलेला बॉक्स निवडणे आवश्यक आहे, "प्रतिमा घाला" किंवा "प्रतिमा घाला फॉर्म" अंतर्गत "घाला" मेनूमधून.
एकदा साधन निवडल्यानंतर कर्सरला "x" आणि एक लहान प्रतिमा बॉक्स दर्शविला जाईल, जो दर्शवितो की ज्या ठिकाणी प्रतिमा समाविष्ट केली जाईल तेथे आपल्याला निवडणे आवश्यक आहे. मला हे संपूर्ण कव्हरवर हवे आहे, म्हणून मी संपूर्ण पृष्ठ निवडण्यासाठी पुढे जाईल.
आम्हाला प्रतिमा चांगली दिसण्याची इच्छा असल्यास आम्हाला चांगल्या रिझोल्यूशनसहित शोधले पाहिजे.
आम्ही नव्याने तयार केलेल्या बॉक्सवर डबल क्लिक करतो आणि तिथून आपण प्रतिमा असलेल्या निर्देशिकेत जाऊ. इमेज एडिट करण्यासाठी आम्ही इतर टूल्स वापरू शकतो जिंप o खडू.
एकदा प्रतिमा निवडल्यानंतर, आम्ही ती फ्रेमपेक्षा मोठी असल्यास ती अपूर्ण असल्याचे दिसेल. कारण मजकूर फ्रेमपेक्षा प्रतिमेचे उच्च रिझोल्यूशन आहे. स्क्रिबस बॉक्समध्ये स्वयंचलितपणे हे दर्शविते की आम्ही ऑब्जेक्टमध्ये बसणार्या प्रतिमेचा प्रमाणित भाग बनविला आहे.
प्रतिमेचे आस्पेक्ट रेशो सहज बदलता येते. आम्ही उजवे क्लिक करतो आणि नंतर “आकार बदलण्यासाठी प्रतिमा समायोजित करा” या पर्यायावर क्लिक करा जेणेकरून प्रतिमा फ्रेममध्ये प्रमाणित ठेवली जाईल.
फ्रेम्स हलवून किंवा दुर्घटनेने एखादी हटवत असताना समस्या टाळण्यासाठी, आम्ही उजवे क्लिक करून आणि "अवरोधित" निवडून त्यास रोखू शकतो. हा पर्याय प्रतिमेचा आकार संपादित करणे आणि ऑब्जेक्ट हलविणे अशक्य करतो.
स्क्रिबसमधील प्रतिमेवर प्रभाव जोडा
स्क्रिबस हा इमेज मॅनिपुलेशन प्रोग्राम नाही, तथापि त्यास परत आणण्यासाठी काही मूलभूत साधने उपलब्ध आहेत. जर आम्ही आमच्या प्रतिमेवर राइट-क्लिक केले आणि "प्रतिमा प्रभाव" वर एक विंडो दिसेल जी आपल्याला प्रोग्रामद्वारे अनुमती देणार्या प्रभावांसाठी भिन्न पर्याय दर्शविते.
प्रभाव निवडण्यासाठी आम्हाला ते निवडणे आवश्यक आहे आणि नंतर बाण चिन्हावर क्लिक करून ते "वापरात असलेल्या प्रभावांमध्ये" ठेवा. जर आम्हाला प्रभाव हटवायचा असेल तर आम्ही उलट ऑपरेशन करतो.
तळाशी डावीकडे एक बॉक्स आहे, is पर्याय », ज्यामध्ये आम्ही ऑब्जेक्ट्सची विशिष्ट पॅरामीटर्स सुधारित करू शकतो.
आम्ही प्रभाव आणि त्यांचे पॅरामीटर्स सुधारित करतो आणि एकदा आम्ही पूर्ण केल्यावर आम्ही «ओके click क्लिक करतो.
स्क्रिबस मध्ये मजकूर घाला
मजकूर अंतर्भूत करणे याबद्दल मुख्यपृष्ठ लिहिण्यासाठी काही नाही. आपण यापूर्वी प्रतिमा डिझाइन साधन वापरल्यास आपण त्यास परिचित व्हाल. त्याचप्रमाणे, स्क्रिबस आपल्याला मजकूर घालण्याचे साधन प्रदान करते. आम्ही शीर्षस्थानी जाऊ आणि मजकूर घालायचा पर्याय निवडा. आम्ही मेनूद्वारे «घाला» «मजकूर फॉर्म through देखील साधनावर प्रवेश करू शकतो.
कर्सर अशा प्रकारे दिसेल की मजकूर आणि ऑब्जेक्ट समाविष्ट केल्याने (पृष्ठाची काळी पार्श्वभूमी), जिथे आपला मजकूर जाईल त्या जागेची निवड करू.
आम्ही जिथे आम्हाला स्वारस्य आणि संपादन करतो त्या वस्तू बनवितो. या प्रकरणात, मी पुस्तकाचे शीर्षक अलेजो कार्पेंटीयरच्या छोट्या कथांच्या नावावर आणि खाली लेखकाच्या नावाने घेईन.
एकदा बॉक्स पूर्ण झाल्यावर आम्ही लिहितो. जर आमची पार्श्वभूमी काळा असेल तर अक्षरे त्या रंगात सामायिक केल्यामुळे लक्षात येणार नाहीत. सामग्री संपादित करण्यासाठी, फॉन्ट प्रकार, आकार, रंग आणि प्रभाव, ऑब्जेक्टवर उजवे क्लिक करून "गुणधर्म" संवाद उघडा.
आम्ही «सबमेनू« «मजकूर to वर जाऊ. तेथून आम्ही फॉन्ट, रंग, प्रभाव, आकार, रेखा अंतरण आणि इतर मापदंड संपादित करू शकतो. आम्ही आमच्या निर्णयावर अवलंबून माहिती संपादित करतो आणि संबंधित बदल करतो. हीच प्रक्रिया लेखकास लागू आहे.
याक्षणी माझा प्रकल्प अशाप्रकारे चालू आहे. तुमचे काय?
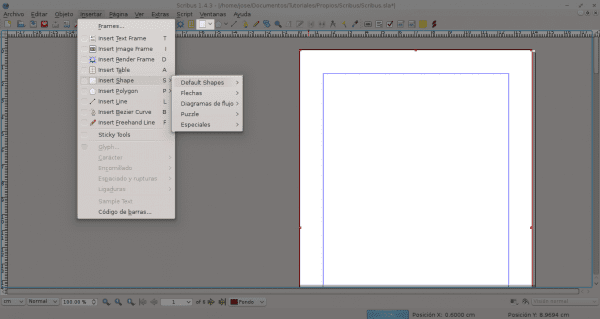
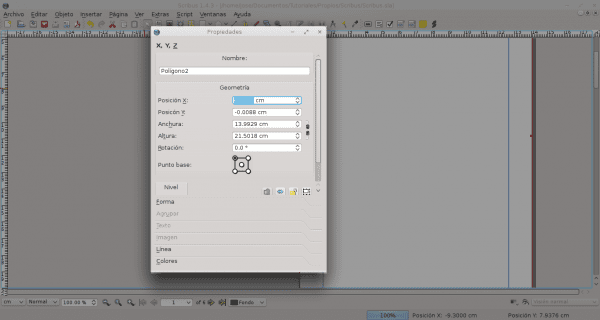
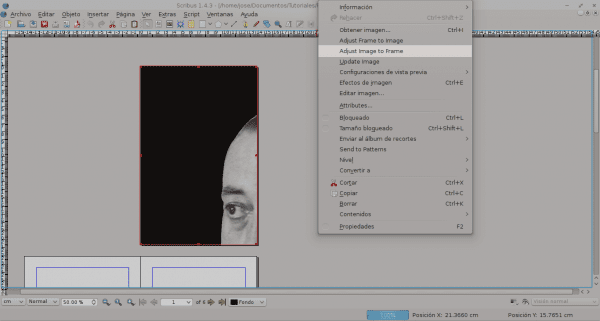
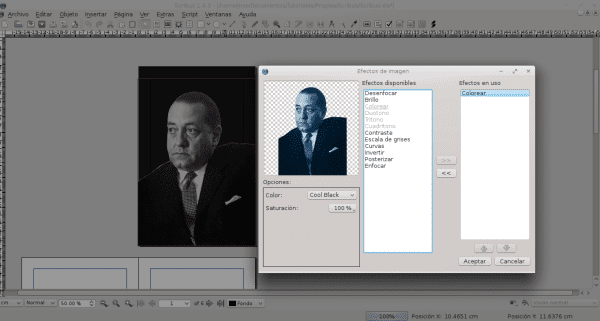
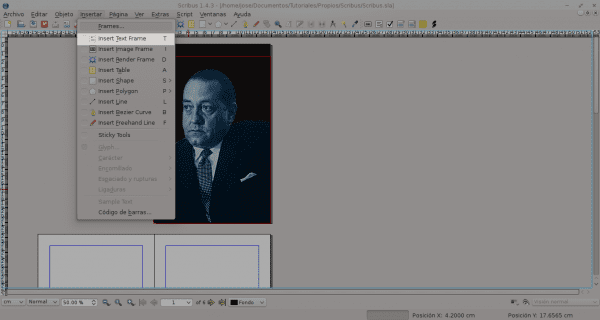
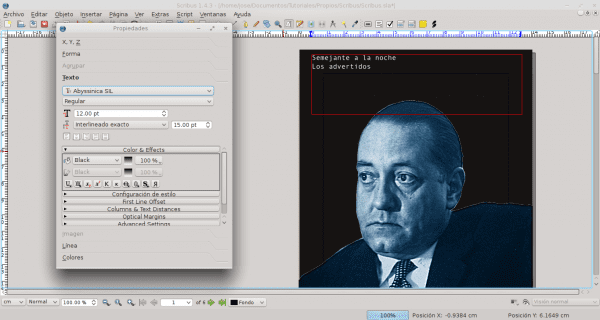
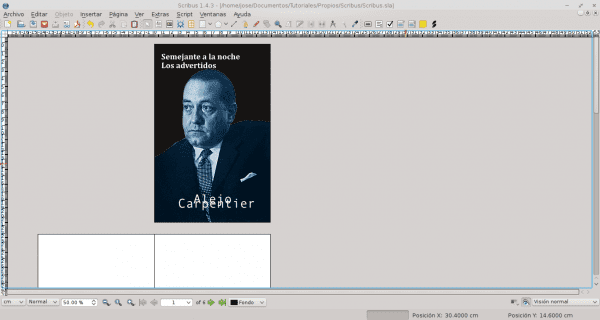
उत्कृष्ट कार्य. ज्ञान सामायिक केल्याबद्दल धन्यवाद.
उत्कृष्ट ट्यूटोरियल बर्याच प्रसंगी मला स्क्रिबसमध्ये सामील व्हावेसे वाटले पण मी कधीही काहीही पूर्ण केले नाही
हे अत्यंत अंतर्ज्ञानी आहे. आपण ऑब्जेक्ट्स संपादित करण्यासाठी पर्याय पटकन पाहू शकता. ही मालिका संपल्यानंतर मी स्क्रिबस other सह इतर गोष्टी कशा करायच्या हे लिहीन
माझ्या बाबतीत, मला हे साधन अॅडॉब इनडिझाइनपेक्षा अधिक आरामदायक दिसत आहे कारण ते InDesign किंवा त्यासारख्या इतर कोणत्याही वस्तू लोड करीत नाही.
खरं तर, त्याची अॅडॉबच्या पुस्तक लेआउटशी साम्यता केवळ भलतीच आहे.
InDesign एक चांगले साधन आहे, याबद्दल काही शंका नाही, परंतु हे खरे आहे की ते खूप वजन आहे. स्क्रिबस एक उत्कृष्ट मुक्त स्त्रोत पर्याय आहे आणि त्याव्यतिरिक्त, त्यात त्याच्या अॅडोब भागांची मत्सर करण्यासारखे काही नाही. खूप चांगल्या नोकर्या देखील केल्या जाऊ शकतात. हे सर्व यावर अवलंबून आहे की हे कोण वापरते, अर्थातच.
खूप छान आता यासह, तुम्ही मला खात्री करुन दिली आहे की ते InDesign ची उत्तम रिप्लेसमेंट म्हणून वापरण्यासाठी आहे.
लेआउट शीटवर ग्राफिक्स ठेवण्यासाठी, फक्त एक "ड्रॅग'एनड्रॉप" पुरेसे आहे. हे खूप वेगवान आहे. उत्कृष्ट ट्यूटोरियल, धन्यवाद एक हजार @ जोस-रॉड
टीप दिल्याबद्दल धन्यवाद. अशा प्रकारे हे करणे मला कधीच झाले नाही.
ग्रीटिंग्ज
नाही, उलटपक्षी; ट्यूटोरियल बद्दल एक हजार धन्यवाद मी बहुतेक कारणांसाठी लेआउटसाठी स्क्रिबस वापरत नाही - जे मी येथे चर्चा करणार नाही, कारण तो मुद्दा किंवा ठिकाण नाही - तथापि सीसी अॅडोब इनडेसिंगला हा एक चांगला पर्याय आहे.
या प्रोग्रामबद्दल इतकी अल्प माहिती आहे की आपला मार्गदर्शक माझ्यासाठी एक संदर्भ बनत आहे you खूप खूप धन्यवाद!
मी कायम रहाईन.
खूप चांगले मॅन्युअल. सर्व काही स्पष्ट आणि संक्षिप्त. मला फार आवडते.
धन्यवाद.
चांगला मार्गदर्शक, मी लिब्रेऑफिसमध्ये काम करत होतो आणि पीडीएफमध्ये निर्यात करीत होतो, परंतु असे दिसते आहे की मी स्क्रिबससह एक उत्कृष्ट काम पूर्ण करणार आहे. धन्यवाद!
उत्कृष्ट लेख. माझी शंका: मला व्यावसायिक मार्गाने बोलायचे आहे आणि माझी समस्या पुढच्या आणि मागील भागाशी संबंधित आहे. आपण स्क्रिबस सह पुढील आणि मागील कव्हर करू शकता? म्हणजे, ज्या आकारात आपण पुस्तक तयार करू इच्छित आहात त्याचे दस्तऐवज तयार करा आणि एका फाइलमध्ये मागील कव्हर डाव्या बाजूस आणि मागील बाजूस उजवीकडील कव्हर, आयएसबीएन असलेले मागील कव्हर दिलेले असेल ... आणि स्क्रिबससह आपण स्वत: चे आयएसबीएन तयार करू शकता का ते देखील विचारा.
सगळ्यासाठी धन्यवाद.
ग्रीटिंग्ज
ग्रीटिंग्ज
फ्रंट आणि बॅक कव्हर्स तयार करणे स्क्रिबससह केले जाऊ शकते. आपल्याला फक्त कागदजत्र आकार मूल्य सेट करावे लागेल. आकार दस्तऐवजाच्या प्रकारावर अवलंबून असतो. उदाहरणार्थ, आकार, रीढ़, जर त्यात फ्लॅप्स असतील तर इ. आयएसबीएनच्या संदर्भात, त्यावर दुसर्या ठिकाणी प्रक्रिया करावी लागेल, जिथे ते पुस्तकाच्या विषयावर अवलंबून अक्षरांकन मूल्य प्रदान करतात. एकदा आपल्याकडे आयएसबीएन आपल्याद्वारे पुस्तकात प्रविष्ट केला जाईल आणि तो पुस्तकाच्या कायदेशीर भागामध्ये स्थित असेल.
नमस्कार शुभ दुपार.
मी तुम्हाला विचारू इच्छितो की मी गणिताची सूत्रे स्क्रिबसमध्ये कशी समाविष्ट करु शकू. मी गणिताचा मजकूर लिहिला आहे, परंतु लेआउट करण्यास सक्षम होण्यासाठी मी स्क्रिबस वापरू इच्छितो, परंतु मी गणिताची सूत्रे समाविष्ट करू शकत नाही.
(किंवा मला साधन सापडले नाही)