Pengguna tavo ditinggalkan hari ini tutorial di forum kami, tutorial yang saya terbitkan di sini kerana layak mendapatkannya 😀
-------------------------------
Seperti yang dijanjikan adalah hutang, semalam di IRC saya berjanji untuk KZKG ^ Gaara lakukan tutorial ini tentang cara membuat userbar animasi kami di Gimp.
Saya meminta maaf untuk tangkapan skrin dalam bahasa Inggeris, kerana saya menggunakannya dalam bahasa itu kerana praktikal bagi saya ketika mengikuti tutorial
Perkara pertama yang akan kita lakukan ialah membuka Gimp dan memilih warna latar depan dengan nilai berikut:
Seperti yang dilihat dalam tangkapan skrin, nilainya mesti fcfdfe Dengan cara ini, latar belakang akan selaras dengan estetika forum.
Kemudian kita pergi ke tab Fail> Baru dan di tetingkap yang muncul, kami memilih dimensi ini:
Nilai mendatar mestilah 450 dan 60 untuk menegak (anda tetap boleh mengikut pilihan anda). Juga di Pilihan Lanjutan mereka mesti memilih warna latar depan sebagai latar belakang.
Langkah seterusnya adalah menggunakan alat teks untuk menulis kandungan yang akan dimiliki pengguna, dalam kes saya, saya menggunakan frasa: <° DesdeLinux pengguna ketika mereka menulis teks pada lapisan yang sama yang mereka berikan klik kanan> alpha ke pilihan. Dengan teks yang dipilih kita menggunakan alat pencampuran (kecerunan), dalam kes saya, saya gunakan cahaya biru, tetapi mereka boleh menggunakan mana sahaja yang mereka suka. Mereka mengisi pilihan dengan kecerunan, membiarkannya seperti ini:
Seterusnya kita akan menggandakan lapisan teks 14 kali untuk mencapai 15 lapisan yang sama:
Penanda A menunjukkan di mana anda harus mengklik untuk menduplikasi lapisan yang dipilih
Mulai sekarang kami akan bekerjasama dengan lapisan tersebut, menambah penapis dan ketelusan
* Langkah pertama adalah bekerja dari lapisan 1 hingga 4 termasuk Penapis> Blur> Gaussian Blur dan nilai yang akan digunakan adalah yang berikut untuk setiap lapisan:
Dalam tetapan penapis lapisan 1:
Mendatar: 12 piksel
Tegak: 12 piksel
Dalam tetapan penapis lapisan 2:
Mendatar: 9 piksel
Tegak: 9 piksel
Dalam tetapan penapis lapisan 3:
Mendatar: 6 piksel
Tegak: 6 piksel
Untuk tetapan penapis lapisan 4:
Mendatar: 3 piksel
Tegak: 3 piksel
* Sebagai langkah kedua kita akan bekerja dari lapisan 11 hingga 15 (inklusif), iaitu dengan lima lapisan terakhir. Pertama sekali kita mesti menyelaraskan 5 lapisan terakhir ini dengan dimensi gambar, ini penting untuk mencapai kesan yang diingini, mod ini: tab Lapisan> Sejajarkan dengan Saiz Gambar. Kemudian kami menamakan semula lapisan dengan nombor satu demi satu dengan mengklik dua kali pada lapisan, mereka menukar namanya menjadi nombor
Penapis yang akan kita gunakan dalam lapisan adalah Tapis> Kabur> Kabur Gerak dan kami akan menerapkannya seperti berikut untuk setiap lapisan dan pendua yang akan kami buat untuk setiap lapisan tersebut:
Lapisan pendua 11.
Tetapkan penapis, untuk lapisan pendua dan asal masing-masing:
Salin
Panjang: 10
Sudut: 0Lapisan asal
Panjang: 10
Sudut: 180
Lapisan 11 dan salinan digabungkan (klik kanan pada salinan lapisan 11 dan pilih untuk menggabungkan)
Lapisan pendua 12.
Tetapan penapis:
Lapisan asal
Panjang: 20
Sudut: 0
Duplikat
Panjang: 20
Sudut pandangan: 180
Lapisan 12 dan salinan digabungkan.
Lapisan pendua 13.
Tetapan penapis:
Lapisan asal
Panjang: 30
Sudut: 0
Duplikat
Panjang: 30
Sudut pandangan: 180
Lapisan 13 dan salinan digabungkan.
Lapisan pendua 14
Tetapan penapis:Lapisan asal
Panjang: 40
Sudut: 0
Duplikat
Panjang: 40
Sudut pandangan: 180
Lapisan 14 dan salinan digabungkan.
Lapisan pendua 15
Tetapan penapis:Lapisan asal
Panjang: 50
Sudut: 0
Duplikat
Panjang: 50
Sudut pandangan: 180
Lapisan 15 salinan digabungkan.
Apa yang akan kita lakukan sekarang ialah mengubah kelegapan lapisan dengan tetapan ini:
1 hingga 60%
2 hingga 70%
3 hingga 80%
4 hingga 90%
11 hingga 90%
12 hingga 80%
13 hingga 70%
14 hingga 60%
15 hingga 50%
Kami akan memilih lapisan latar belakang kami untuk menggandakannya empat kali, meninggalkan lima lapisan yang sama. Kami menaikkan latar belakang pendua terakhir di atas lapisan kami 1 (dengan anak panah menunjuk ke atas di navigator lapisan di sebelah penanda A).
Kami menduplikasi lagi dan menaikkannya di atas lapisan 2 dan seterusnya, meninggalkan latar belakang yang bersilang antara lapisan teks seperti ini:
Sekarang mari fail> simpan sebagai dan namakan fail dengan peluasan .gif pada akhir contohnya:userbar.gif .
Di tetingkap yang muncul, penting untuk menandakan pilihan:
Simpan sebagai Animasi
Kemudian kami tekan eksport dan kemudian terima.
Kami menavigasi ke fail kami dan kelihatan seperti ini:
Saya harap anda merasa berguna dan memahaminya dengan baik, jangan teragak-agak untuk menghubungi saya jika anda mempunyai sebarang pertanyaan, saya meninggalkan contoh hasil lain yang dapat dicapai:
Sekiranya anda melihat pada sepanduk kedua saya mengedit masa tinggal dalam bingkai .... Saya akan menambahkannya kemudian, itu tidak begitu kompleks.
Salam!
-------------------------------
Banyak terima kasih kepada tavo Untuk tutorial yang sangat baik ini, hasilnya sangat hebat haha… dan, beritahu anda bahawa jika anda ingin meletakkan tutorial Gimp di sini, artikel atau apa sahaja yang anda anggap menarik, itu akan menjadi penghormatan bagi kami 😀
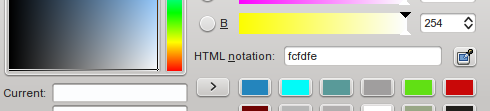


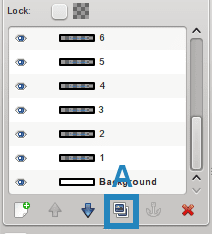
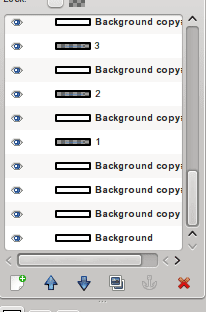



Tiang !!!!
Saya mesti berbuat demikian mengenai Gimp !!!
Mari lihat apakah minggu ini saya dapat 😉
Apa maksud "tiang" dan di negara mana Anda menggunakannya?
Oh, dan bagaimana mereka mengucapkannya?
pole = soyez le premier = yang pertama memberi komen
Tiang berasal dari kedudukan tiang.
https://es.wikipedia.org/wiki/Pole_position
OO yang menarik anda belajar perkara baru di sini 🙂
menarik! Saya tidak mengetahui maklumat itu
Dan sebutannya? »Tiang», «poul», «pol»?
Terima kasih banyak @ KZKG ^ Gaara kerana menyiarkannya, penghormatan itu adalah kerana saya berpeluang menyebarkan berita mengenai Gimp, alat hebat yang sering diremehkan secara tidak adil.
Saya akan cuba memberikan tutorial yang ganjil pada hujung minggu, paling sedikit yang dapat saya lakukan sebagai ucapan terima kasih untuk program yang hebat ini. Saya datang dari Photoshop dan pada mulanya sukar untuk menyesuaikan diri dengan perubahan itu tetapi ia memerlukan usaha.
Saya juga melakukan beberapa perkara di Blender tetapi saya masih sedikit hijau .... Kekurangan latihan ha
Saya mengucapkan tahniah atas kerja yang anda lakukan di halaman ini.
Terima kasih Tavo, tutorial yang sangat baik. Walaupun saya tidak tahu apa-apa mengenai reka bentuk grafik, GIMP adalah alat yang sangat praktikal yang telah membantu saya dalam banyak keadaan. Terima kasih kepadanya, saya belajar membuat logo yang ringkas tetapi sangat indah; mempunyai banyak templat dan kesan untuk logo. Saya ingin mengetahui lebih lanjut mengenai alat ini. Semoga anda dapat terus berkongsi lebih banyak pengetahuan di blog ini. Salam.
Terima kasih kerana memberi komen kepada Carlos .... dengan latihan, anda akan terbiasa dengan program ini. Saya rasa masalah terhadap Gimp adalah bahawa tidak banyak penyebaran mengenai program ini dan beberapa tutorial. Anda mempunyai kemungkinan untuk menambah banyak plugin yang mengotomatisasi tugasnya, yang di Photoshop juga boleh dilakukan tetapi sambungan yang benar-benar berbaloi adalah mahal
.
Op, saya bahkan tidak tahu bahawa ada sambungan untuk Photoshop, dan saya juga tidak membayangkan bahawa sambungan seperti itu mungkin mahal. Saya harap kami dapat menikmati tutorial anda yang lain, terima kasih banyak.
wow saya akan buat sekarang OO salam
Ia dihargai, bagus untuk saya berlatih dengan gimp.
Terima kasih atas panduan tavo hanya sedikit yang belajar bagaimana melakukan sesuatu GIMP
salam
Hebat 😀 Bila ada masa saya mencubanya.
Hebat apabila saya berminat dengan reka bentuk grafik saya mencubanya XD
Tuto yang bagus, tetapi ada tetapi:
Bar pengguna (sekurang-kurangnya sebahagian besarnya) adalah 350 × 19, jadi ini melebihi ukuran. Hati-hati, saya tidak menentang dimensi pengguna buku tutorial ini, saya hanya ingin menjelaskan perkara ini (bahawa saya juga membuat bar pengguna).
Perlu dijelaskan, memang benar bahawa pengguna biasanya lebih kecil. Animasi boleh dilakukan dengan ukuran templat apa pun, yang tidak mempengaruhi hasil akhir. Ukurannya lebih sesuai untuk sepanduk atau tandatangan
Tandatangan animasi untuk forum, kenangan indah apa ...
Manual yang baik, saya suka kesan yang dicapai. Saya akan memberitahu Ren untuk menjadikan saya salah satu daripada Trisquel xD
Baiklah, mungkin dan saya akan melakukannya sendiri sehingga saya tidak kehilangan apa-apa dengan mencuba 😉
Greetings.
Ini +1 yang hebat