Dalam tutorial mini ini, saya akan menunjukkan betapa mudahnya membersihkan dokumen yang diimbas dan membuatnya kelihatan profesional Gimp.
Ia hanya 3 langkah mudah.
1.- Buka fail yang dimaksudkan dengan Gimp
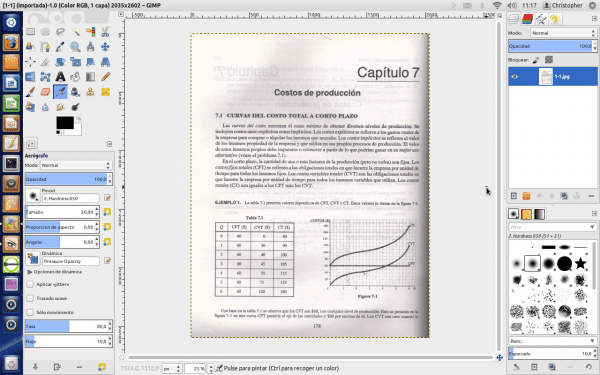
2.- Gandakan lapisan
3.- Lapisan atas di Cara memakai Satukan butiran.
Bersedia
Sekiranya agak buruk, mereka akan menghapus ketidaksempurnaan di lapisan bawah.

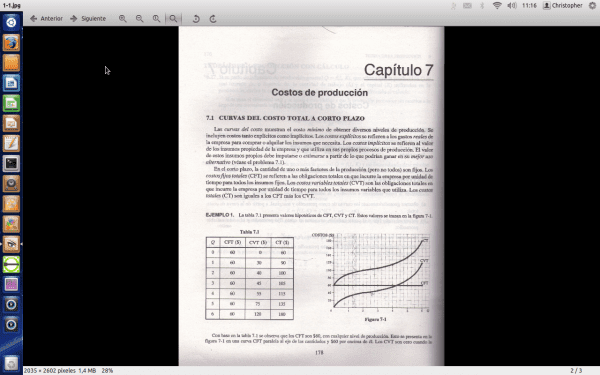
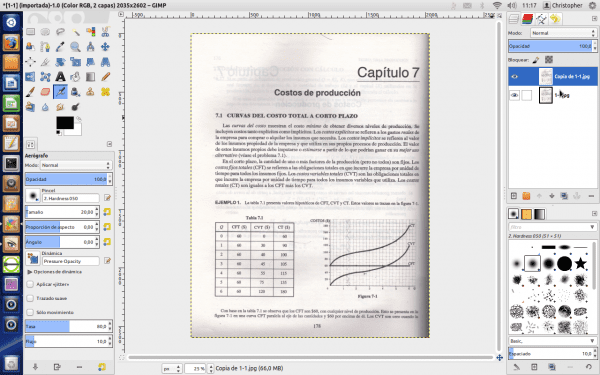
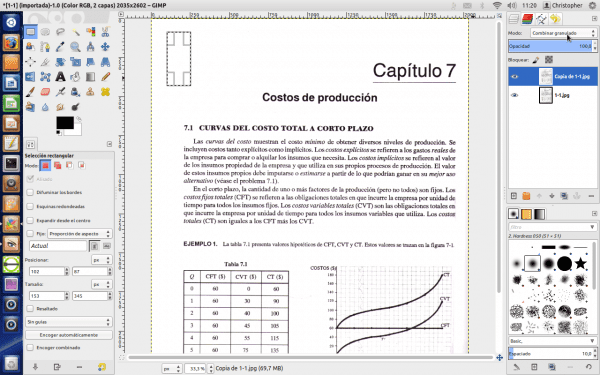
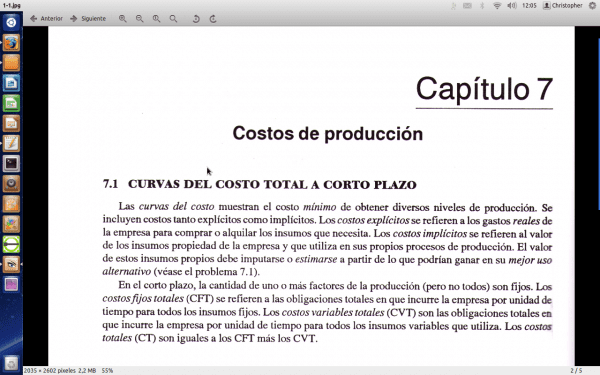
Mudah, ringkas dan hebat! Terima kasih 🙂
Sesungguhnya, jawatan itu cemerlang 😀
Sangat setuju.
Juga bersyukur dengan entri ini.
Hebat, satu perkara lagi untuk pengetahuan kami dan ingin tahu pada masa yang sama !! 😉
Hebat, saya memasang Gimp 😛
Petua yang sangat praktikal tanpa keraguan!
Sangat bagus, praktikal dan cekap.
Ini berguna. Saya akan menggunakannya hari ini.
Apa khabar.
Christopher anda menembak 10, iaitu, sangat baik. Kadang-kadang untuk kerja dan juga kerana mempunyai dokumen yang didigitalkan, dokumen itu sangat jelek dan tidak dapat dipaparkan tetapi dengan ini, BROTHER MEWAH.
Terima kasih atas petua.
Sangat bagus, tetapi ada masalah: Bagaimana anda memperoleh pdf yang bersih dengan hasilnya?
Saya mula melakukan ujian, dan ketika cuba menyimpan pdf tidak muncul sebagai pilihan. Semasa menyimpannya sebagai ps, failnya LEBIH BESAR, dan sekarang saya harus menyiasat bagaimana menggunakan ps2pdf, yang pada awalnya dan bagaimana cara berjalan tidak berfungsi dengan baik, kerana saya akhirnya menggunakan helaian dengan hanya sebahagian dari dokumen asal .. dan lebih besar juga (walaupun telah 'dibersihkan'). Sesuatu yang serupa jika saya menyimpannya sebagai jpg (ia adalah dua kali dari dokumen asal). Adakah terdapat kaedah untuk menjadikannya lebih cekap?
Ia boleh dieksport terus ke PDF, tetapi sebagai satu halaman yang kemudiannya bergabung dengan
pdftk file1.pdf file2.pdf cat output output.pdf
tetapi saya mengesyorkan bahawa jika anda ingin membuat buku atau kompilasi, jangan gunakan pdf kerana fail tersebut tidak berfungsi dengan baik. Menggunakan fail djvu dengan lebih baik.
Sayangnya pdf lebih mudah alih daripada djvu (beberapa kenalan tidak dapat membaca beberapa dokumen dalam format tersebut di komputer kerja mereka).
Dan apakah kaedah terbaik untuk melakukan apa yang anda cadangkan? Bersihkan helaian pdf, simpan dalam jpg (atau beberapa format lain) dan gabungkan menjadi djvu? Maklumat semacam itu agak sukar diperoleh.
Sekiranya anda menginginkannya bersih, anda harus melakukan pengecaman teks pada gambar (OCR), tetapi lebih berkesan, imbasan harus sangat baik dan mereka selalu memerlukan pembetulan manual, tetapi dengan cara ini gambar (bitmap) ditukar menjadi teks dengan semua kelebihan format ini (saiz, format, dll.)
Inilah yang perlu dimulakan:
http://usemoslinux.blogspot.com/2011/01/como-escanear-documentos-y-aplicar-ocr.html
Terima kasih banyak \ o /
Waw, luar biasa !! Terima kasih banyak !!!
Saya mesti belajar memprogram skrip gimp untuk melakukan keajaiban ini secara pukal =)
Martin Saya benar-benar tidak tahu tentang gimp dan aplikasi serupa tetapi saya rasa sama seperti anda. Buku-buku yang dapat diperbaiki dengan skrip yang baik ... Sekiranya seseorang mempunyai idea bagaimana melakukannya, bolehkah anda memberi komen? Salam dan terima kasih banyak atas sumbangan, hebat.
Saya bergabung dengan anda dan Moskera dalam permintaan itu: jika seseorang tahu bagaimana melakukannya, biarkan mereka memberitahu kami (atau memberi kami beberapa pautan ke mana hendak pergi).
http://docs.gimp.org/es/gimp-scripting.html
Terdapat maklumat di sana. Dan juga topik Script-Fu seterusnya yang seperti makro.
Siapa yang mahu membuat skrip?
Ostias, sekarang saya melihatnya. Kecuali ia sangat sukar, saya memilikinya pada hujung minggu ini.
Saya harus menganggap bahawa, setelah masa yang berlalu, ia lebih sukar daripada yang anda jangkakan, bukan? Atau adakah anda sudah menyelesaikannya dan ada untuk dimuat turun di suatu tempat? Saya tidak melihat apa-apa mengenai subjek di laman WP anda ...
TERIMA KASIH!
Benny.
Ringkas, ringkas dan berkesan ...
Bersorak !!! ...
Wow, hebat 😀 siapa yang mengatakan semudah itu
@AurosZx -> Semasa mengimbas, saya meletakkan kad HITAM di belakang helaian, dengan cara ini apa yang tertulis di bahagian belakang tidak ringan dan kerana kadnya berat, kertasnya sangat halus dan bayang-bayang dielakkan.
Mega sangat baik. Anda mesti membawa lebih banyak petua jenis ini untuk GIMP atau perkara serupa untuk Inkscape
Di sini meriah Dia cukup tahu tentang Gimp dan Inkscape (dia "pereka" kami haha), dia boleh mengajar kita banyak perkara 😀
Jangan berlebih-lebihan .. Saya hanya melakukan perkara asas 😛
Ya, tentu saja ... maka hala, untuk mengajar kita melakukan «perkara asas» itu ... HAHAHA
Kejam!
Dengan hanya tiga langkah kecil, hasilnya adalah "dari dunia lain"
Terima kasih
Hebat. Lebih sederhana, mustahil.
Excelente!
Saya akan mengimbas dokumen, mendekaturkannya dengan GIMP, dan kemudian memilih dengan alat pemilih warna, memilih berdasarkan nilai dengan ambang yang sesuai. Kemudian saya akan membalikkan pilihan dan menghapus.
Sekarang dengan ini, hanya perlu sedikit sebanyak menyesuaikan ketelusan lapisan atas dan itu sahaja!
Terima kasih kerana sudi berkongsi. Kadang-kadang bagi mereka yang tidak mempunyai pengetahuan dalam penyuntingan gambar (atau juga di kawasan lain) tidak mudah memahami fungsi alat tersebut.
Anda dipersilakan, terima kasih kerana menghantar komen 😀
Sangat sangat baik.
Hahaha, tanpa pulangan yang banyak, sumbangan yang sangat baik !!
Helo, saya menggunakan Gimp 2 dan mengikuti langkah-langkah yang anda nyatakan bahawa saya tidak mendapat keputusan, adakah anda tahu apa sebabnya?
Nasihat yang sangat baik. Ini sangat membantu saya, yang sangat saya hargai. Sekarang, bolehkah nasihat ini diterapkan dalam proses kumpulan secara automatik untuk ratusan dokumen?
Saya akhirnya berjaya menjalankan kedua-dua langkah, tetapi tidak ada hasil. Tidak ada yang berubah dalam gambar, ia masih mempunyai tempat kelabu besar di bahagian belakang.
Mengenai program ini, yang saya tidak tahu, kelihatan sangat bagus, tetapi nampaknya ia tidak membenarkan menyimpan gambar kecuali dalam formatnya sendiri, yang merupakan format eksotik. Iaitu, keserasian ZERO. Ia tidak berguna, saya akan terus mencari.
Hebat. Ringkas dan pada masa yang sama mengagumkan.
Pilihan lain menggunakan LibreOffice Draw (yang mana kami belum memasang Gimp;):
1. Anda membuka dokumen dengan LibreOffice Draw.
2. Anda memilih slaid pertama, iaitu halaman pertama dokumen PDF yang di Draw dianggap sebagai gambar.
3. Pastikan bar alat gambar kelihatan, Lihat menu> Bar alat> Imej.
4. Di bar alat gambar, pilih drop-down "Graphic mode", saya mendapatkannya secara lalai dalam mod "Default", pilih "Black and white".
5. Pilih slaid atau halaman seterusnya dalam dokumen PDF.
6. Ulangi 4 dan 5 sehingga anda mencapai akhir dokumen.
7. Pilih Menu Fail> Eksport ke PDF.
8. Dalam "Pilihan PDF" periksa bahawa "Kurangkan resolusi PDF" tidak dipilih atau tetapkan ke tahap maksimum, kita selalu dapat menurunkan kualitinya ketika mencetak. Kemudian klik "Eksport".
9. Selesai!
Selamat hari. Saya memerlukan bantuan untuk memindahkan empat monitor dari beberapa distro Linux. Saya sedang menguji ubuntu gnome 14. Tetapi saya tidak mempunyai masalah untuk mencuba yang lain. Saya sudah melakukannya dengan menang dan juga melakukan hackintosh. Saya mempunyai kad grafik Dell 3400 dan beberapa pasang Nvidia gs, gt dan quadro dari pelbagai model. Saya juga mempunyai pasangan carta msi. Saya menghargai apa-apa panduan. Sorakan
Akan berguna sekiranya anda menerangkan di mana alat tersebut. versi saya, ubuntu mate 16.04 tidak mempunyai apa-apa yang serupa dengan yang anda nyatakan. Ya, anda boleh membuat lapisan pendua dan kemudian bagaimana mengikuti? Apa dialog yang hendak dibuka? Ini adalah penjelasan samar yang hanya difahami oleh pakar Gimp.
Saya menggunakan Linux sejak ubuntu 9.
Terima kasih, saya lakukan seperti yang anda katakan dan ia keluar dengan sangat baik. sekarang saya tidak tahu cara mengeksport 360 halaman yang saya perbetulkan. Bolehkah anda membimbing saya dengan itu?
Kebetulan saya membuat Gimp membuka fail pdf 360 halaman dan saya ingin mengeksportnya untuk dicetak. Saya adalah pemula dalam perkara ini. Terima kasih.