
|
Virtualbox adalah mesin atau program maya berlesen GPL yang digunakan untuk "virtualize" (pasang satu sistem operasi di dalam yang lain) sistem operasi. Pada pendapat saya, program ini lebih intuitif daripada VMware, dan berfungsi seperti daya tarikan, selain mengurus sumber mesin kami dengan sangat baik. |
Apa itu Virtualbox
Oracle VM VirtualBox adalah perisian virtualisasi untuk seni bina x86, yang pada asalnya dibuat oleh syarikat Jerman innotek GmbH. Ia kini dikembangkan oleh Oracle Corporation sebagai sebahagian daripada produk virtualisasi keluarga. Melalui aplikasi ini adalah mungkin untuk memasang sistem operasi tambahan, yang dikenal sebagai "sistem tamu", dalam sistem operasi "host" lain, masing-masing dengan persekitaran maya sendiri. Maksudnya, terima kasih kepada Virtualbox, kita dapat membuat "mesin maya" di dalam Ubuntu kita dan memasang dan menjalankan Windows seolah-olah itu hanyalah aplikasi lain. Kita dapat melakukan perkara yang sama secara terbalik, dengan Windows menjadi sistem "host" dan Ubuntu sebagai "tetamu".
Di antara sistem operasi yang disokong (dalam mod hos) terdapat GNU / Linux, Mac OS X, OS / 2 Warp, Microsoft Windows, dan Solaris / OpenSolaris, dan di dalamnya ada kemungkinan untuk maya operasi FreeBSD, GNU / Linux, OpenBSD sistem, OS / 2 Warp, Windows, Solaris, MS-DOS, dan banyak lagi yang lain.
Aplikasi ini pada mulanya ditawarkan di bawah lesen perisian proprietari, tetapi pada bulan Januari 2007, setelah bertahun-tahun berkembang, VirtualBox OSE (Open Source Edition) muncul di bawah lesen GPL 2.
Cara memasang Virtualbox di Ubuntu
Terdapat beberapa antara muka pengguna untuk Virtualbox, saya akan mengesyorkan memasangnya untuk Qt, yang pada pendapat saya adalah yang paling lengkap dan mudah digunakan.
Kami membuka terminal dan menulis:
sudo apt-get install virtualbox-qt
Setelah dipasang, anda boleh menemuinya di bawah Aksesori> Kotak Virtual.
Cara membuat mesin maya
Perkara pertama yang harus kita lakukan ialah membuat mesin maya di mana kita kemudian akan memasang sistem operasi "tetamu". Dari segi praktikal, mesin maya ini tidak lebih daripada fail yang harus kita hoskan di suatu tempat. Fail ini akan mengandungi semua maklumat dan ruang yang diperlukan untuk membolehkan pemasangan sistem "tetamu".
Untuk membuat mesin maya baru, setelah program dibuka, kami mengklik butang Baru. Wizard pembuatan mesin maya muncul. Setiap titik yang berikut adalah skrin penyihir ini:
1. Skrin pertama menyambut kami. Kami memberikan butang berikut.
2. Skrin kedua meminta nama dan jenis sistem operasi yang ingin kita pasang. Dalam kes kami, kami boleh memilih Microsoft Windows y Windows XP. Pada nama yang kita tulis Windows.
4. Skrin keempat meminta kami di mana mesin maya untuk memasang OS tetamu. Kali pertama kami memberitahu bahawa kami ingin memasang OS pada mesin baru. Walau bagaimanapun, pada masa akan datang di mana anda ingin memformat mesin maya itu dan memasang semuanya dari awal, anda boleh memilihnya dari senarai. Seperti yang saya katakan, sekarang kita harus memilih Buat cakera maya baru.
Cara menyediakan mesin maya baru anda
Untuk mengkonfigurasi mesin maya yang baru dibuat, anda hanya perlu memilihnya dan klik pada butang konfigurasi. Tetingkap akan terbuka di mana kita dapat mengubah semua aspek konfigurasi mesin maya kita. Masing-masing daripadanya cukup jelas, jadi saya hanya akan menumpukan perhatian kepada beberapa yang tidak begitu mudah mengetahui apa yang mereka lakukan atau bagaimana mereka dikonfigurasi.
penyimpanan
Dari sini anda boleh mengawal konfigurasi cakera mesin maya anda. Secara amnya, terdapat 3: cakera maya, cd-rom dan pemacu liut anda. Di sini elemen yang biasanya diubah suai adalah cd-rom. Dari sini kami memberitahu mesin maya untuk "meletakkan" imej ISO Windows kami pada permulaan. Dengan cara ini, kita dapat memasang Windows di mesin maya kita tanpa masalah.
Kemudian, kami mengklik ikon CD di dalam pokok simpanan. Setelah cd-rom dipilih, kami mengklik butang di sebelah pilihan Peranti CD / DVD.
Yang baru kami lakukan adalah mensimulasikan memasukkan CD Windows (dengan andaian kami memilih gambar ISO dari CD Windows) semasa boot. Ini adalah langkah yang perlu untuk dapat memasang Windows di mesin maya kami.
Ini juga sangat berguna untuk menguji distro Linux. Pasti, anda boleh menurunkan ISO distro yang ingin anda cuba. Kemudian anda memberitahu mesin maya anda untuk boot dengan membaca ISO ini, katakan, Linux Mint 9. Apabila anda menjalankan mesin, anda akan dapat menguji Linux Mint seolah-olah itu adalah CD Langsung, sama seperti anda boleh mengujinya pada " mesin "sebenar. Apatah lagi jika anda menyukainya, anda sebenarnya boleh memasangnya di mesin maya anda. Hasil akhirnya adalah seperti ini: anda masih memasang distro Linux anda seperti biasa, hanya sekarang anda dapat menjalankan Linux Mint 9 dan mengujinya seolah-olah itu hanyalah aplikasi lain. Menarik, bukan?
Folder yang dikongsi
Sekiranya anda mahu mesin maya anda dapat mengakses folder pada mesin "sebenar" anda, anda hanya perlu menambahkan jalur folder tersebut dalam pilihan ini.
Untuk melakukan ini, klik pada butang yang mempunyai folder dan +, seperti yang dilihat pada tangkapan skrin berikut:
Cara menjalankan mesin maya
Ini adalah yang paling mudah. Pilih mesin anda dari senarai di skrin Virtualbox utama dan tekan butang Mula. Voila!






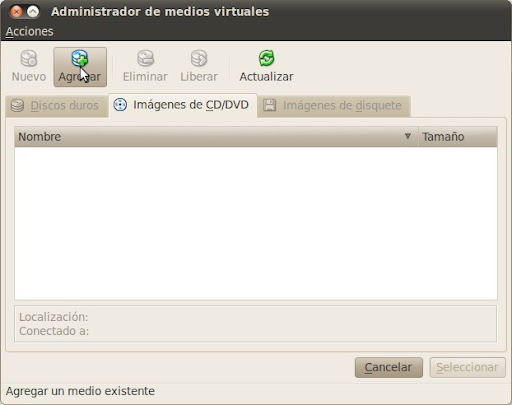
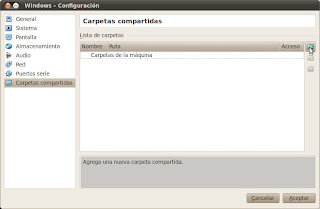

Cara membuat mesin maya berinteraksi ialah apabila saya memasukkannya, saya tidak dapat kembali ke Linux
halo kawan, pos yang sangat baik, saya ada soalan, bagaimana saya boleh memasang vb dengan windows 12.04 di ubuntu 7 ????
Seperti biasa, catatan anda sangat baik, penjelasannya sangat bagus kerana saya masih ingat bahawa suatu ketika dahulu ketika saya memasang VB, saya memerlukan sedikit kerja untuk mengkonfigurasi sistem maya saya dengan betul.
Terima kasih.
PC SAYA MEMILIKI 3 PENGGUNA, DALAM SATU MEMASANG KOTAK VIRTUAL DAN MAKINA VIRTUAL CN XP .. TETAPI SAYA TIDAK DAPAT MULAI MAKINA VIRTUAL SEPERTI PENGGUNA LAIN, BAGAIMANA SAYA MELAKUKANNYA? SLDS ..
Dengan andaian anda memasang distro pada cakera maya VB, saya rasa anda tidak boleh. Anda harus membuat cakera maya baru yang lebih besar dan memasang semula semuanya. : S
Ceria! Paul.
sangat baik terima kasih !!
Saya mempunyai soalan, jika saya sudah memasang VB dengan 10 GB misalnya, bolehkah saya menambah jumlah memori pada suatu ketika? atau adakah perlu menghapus dan memasang semuanya sekali lagi?
Akal sehat menunjukkan bahawa itu bukan idea yang baik, kerana sistem asas (dalam kes ini Linux) kehabisan memori yang ada. : Salam! Paul.
Saya tidak menjelaskan memandangkan itu
apa yang berlaku jika saya memberikan semua memori ram saya?
komputer mula terkunci dan anda perlu mematikannya secara paksa dengan mencabutnya
Ya itu benar. Saya juga tidak dapat menghubungkan apa-apa melalui USB.
HI. BAIK SANGAT BAIK POST ANDA SEKARANG SAYA MEMPUNYAI PERTANYAAN, BAGAIMANA ANDA LAKUKAN UNTUK MENGHASILKAN JUMLAH MEMORI YANG DITETAPKAN KEPADA MESIN VIRTUAL SEKALI ANDA MELIHAT SISTEM YANG ANDA AKAN PASANG ADALAH SUDAH DIPASANG?
Victor, apabila anda menambahkan mesin maya baru, ia akan bertanya, antara lain, berapa banyak memori yang ingin anda peruntukkan untuknya. Yang biasa biasanya adalah nombor. antara 256 hingga 512 MB.
Ceria! Paul.
Saya juga tidak dapat menggunakan USB
dan dari tingkap maya saya tidak dapat mengubah atau menambah fail ke folder bersama
menandakan saya seolah-olah folder itu dalam mod baca sahaja
Saya sudah boleh berkongsi usb
Untuk melakukan ini, anda perlu menambahkan akaun anda ke kumpulan pengguna kotak maya:
Sistem–> Pentadbiran–> Pengguna dan kumpulan
pilih pengguna anda dan klik pada kumpulan pengurusan
kami mencari kumpulan vboxusers
anda klik dua kali, tandakan nama pengguna anda yang tidak ditandai secara lalai dan klik terima dan itu sahaja
kita sudah boleh berkongsi usb
Sekiranya anda meminta kata laluan pengguna anda untuk membuat perubahan, kami memasukkannya
Anda hanya perlu memulakan virtualbox lagi untuk dapat berkongsi usb
Hebat! Terima kasih atas petua! 🙂
Pelukan! Paul.
hai, saya menggunakan ubuntu 11.10 di kotak maya tetapi sangat lambat memuatkan halaman yang juga dibekukan video jika ada yang dapat memberitahu saya mengapa ?? pertama sekali, Terima kasih ..
Saya mempunyai Ubuntu 10.10 dan itu tidak keluar di mana-mana dalam Kumpulan vboxusers ini. Saya tidak dapat melakukannya, mereka akan membuka namanya dan akan mempunyai yang lain
Adalah mungkin untuk melihat usb melalui versi ini jika ini adalah bagaimana saya dapat melakukannya terima kasih
Ini bukan masalah "kemas kini" tetapi versi. Versi OSE Virtualbox tidak mengesan peranti usb yang disambungkan. Solution "Penyelesaian" boleh jadi berikut: http://usemoslinux.blogspot.com/2010/06/como-montar-dispositivos-usb-usando.html
Nah, sebenarnya, jika anda boleh berkongsi usb secara langsung seperti yang saya katakan dalam komen sebelumnya dan di sini saya mengulanginya:
Untuk melakukan ini, anda perlu menambahkan akaun anda ke kumpulan pengguna kotak maya:
Anda pergi ke pengguna sistem linux anda
Sistem–> Pentadbiran–> Pengguna dan kumpulan
pilih pengguna anda dan klik pada kumpulan pengurusan
kami mencari kumpulan vboxusers
anda klik dua kali, tandakan nama pengguna anda yang tidak ditandai secara lalai dan klik terima dan itu sahaja
Apa! Saya tidak ingat bahawa ... menarik!
Terima kasih kerana berkongsi ... sekali lagi! 😛
Ceria! Paul.
Tiada apa-apa ... 🙂
Helo, catatannya sangat bagus, dan blognya sangat bagus. Inilah pertanyaannya:
Saya mahu menggunakan mesin maya untuk menguji perkhidmatan (apache, squid, iptable) pada host host. Sekiranya saya membiarkannya dalam mod NAT, yang virtual akan menggunakan IP 10.0.2.x dan menavigasi tanpa masalah .. tetapi di host saya tidak mempunyai antara muka dalam rangkaian IP itu .. Adakah anda tahu bagaimana saya harus mengkonfigurasi untuk membuat ini? Terima kasih terlebih dahulu, salam.
Helo! Sebenarnya saya tidak faham apa yang anda mahu lakukan. Tidak bolehkah anda menguji perkhidmatan secara langsung pada mesin anda tanpa memasang mesin maya? 😛 Maaf kerana tidak dapat memberi anda lebih banyak pertolongan ...
Peluk dan terima kasih kerana menulis! Paul.
Ia berfungsi untuk saya, saya menggunakan 4.1.12 yang dimuat turun dari laman web rasmi dan dengan syarat minimum ia berfungsi dengan baik untuk saya, saya fikir ia mestilah kapasiti perkakasan yang dimiliki komputer anda
sangat baik ia berfungsi dengan sempurna
Hebat! Saya gembira.
Pelukan besar dan terima kasih kerana memberi komen!
Ceria! Paul.
Tetapi versi OSE tidak memungkinkan untuk menyambungkan peranti usb ... tidak seperti versi PUEL
Halo ketika saya melakukan langkah pertama saya mendapat ralat ini tidak sesuai modul untuk menjalankan kernel yang dijumpai, bagaimana saya dapat membetulkannya sejak itu menimbulkan masalah bagi saya
Adakah anda tahu bagaimana saya boleh membuat mesin maya mengesan DVD dari pembaca cakera?
Saya meninggalkan pautan ini yang mungkin menarik bagi anda: http://usemoslinux.blogspot.com/2010/06/como-montar-dispositivos-usb-usando.html https://blog.desdelinux.net/como-compartir-carpetas-entre-windows-y-ubuntu-en-virtualbox-ose/ https://blog.desdelinux.net/como-instalar-y-configurar-virtualbox/ Ceria! Paul.
2012/11/27
Adakah anda tahu cara mengaktifkan port USB? Ini satu-satunya masalah yang saya ada!
Nampaknya ... 🙁
Saya rasa mereka akan menambahkannya dalam versi yang akan datang, bukan?
Bagaimanapun, ia bukan sesuatu yang saya gunakan terlalu banyak. Akhir sekali, anda boleh menggunakan salah satu folder bersama. Sebaliknya, perlu untuk melihat apakah cakera USB dapat dimasukkan sebagai folder bersama.
Adakah anda sudah mencubanya? Sekiranya anda melakukannya, saya ingin mengetahui hasilnya.
Pelukan dan terima kasih banyak kerana memberi komen! Pemerhatian anda sangat tepat!
Ceria! Paul.
Satu soalan, adakah anda tahu bagaimana saya boleh membuat virtualbox menjalankan memori usb saya? adakah saya mahu menjalankan program di usb dan tidak mengenali saya
Hai, awak tahu? Ralat berlaku pada saya, semasa menjalankan mesin saya, saya mendapat «FATAL: Tidak ada media bootable! Sistem dihentikan »Saya tidak tahu mengapa, jika anda dapat menolong saya, saya akan sangat berterima kasih
Anda harus menambahkan cakera .iso pada awalnya kerana secara lalai ia dikonfigurasi sehingga unit utamanya adalah dvd
Ini bermaksud BIOS tidak dapat mencari sistem operasi untuk boot ...
Mungkinkah anda mengubah BIOS untuk boot dari tempat lain (cd, usb, dll.)?
Ia juga boleh berlaku kerana kerosakan cakera keras atau pemasangan GRUB yang buruk.
Saya harap saya banyak membantu ...
Ceria! Paul.
ps: omong-omong, betapa buruknya imej yang saya dapat dari Mexico hari ini. Duta Besar Mexico di Argentina tidak sopan dan tidak berterima kasih.
sumbangan yang sangat baik terima kasih ia membantu saya loto saya sangat menghargainya saya memerlukan mesin dan saya tidak mahu menyahpasang Linux kerana kentut windows dan jadi jika saya boleh bermain
hello anda juga boleh bermain di linux uu anda hanya perlu memasang lapisan keserasian (wain) dan menyusun pemecut grafik Open GL anda :), juga ada cara lain salam
Penjelasan yang baik, saya telah mengujinya dengan Ubuntu 101.10 sebagai hos dan XP sebagai tetamu dan Ok. By the way saya telah melihat sesuatu di luar sana untuk meletakkan tetamu MAC OS X 10.6.7 dengan Virtual BOx OSe dan dengan VM Ware tetapi saya belum dapat.
Adakah anda telah melakukan ujian mengenai perkara ini? Saya telah berjaya memuat turun MAC OS dalam ISO (sudah sukar dicari) dan memasangnya tetapi apabila memulakannya tidak bermula, ini memberi saya ralat kernel.
salam
17 Bahagian MOSXSL-4GB
http://adf.ly/Jk4KO
Pek Tambahan X11
http://adf.ly/Jk4Ss
Lulus: manuel434
Saya menjumpainya pada kali pertama 😛
untuk memasangnya anda perlu membuat kekacauan kerana anda harus memasang X11 untuk maya, terdapat banyak tuto dalam rangkaian untungnya
Yang benar adalah bahawa saya belum mencubanya. 🙁
Beritahu saya jika anda berjaya dan ketahui cara melakukannya! 🙂
Ceria! Paul.
Halo kawan, saya suka tutorial anda .. terima kasih telah melakukannya .. Saya ragu, mungkin anda mempunyai tutorial pemasangan viartualbox untuk kali linux, tolong, Terima kasih banyak .. Saya menggunakan tutorial anda untuk memasangnya dengan berfikir bahawa ia boleh disesuaikan .. tetapi membuang kesalahan ini kepada saya.
http://imageshack.us/f/42/be70.png/ Sekian, salam, dan terima kasih atas sambutan dan masa anda.
pada linux mint 15 ia tidak berfungsi .. sudo apt-get install virtualbox-ose-qt
Tutorial ini adalah untuk ubuntu, Linux mint menempati baris arahan lain, mereka linux tetapi tidak sama, salam 😛
Itu mesti kerana tidak ada pakej untuk versi Ubuntu yang berdasarkan Mint 15.
Ceria! Paul.
(*) Maaf, tetapi ini tidak hanya dapat dilakukan oleh baris perintah, kerana di laman web muat turun oracle, anda akan menemui pakej muat turun untuk beberapa platform unix.
Ubuntu 13.04 ("Raring Ringtail") i386 | AMD64
Ubuntu 12.10 ("Quetal Quetzal") i386 | AMD64
Ubuntu 12.04 LTS ("Precise Pangolin") i386 | AMD64
Ubuntu 11.10 ("Oneiric Ocelot") i386 | AMD64
Ubuntu 11.04 ("Natty Narwhal") i386 | AMD64
Ubuntu 10.04 LTS ("Lucid Lynx") i386 | AMD64
Ubuntu 8.04 LTS ("Hardy Heron") i386 | AMD64
Debian 7.0 ("Wheezy") i386 | AMD64
Debian 6.0 ("Squeeze") i386 | AMD64
openSUSE 11.4 / 12.1 / 12.2 i386 | AMD64
SUSE Linux Enterprise Server 11 (SLES11) i386 | AMD64
SUSE Linux Enterprise Server 10 (SLES10) i386 | AMD64
Fedora 18 ("Lembu Sfera") / 19 ("Kucing Schrödingers") i386 | AMD64
Fedora 17 ("Beefy Miracle") i386 | AMD64
Fedora 16 ("Verne") i386 | AMD64
Mandriva 2011.0 i386 | AMD64
Mandriva 2010.0 / 2010.1 i386 | AMD64
Oracle Linux 6 ("OL6") / Red Hat Enterprise Linux 6 ("RHEL6") / CentOS 6 i386 | AMD64
Oracle Linux 5 ("OL5") / Red Hat Enterprise Linux 5 ("RHEL5") / CentOS 5 i386 | AMD64
Oracle Linux 4 ("OL4") / Red Hat Enterprise Linux 4 ("RHEL4") / CentOS 4 i386
Semua pengedaran i386 | AMD64
dan jika anda perlu menambahkan repositori dalam debian / ubuntu)
deb http://download.virtualbox.org/virtualbox/debian contrib jarang
deb http://download.virtualbox.org/virtualbox/debian kontra kuantiti
deb http://download.virtualbox.org/virtualbox/debian nyatakan contrib
deb http://download.virtualbox.org/virtualbox/debian contir oneiric
deb http://download.virtualbox.org/virtualbox/debian contrib cantik
deb http://download.virtualbox.org/virtualbox/debian maverick contrib tidak percuma
deb http://download.virtualbox.org/virtualbox/debian kontribusid percuma
deb http://download.virtualbox.org/virtualbox/debian contengan karma tidak percuma
deb http://download.virtualbox.org/virtualbox/debian hardy contrib tidak percuma
deb http://download.virtualbox.org/virtualbox/debian sumbang semput
deb http://download.virtualbox.org/virtualbox/debian tekan contrib tanpa percuma
deb http://download.virtualbox.org/virtualbox/debian lenny contrib tidak percuma
ini ada di /etc/apt/sources.list 🙂
* meminta maaf atas gangguan yang mungkin menolong mereka
Sekiranya anda ingin memasang usb2.0, anda harus memasang Pek Sambungan VirtualBox Oracle VM agar berfungsi, dan anda juga memerlukan cara menambah rangkaian ke kotak maya saya 🙂 yang dilakukan dalam konfigurasi / pesanan motherboard / but dan tanda rangkaian, maka anda pergi konfigurasi / rangkaian / penyesuai n1 dan anda periksa sama ada ditandakan aktifkan penyesuai rangkaian dan bahawa ia disambungkan ke NAT, maka anda periksa bahawa data pilihan lanjutan baik (anda boleh menyambungkan rangkaian melalui LAN (ditandakan kabel disambungkan) sehingga anda akan mempunyai internet di kotak maya anda
(͡ ° ͜ʖ ͡ °) jijijijiji
menu, perhatikan bahawa saya mempunyai masalah, pasang virtualbox dengan ubuntu 12.04 dengan tetamu dan windows 7 sebagai host, di ubuntu konfigurasikan pelayan mysql sekarang saya ingin menyambung dari windows ke ubuntu dan ia tidak akan membiarkan saya, adakah anda tahu rangkaian apa konfigurasi yang perlu saya lakukan?
Baiklah dalam kes saya ketika berada di terminal saya meletakkan: sudo apt-get install virtualbox-ose-qt dan saya memberikannya memasukkannya meminta kata laluan saya dan setelah saya memasukkan kata laluan dan saya memasukkannya memberitahu saya:
Membaca maklumat status ... Selesai
E: Pakej virtualbox-ose-qt tidak dapat dijumpai
dan di sana saya tinggal dan saya tidak tahu apa yang perlu dilakukan sila tunggu jawapan. dan saya juga ingin tahu bagaimana anda dapat membantu saya menyelesaikan masalah lain seperti saya tidak dapat memuat turun sebarang program dari internet dan saya tidak dapat menonton video
Sedia! Saya sudah membetulkannya. Pakej ini kini dipanggil virtualbox-qt.
Peluk! Paul.
Catatan yang sangat baik, bagi mereka yang ingin mendalami, berikut adalah tutorial untuk membuat beberapa mesin maya dan mengkonfigurasi rangkaian rumah, ini sangat lengkap, langkah demi langkah:
http://guruofbit.com/tutorial-redes-linux-con-virtualbox/
Halo, selamat hari saya mempunyai kilang Windows 8 pusingan dan saya memerlukan masa untuk memasang kotak maya dan membiarkan saya menjadi mesin maya tanpa masalah tetapi cakera keras saya rosak dan saya terpaksa menukarnya sekarang apabila mesin maya bermula tetapi jika Saya menyambungkan mana-mana peranti usb saya mendapat skrin biru dengan sedikit wajah dan ia dimulakan semula. Saya harap anda dapat menolong saya.
Di sini anda mempunyai panduan sekiranya berlaku sebaliknya, anda ingin mengkonfigurasi VirtualBox dalam persekitaran Windows untuk maya pengedaran Linux http://cursohacker.es/instalar-windows-en-virtualbox
tutorial yang baik, hanya dan perlu
Saya mengalami banyak kesukaran "Saya hanya tahu bahawa saya tidak tahu apa-apa" tetapi dengan Ubuntu anda cukup bernasib baik untuk mendapatkan bantuan seperti yang ada di halaman ini, yang memberi anda peluang untuk pergi dari "Saya tidak tahu apa-apa "untuk mengetahui apa nilai komuniti ini. rahmataaasssss
Halo kawan, bantu saya dengan sesuatu, lihatlah, saya baru kenal Kali ini, saya ingin anda memberitahu saya apa yang salah dengan Kali saya, tolong, saya sangat menghargainya.
sudo apt-get install virtualbox-qt
Senarai pakej membaca ... Selesai
Membuat pokok pergantungan
Membaca maklumat status ... Selesai
Tidak boleh memasang beberapa pek. Ini mungkin bermaksud
anda meminta keadaan yang mustahil atau, jika anda menggunakan pengedaran
tidak stabil, bahawa beberapa pakej yang diperlukan belum dibuat atau dibuat
dipindahkan daripada Masuk.
Maklumat berikut dapat membantu menyelesaikan keadaan:
Pakej berikut mempunyai kebergantungan yang belum dipenuhi:
virtualbox-qt: Bergantung: virtualbox (= 4.1.18-dfsg-2 + deb7u3) tetapi ia tidak akan dipasang
E: Masalah tidak dapat diperbetulkan, anda masih menyimpan bungkusan yang rosak.
Saya telah memasang mesin maya "VirtualBox", tetapi tidak berfungsi untuk saya, saya hanya mendapat mesej ralat dari semua laman web.
Saludos cordiales,
AugustoJ. echevarria
Bagaimanakah cara memasang Ubuntu 14.10 pada mesin maya saya jika ia memberikan ralat ini kepada saya? pemacu kernel tidak dipasang '/etc/init.d/vboxdrv setup'
Saya perlu melakukan beberapa ujian segera, terima kasih atas sokongan anda.
Penyelesaiannya: http://askubuntu.com/questions/205154/virtualbox-etc-init-d-vboxdrv-setup-issue
Abz! Paul.
Terima kasih tutorial yang sangat baik
Terima kasih tuan, data yang baik
Bagaimana saya boleh lakukan ketika saya menghidupkan tingkap, ia memulakan mesin maya tanpa saya harus memulakannya, dan menjadi automatik ketika memulakan komputer
Hello!
Saya sudah boleh memasang tingkap ... soalan saya adalah berikut:
Saya ingin kedua-dua sistem operasi dipasang pada komputer, bukannya sistem maya yang lain di dalam komputer. Ia boleh? Bagaimana saya melakukannya?
Terima kasih banyak, tutorialnya bagus.
Pasti, itu disebut pemasangan dalam "dual boot". Dengan cara itu, semasa anda memulakan mesin, menu akan muncul untuk anda memilih sistem operasi mana yang hendak dimulakan (Linux atau Windows).
Saranan saya ialah anda mencari di YouTube untuk video untuk melakukan dualboot dengan distro Linux dan Windows pilihan anda. Ini adalah kaedah termudah dan paling intuitif.
Ceria! Paul.
Tentu menarik, sumbangan yang baik!
Terima kasih.
Sumbangan yang sangat baik. Terima kasih banyak-banyak.
Helo, saya mendapat ralat semasa memulakan mesin. Apa yang boleh saya buat saya dapatkan ini »FATAL: tidak ada medium yang boleh boot! sistem terhenti. " apa yang boleh saya buat, tolong tolong
setelah memberi arahan, tidak ada entri passwd untuk pengguna yang dapat, kerana saya menyelesaikannya, dengan fa, saya mulakan dengan linux. terima kasih
Sistem mesin maya apa yang disyorkan untuk dipasang di linux untuk berfungsi di windows 7
VirtualBox