Helo kawan! Sudah lama saya tidak menerbitkan apa-apa. Hari ini saya membawakan kepada anda tutorial kecil mengenai bagaimana meningkatkan gambar dengan pantulan yang dihasilkan oleh sekejap kamera kami.
Secara berkala saya mengambil gambar beberapa kerajinan untuk blog dan kadang-kadang mereka keluar sedikit berkilat kerana lampu kilat, jadi memanfaatkan GIMP Saya berjaya memperbaiki mereka sedikit. Saya menjelaskan bahawa saya bukan pakar dalam penyuntingan gambar dan pasti ini yang saya sampaikan kepada anda hari ini dapat dilakukan dengan cara lain.
Analisis terdahulu
Ini adalah gambar asal dengan jelas dan terang pada wajah anak patung dan kasutnya. Di sini kita melihat kawasan yang ingin saya perbetulkan, ditandai dengan bulatan.
Tangan untuk berfungsi
1. Perkara pertama yang selalu saya lakukan dengan gambar adalah menggunakan «tahap»Ini membolehkan saya meringankan atau menggelapkan gambar dan mengubah kontras antara lain.
2. Kemudian kami menggunakan «Pilih warna»Dan pilih kawasan yang dekat dengan kawasan yang ingin kami edit, di mana warna gambar tidak mempunyai kelebihan kecerahan yang akan kami hapus.
3.1. Setelah warna baru diperoleh, kami memilih alat «Campurkan». Dalam kes ini saya menggunakan mod biasa dengan kelegapan 53%. Untuk kecerunan yang saya pilih berbanding telus dan caranya jejarian.
3.2. Kami memilih kawasan dengan penunjuk dan sementara kami menekan butang kiri tetikus, kami menyeret ke tempat kami mahu alat tersebut bertindak. Oleh kerana saya menggunakan bentuk radial, maka sfera warna yang dipilih diciptakan yang larut dari pusat ke luar.
4. Kami mengulangi langkah 2 dan 3 sehingga kami menyelesaikan tugas.
Kerja selesai
Itu sahaja. Ia juga dapat dilakukan dengan berus yang berbeza dan bukannya menggunakan alat campuran, semuanya bergantung pada gambar. Terima kasih kerana membaca dan saya harap anda menyukai karya saya. Sehingga lain kali!


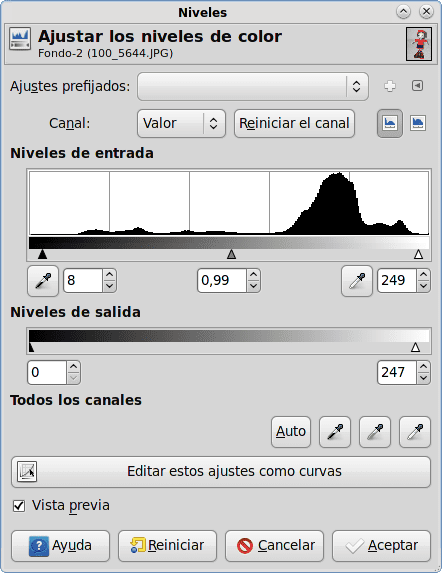
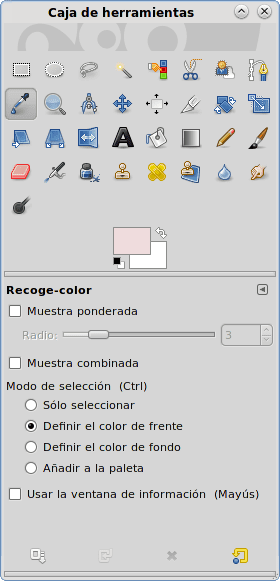
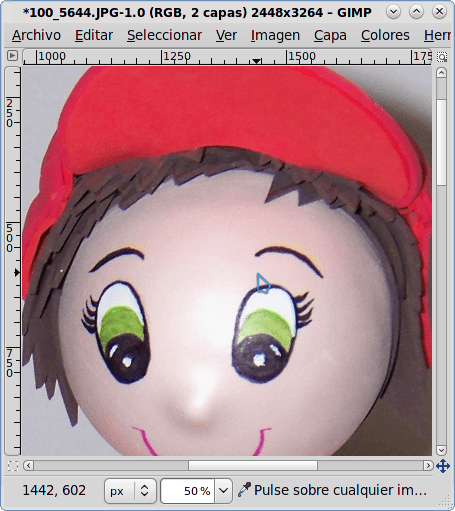
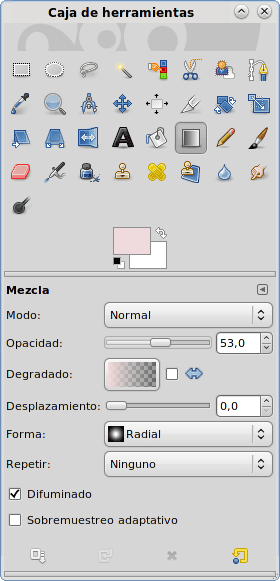
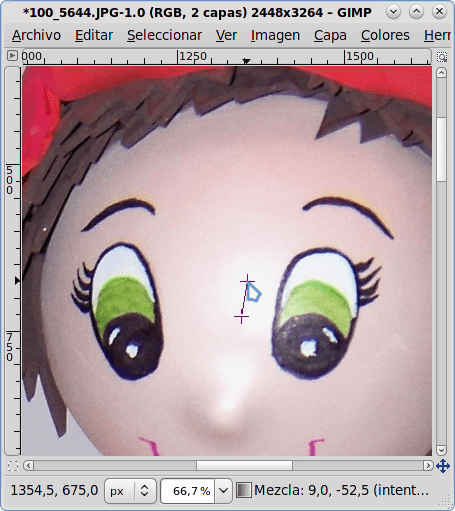


Hebat! Terima kasih atas petua
Anda dialu-alukan Terima kasih!
Sangat bagus. Apa yang tidak dapat saya fahami adalah mengapa ikon penyuntingan GIMP yang ngeri ketika mengubah gambar sangat besar.
Helo apa khabar.
Sekiranya anda merujuk pada ikon di "Kotak Alat", ikon ini boleh diubah menjadi ikon yang lebih kecil dalam pilihan.
Mereka berada di menu:
Edit -> Pilihan -> Tema
Dari sana anda boleh memilih dua: "Default" dan "Small" yang merupakan ikon yang lebih kecil.
Sekarang, jika anda bermaksud penunjuk yang berubah bentuk bergantung pada alat, ada juga beberapa pilihan dalam pilihan, tetapi saya rasa ukurannya tidak dapat diubah. Gambar tidak dapat dilihat dalam gambar kerana ketika menangkap layar, penunjuk asli ditangkap, bukan yang diubah suai oleh setiap aplikasi.
Ditambah ke kegemaran!
Terima kasih!
GIMP dalam KDE?
Saya suka 😀 terima kasih atas tipnya
Sorakan (:
kenapa tidak? xd jika ia juga boleh digunakan pada Windows dan osx.
Hai. Maaf saya menyesatkan anda tetapi itu bukan KDE.
Ini adalah tema untuk Xfce KDE-44-Oksigen
dan juga tema kursor Neon Oxiygen
petua baik, tiba-tiba ada helah yang bagus untuk GIMP, Terima kasih!
Ya, itulah idea: sumbangkan sedikit yang kita tahu untuk mereka yang tidak tahu 😉
menarik, terima kasih
by the way, saya menggunakan kernel hurd di mesin maya dan ia mengenali saya sebagai mac os 😛
Terima kasih semua atas komen anda!