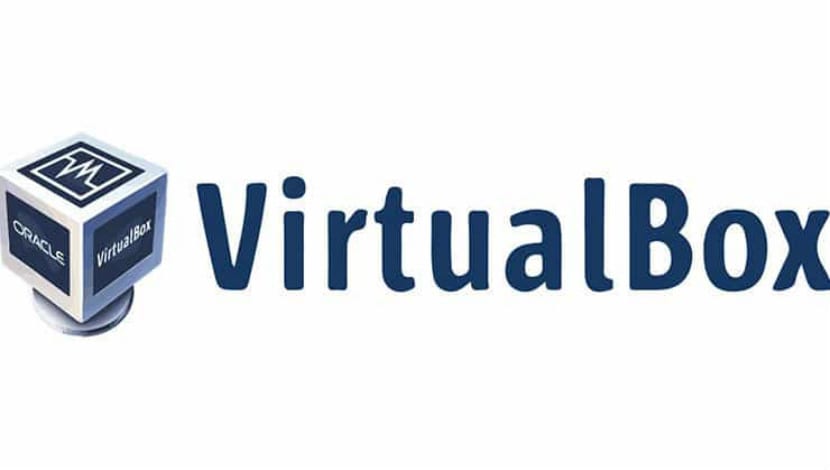
VirtualBox adalah perisian virtualisasi Oracle yang bertujuan untuk membuat mesin maya. Dengan mesin maya, dapat menjalankan sistem operasi sebagai aplikasi dalam sistem operasi semasa merekal. Ia seperti komputer di dalam komputer.
Ini pada dasarnya dipanggil mesin maya kerana mereka meniru sistem operasi lain, tetapi mereka sebenarnya tidak berinteraksi dengan sistem seperti sistem operasi sebenar.
Salah satu cara untuk menggunakan kedua-dua OS ini adalah dengan dual-boot Windows dan Linux. Ia berfungsi dengan baik, kecuali anda harus beralih antara sistem operasi dengan menghidupkan semula sistem. Ini menyusahkan hingga tahap tertentu.
Jadi secara ringkasnya, dengan perisian mesin maya, anda boleh menggunakan Windows sebagai aplikasi dalam Linux. Tidak seperti aplikasi biasa, ia akan menghabiskan banyak RAM. Dengan cara ini, anda boleh menggunakan perisian dan program khusus Windows dalam Linux, tanpa perlu memasang Windows sepenuhnya.
Apa yang baru dalam VirtualBox
Itulah sebabnya VirtualBox adalah aplikasi yang cukup popular kerana membenarkan adanya dualitas ini, kini aplikasi ini dalam versi 5.2.10 yang mengandungi pembetulan berikut:
- VMM: Memperbaiki pemeriksaan penunjuk nol yang hilang dalam kod MMIO
- Penyimpanan: Dibetulkan dengan beberapa pengawal NVMe dengan ICH9 diaktifkan
- Rangkaian: Pengesanan tanpa wayar yang diperbaiki menurun ketika menyambung ke penyesuai dengan protokol IP bebas
- Rangkaian: tetap VERR_INTNET_FLT_IF_NOT_FOUND semasa menyambung ke beberapa penyesuai pada hos Windows
- Audio: Memperbaiki ribut gangguan pada tetamu FreeBSD dengan HDA
- Papan Kekunci - Memperkenalkan kelewatan kecil untuk memperbaiki perisian lama yang diharapkan dapat membaca kod imbasan masuk lebih dari sekali
- Windows Installer - Tindakan "Abaikan" yang dihapus sekiranya pemasangan VBox semasa masih berjalan kerana kemas kini (berjaya) tidak akan berfungsi sehingga boot semula host.
- NAT: Mengendalikan nameserver 0.0.0.0 yang merupakan konfigurasi yang sah
- BIOS: Perkhidmatan INT 15h / 87h harus mematikan pintu A20 apabila selesai
- Tambahan tetamu Linux: perbaiki kemalangan dengan memulakan KDE Plasma
Bagaimana cara memasang VirtualBox 5.2.10 pada Ubuntu 18.04 LTS dan turunannya?
Permohonan Kita boleh mencarinya di repositori Ubuntu rasmi tetapi kerana aplikasinya baru-baru ini dikemas kini dan di atas semua Dengan perubahan berterusan yang ada, agak sukar bagi kita untuk mencari versi terbarue dalam repositori rasmi.
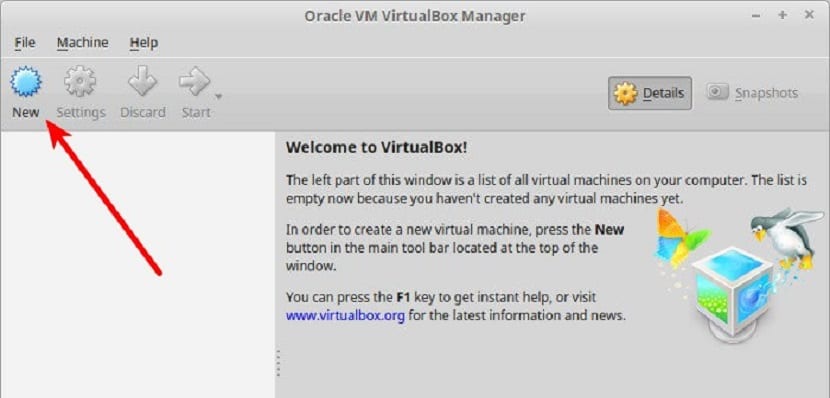
Inilah sebabnya untuk memasang aplikasi kita mempunyai dua cara:
Yang pertama adalah dengan memuat turun pakej deb yang mereka tawarkan dari halaman rasmi projek yang kami dapat cari di sini.
Selesai memuat turun Kami hanya perlu memasang pakej dengan pengurus aplikasi pilihan kami atau anda juga boleh melakukannya dari terminal dengan arahan berikut:
sudo dpkg –i VirtualBox*.deb
Kaedah kedua adalah melalui repositori rasmi aplikasi yang boleh kita tambahkan ke sistem kita dengan perintah berikut.
Kita hanya perlu membuka terminal dan melaksanakan perkara berikut.
Mula-mula kita menambah repositori ke sistem dengan arahan ini:
sudo sh -c 'echo "deb http://download.virtualbox.org/virtualbox/debian $(lsb_release -sc) contrib" >> /etc/apt/sources.list.d/virtualbox.list'
Sekarang kita mesti mengimport kunci dan tambahkannya ke sistem:
wget -q https://www.virtualbox.org/download/oracle_vbox_2016.asc -O- | sudo apt-key add -
wget -q https://www.virtualbox.org/download/oracle_vbox.asc -O- | sudo apt-key add –
Kami mengemas kini repositori sistem dengan:
sudo apt-get update
Sekarang kita mesti memasang beberapa pergantungan yang diperlukan untuk fungsi VirtualBox yang betul dalam sistem kami:
sudo apt-get -y install gcc make linux-headers-$(uname -r) dkms
Akhirnya kita boleh memasang aplikasi dengan arahan ini:
sudo apt-get install virtualbox- 5.2
Setelah pemasangan selesai, kita dapat melaksanakan perintah ini untuk mengesahkan bahawa pemasangannya berjaya, di mana kita harus menerima respons dengan versi VirtualBox dipasang.
VBoxManage –v
Sebelum mula menggunakan aplikasi, penting untuk mengetahui bahawa kita mesti mengaktifkan bahagian "VirtualMache" di BIOS kita, kerana jika ini tidak berlaku, kita tidak akan dapat menggunakan VirtualBox di komputer kita.
Anda harus tahu bahawa anda mempunyai beberapa kesalahan dalam kod yang anda berikan:
wget -q https://www.virtualbox.org/download/oracle_vbox.asc -O- | sudo apt-key tambah -
VBoxManage –v
>>
Berikut adalah kod yang betul dengan penggantian tanda hubung panjang untuk yang pendek:
wget -q https://www.virtualbox.org/download/oracle_vbox.asc -O- | sudo apt-key tambah -
VBoxManage -v