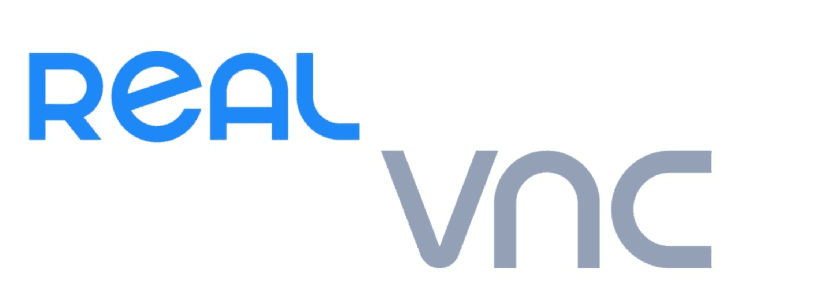
Dalam beberapa artikel sebelumnya kami membincangkan beberapa alat desktop jarak jauh terbaik yang boleh kita cari untuk Linux, antaranya kita dapati RealVNC yang merupakan alat lintas platform yang sangat baik untuk desktop jauh.
RealVNC adalah aplikasi sumber terbuka percuma yang diedarkan di bawah lesen GPL, walaupun ada juga versi komersial, Dalam artikel ini kita akan memfokuskan pada versi multiplatform peribadi. Versi ini masing-masing menawarkan pelanggan dan pelayan vnc4server dan xvnc4viewer.
LPelanggan RealVNC menggunakan vncviewer boleh berjalan dalam mod skrin penuh, mereka menggunakan kunci fungsi F8 sebagai kunci lalai untuk memaparkan menu pilihan (yang merangkumi pilihan untuk, antara lain, menonaktifkan mod skrin penuh atau mengirim semula urutan kunci Ctrl-Alt-Del).
Komponen pelayan RealVNC membolehkan satu komputer dikendalikan dari jauh oleh komputer lain.
RealVNC menggunakan Protokol RFB yang menggunakan port TCP 5900 secara lalai untuk membuat sambungan desktop jauh.
Sebagai alternatif, anda boleh membuat terowong VNC menggunakan SSH, mengelakkan dari membuka port tambahan dan dengan itu secara automatik melintasi penghala NAT (penghala). SSH juga menyediakan enkripsi sambungan antara pelayan VNC dan penonton.
Bagaimana cara memasang RealVNC di Linux?
Kerana populariti perisian pelanggan dan pelayan untuk ini boleh didapati di kebanyakan repositori distribusi Linux yang paling popular.
kepada Sekiranya terdapat Debian, Ubuntu, Linux Mint atau turunannya, pergi ke laman web rasmi aplikasi dan dapatkan pakej deb terkini, yang kini versi 6.3.1
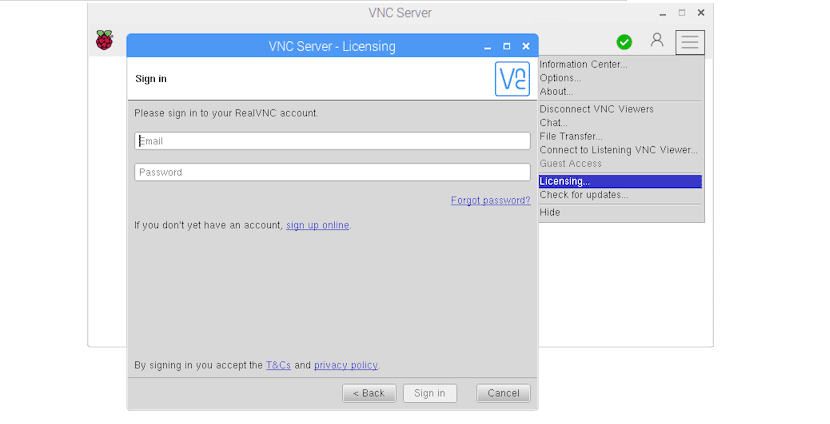
Anda buka terminal dan jalankan salah satu perintah berikut, bergantung pada kes yang anda perlukan.
Dalam kes Sistem 64-bit jika anda ingin memasang pelayan anda mesti menaip:
wget https://www.realvnc.com/download/file/vnc.files/VNC-Server-6.3.1-Linux-x64.deb
sudo dpkg -i VNC-Server-6.3.1-Linux-x64.deb
Sistem 32-bit:
wget https://www.realvnc.com/download/file/vnc.files/VNC-Server-6.3.1-Linux-x86.deb
sudo dpkg -i VNC-Server-6.3.1-Linux-x86.deb
Sekarang jika anda ingin memasang klien pada sistem 32-bit anda:
wget https://www.realvnc.com/download/file/viewer.files/VNC-Viewer-6.18.625-Linux-x86.deb
sudo dpkg -i VNC-Viewer-6.18.625-Linux-x86.deb
kepada Sistem 64-bit yang ingin memasang pelanggan:
wget https://www.realvnc.com/download/file/viewer.files/VNC-Viewer-6.18.625-Linux-x64.deb
sudo dpkg -i VNC-Viewer-6.18.625-Linux-x64.deb
Sekarang bagi mereka yang merupakan pengguna Arch Linux, Manjaro, Antergos atau sistem apa pun yang berasal dari Arch Linux, kita dapat memasang klien dan pelayan dari repositori AUR dengan perintah berikut.
Untuk memasang pelayan RealVNC kami taip:
aurman -S realvnc-vnc-server
Sekiranya anda ingin memasang klien RealVNC, anda mesti menaip:
aurman -S realvnc-vnc-viewer
Manakala bagi mereka yang merupakan pengguna pengedaran dengan sokongan untuk pakej rpm, seperti Fedora, CentOS, RHEL, openSUSE atau yang lain, kami boleh memuat turun pakej dari laman web rasmi.
Anda boleh membuka terminal dan melaksanakan salah satu perintah berikut di dalamnya, bergantung pada kes yang anda perlukan.
Dalam kes Sistem 64-bit jika anda ingin memasang pelayan anda mesti menaip:
wget https://www.realvnc.com/download/file/vnc.files/VNC-Server-6.3.1-Linux-x64. rpm
sudo rpm -U VNC-Server-6.3.1-Linux-x64. rpm
Sistem 32-bit:
wget https://www.realvnc.com/download/file/vnc.files/VNC-Server-6.3.1-Linux-x86. rpm
sudo rpm -U VNC-Server-6.3.1-Linux-x86.rpm
Sekarang jika anda ingin memasang klien pada sistem 32-bit anda:
wget https://www.realvnc.com/download/file/viewer.files/VNC-Viewer-6.18.625-Linux-x86. rpm
sudo rpm -U VNC-Viewer-6.18.625-Linux-x86.rpm
kepada Sistem 64-bit yang ingin memasang pelanggan:
wget https://www.realvnc.com/download/file/viewer.files/VNC-Viewer-6.18.625-Linux-x64. rpm
sudo rpm -U VNC-Viewer-6.18.625-Linux-x64.rpm
Bagaimana menjalankan RealVNC?
Setelah melakukan pemasangan klien, pelayan atau kedua-duanya, Kita hanya perlu melaksanakan semua ini, bergantung pada kasusnyaSekiranya kita akan menyambung ke komputer lain, jalankan pelanggan, sementara di sisi lain ia akan menjadi pelayan.
Pada sebilangan besar pengedaran yang menggunakan systemd, cukup lancarkan perkhidmatan dan aktifkan.
Kami melakukan ini dengan menaip perintah berikut di terminal:
sudo systemctl start vncserver-x11-serviced
sudo systemctl enable vncserver-x11-serviced
Dan dengan ini kita sudah dapat membuat sambungan.
Di sisi pelayan, ia akan memberi anda alamat IP yang dapat anda berhubung dengan klien, bahkan dapat memberikan ID untuk mengenal pasti peralatan dengan cara yang lebih mudah dan selesa.