Indeks umum siri: Rangkaian Komputer untuk PKS: Pengenalan
Helo kawan!
Kami harap anda telah mengikuti artikel kami yang diterbitkan sejauh ini, iaitu:
- Rangkaian Komputer untuk PKS: Pengenalan
- Pemasangan Stesen Kerja - Rangkaian Komputer untuk PKS
- 6 Desktop Debian - Rangkaian Komputer untuk PKS
- Virtualisasi pada Debian: Pengenalan - Rangkaian Komputer untuk PKS
- Qemu-Kvm + Virt-Manager di Debian - Rangkaian Komputer untuk PKS
- virt-Command di Debian - Rangkaian Komputer untuk SMB
- CentOS dalam rangkaian komputer untuk PKS
- Perintah Virsh - Rangkaian Komputer untuk PKS
Tepat dalam jawatan Qemu-Kvm + Virt-Manager di Debian - Rangkaian Komputer untuk PKS, kami menyatakan bahawa, dengan mempunyai satu stesen kerja dengan Virt-Manager yang terpasang, kami dapat menguruskan jarak jauh sebanyak mungkin hypervisor. Dengan kata lain, dalam pelayan yang dikhaskan untuk virtualisasi, tidak wajib memasang Desktop atau persekitaran grafik yang lain.
Pelayan jauh mesti dilakukan seperti yang ditunjukkan dalam Pemasangan Stesen Kerja - Rangkaian Komputer untuk PKS, atau dipandu oleh artikel seterusnya di mana kita akan membincangkan pengedaran lain seperti CentOS dan mungkin OpenSuSE, dan kemudian hanya perlu memasang sokongan virtualisasi di setiap satu daripadanya. Secara praktikal, pada pelayan tersebut, setelah pemasangan Sistem Operasi Pangkalan yang bersih dan mengemas kini pakej yang dipasang mengikut repositori yang tersedia, hanya perlu memasang pakej qemu-kvm, tong sampah y jambatan-perkakas, atau beberapa pakej lain yang khusus untuk setiap pengedaran, yang tidak bermaksud bahawa jika kita memerlukan program lain, kita tidak memasangnya.
Penyelia jarak jauh «jessie»
Ciri-ciri pelayan ini adalah seperti berikut:
Nama domain: desdelinux.kipas Nama pasukan: jessie FQDN: jessie.desdelinux.kipas Alamat IP: 10.10.10.5 Subnet: 10.10.10.0/24 RAM : 2G Pemacu keras 1: 20GB Pemacu keras 2: 80GB Titik pemasangan cakera 2: / rumah / vms Pengguna biasa: buzz Nama penuh pengguna: Buzz OS Pertama Debian
Kami menyediakan hypervisor «Jessie»
Oleh kerana kita tidak mempunyai DNS dalam rangkaian, kita harus terus menggunakan IP. Melalui ssh atau secara langsung di konsol pelayan, kami melaksanakan perintah berikut:
buzz @ sysadmin: ~ $ ssh 10.10.10.5 kata laluan buzz@10.10.10.5: buzz @ jessie: ~ $ sudo nano / etc / ssh / sshd_config # Pengesahan: LoginGraceTime 120 # PermitRootLogin tanpa kata laluan PermitRootLogin ya Kaedah ketat ya buzz @ jessie: ~ $ sudo service ssh restart buzz @ jessie: ~ $ status perkhidmatan ssh ● ssh.service - Pelayan OpenBSD Secure Shell Dimuat: dimuat (/lib/systemd/system/ssh.service; diaktifkan) Aktif: aktif (berjalan) sejak Sun 2016-12-11 12:15:24 EST; 3s lalu PID Utama: 14960 (sshd) buzz @ jessie: ~ $ sudo aptitude install qemu-kvm libvirt-bin [sudo] kata laluan untuk buzz:
Setelah menyelesaikan operasi di atas, kami membuka Pengurus Virt di stesen kerja pentadbiran kami, dan kami meneruskan pengurusan hypervisor jarak jauh «jessie».
Untuk menjadikan artikel ini lebih didaktik, kami telah mengemas semua gambar untuk dimuat turun, dan kami memberikan pautan di bawah, sehingga semasa membaca keterangan tentang "Langkah demi Langkah", anda dapat melihat gambar secara tempatan di Viewer anda. disukai. Kami percaya bahawa ini lebih selesa. Kami melakukannya semasa kami menulis artikel.
Muat turun gambar «Langkah demi Langkah» (961.1 kB).
Kami menguruskan Jessie melalui Virt-Manager dan Virsh, melalui SSH
Perkara pertama yang mesti kita lakukan dalam diri kita Workstation, adalah memasang program grafik untuk menguruskan kata laluan daripada pengguna apa yang dia minta daripada kita kebebasan jauh. Adalah penting bahawa, untuk menghubungkan jarak jauh, iblis libvirtd berjalan dengan betul, dan bahawa pengguna terpilih milik kumpulan libvirt pada mesin jauh, atau itulah pengguna itu sendiri akar.
buzz @ sysadmin: ~ $ sudo aptitude search askpass p ksshaskpass - interaktif meminta pengguna untuk frasa laluan untuk ssh-add p razorqt-openssh-askpass - Komponen pembantu OpenSSH untuk persekitaran desktop Razor-qt p ssh-askpass - di bawah X, meminta pengguna untuk frasa laluan untuk ssh-add p ssh-askpass -fullscreen - Di bawah Gnome2, meminta pengguna untuk frasa laluan untuk ssh-add p ssh-askpass-gnome - program X interaktif untuk meminta pengguna untuk frasa laluan untuk ssh-add
Kami memilih ssh-askpass-gnome, kerana kami telah memasang MATE-Desktop.
buzz @ sysadmin: ~ $ sudo aptitude install ssh-askpass-gnome
Untuk mengelakkan masalah, dan mengikuti cadangan Virt-Manager itu sendiri, yang secara lalai menunjukkan kepada pengguna akar untuk menyambung, sebab itulah kami membenarkan akses ke akar, melalui ssh, ketika kami menyiapkan hypervisor Jessie. Perhatikan bahawa kami tidak menjadi ahli kumpulan kebebasan kepada pengguna biasa buzz.
Pada asasnya, untuk mengurus hypervisor dan mesin maya dari jauh, kami meneruskan proses yang sama seperti ketika kami menguruskan hypervisor tempatan.
Langkah demi langkah dengan gambar yang dimuat turun
- Imagen 01: Perkara pertama yang kita lakukan ialah membuat a Sambungan Baru dalam Virt-Manager. Untuk ini kami melayari Menu -> + Tambahkan sambungan ... dan kemudian tetingkap dialog akan terbuka.
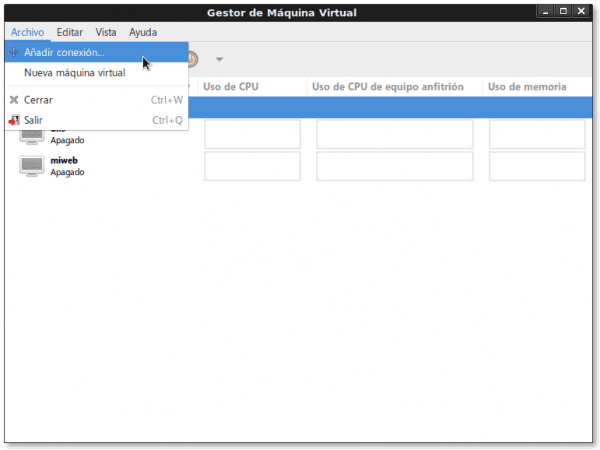
- Imagen 02: Tetingkap dialog di mana kita menyatakan nilai utama sambungan baru yang ingin kita buat:
- Pengawas: QEMU / KVM
- Sambungkan ke komputer jauh dengan Kaedah: SSH
- Nama Pengguna: akar
- Nama pasukan: 10.10.10.5 (kita masih belum ada DNS)
- Sambungan automatik: menunjukkan bahawa apabila kita memulakan Virt-Manager tempatan, ia akan cuba menyambung ke hypervisor jarak jauh secara automatik. Kami mencadangkan jangan tandakannya
- URI «Pengecam Sumber Seragam"dihasilkan: qemu + ssh: //root@10.10.10.5/system
-
Imagen 03: Selepas menekan butang Sambung pada langkah sebelumnya, program ssh-askpass bertanya kepada kita, jika kita belum membuat hubungan ssh jauh sebelum ini, jika kami ingin meneruskan, yang kami balas bahawa «Ya»Diketik dalam teks yang jelas, walaupun tetingkap dialog tidak menunjukkan apa yang telah kita tulis. Setelah menjawab dengan tegas, kami mengklik butang OK
- Imagen 04: Tetingkap dialog di mana kita mesti menaip kata laluan pengguna akar dari penyelia jarak jauh. Selepas memasukkan, klik pada OK.
- Imagen 05: Virt-Manager tempatan sudah menunjukkan dua sambungan: yang jauh 10.10.10.5 (QEMU), dan tempatan localhost (QEMU). Sekarang, dan memastikan sambungan jauh terpilih, kami menavigasi melalui Menu -> Edit -> Perincian sambungan, dan semua perincian sambungan yang dipilih akan dipaparkan, baik maklumat dan konfigurasi.
- Imagen 06: Bulu Mata "Kaji semula»Dengan perincian sambungan. Di dalamnya kita membaca bahawa hubungannya qemu + ssh: //root@10.10.10.5/system. Nama pasukan adalah jessie.desdelinux.kipas. Dan perincian lain mengenai jumlah memori, seni bina, penggunaan CPU dan penggunaan memori hypervisor jarak jauh.
- Imagen 07: Bulu Mata "Rangkaian Maya«. Di dalamnya kita melihat bahawa rangkaian «lalai" tidak patut Permulaan automatik semasa memulakan peralatan, rangkaian itu 192.168.122.0/24, yang diaktifkan dan dengan julat yang ditentukan DHCP, dan itu Memajukan adalah melalui NAT «Terjemahan Alamat Rangkaian".
Mari ambil tanda kurung di sini dan tanyakan pada diri kita sendiri Bagaimana kita mengubah konfigurasi rangkaian lalai ke parameter yang diperlukan untuk LAN perusahaan?.
Kami mengubah rangkaian "default" hypervisor jarak jauh menggunakan virsh
Kami memulakan konsol dara
buzz @ sysadmin: ~ $ sudo virsh [sudo] kata laluan untuk buzz: Selamat datang di virsh, terminal interaktif virtualisasi. Taip: 'help' untuk bantuan dengan perintah 'quit' untuk berhenti
Kami berhubung dengan pasukan penyelia jarak jauh jessie
virsh # connect qemu + ssh: //root@10.10.10.5/system kata laluan root@10.10.10.5:
Dan kami sudah memasuki hypervisor jarak jauh
virsh # net-list --semua Nyatakan State Autostart Berterusan ---------------------------------------------- ------------ lalai tidak aktif tidak ya virsh # net-info lalai Nama: UUID lalai: 18ce4bbb-fddb-4300-9f13-65b4d999690c Aktif: tidak berterusan: ya Autostart: tidak Jambatan: virbr0
Kami dapati konfigurasi berikut merah lalai. Perhatikan bahawa yang ditakrifkan adalah antara muka jambatan rangkaian, dan bukan rangkaian itu sendiri. Mana-mana mesin yang ingin kita sambungkan ke antara muka virbr0, anda mesti berkongsi rangkaian yang sama.
virsh # net-edit lalai lalai 18ce4bbb-fddb-4300-9f13-65b4d999690c
Kami mengubah konfigurasi rangkaian lalai dari penyelia jarak jauh mengikut Subnet LAN korporat kami, yang 192.168.10.0/24
virsh # net-edit lalai lalai 18ce4bbb-fddb-4300-9f13-65b4d999690cvirbr0'stp =' on 'delay =' 0 '/>192.168.10.1'netmask =' 255.255.255.0 '>
Kami menandakan rangkaian lalai dari hypervisor jarak jauh sehingga memulakan diri
virsh # net-autostart lalai Lalai rangkaian ditandakan sebagai dimulakan secara automatik virsh # net-info lalai Nama: UUID lalai: 18ce4bbb-fddb-4300-9f13-65b4d999690c Aktif: tidak Berterusan: ya Permulaan automatik: ya Jambatan: virbr0
Dan akhirnya kami memulakan rangkaian lalai penyelia jarak jauh
virsh # net-start lalai Lalai rangkaian dimulakan virsh # senarai bersih Nama Negeri Autostart Berterusan ---------------------------------------------- ------------ aktif lalai ya ya virsh # net-info lalai Nama: UUID lalai: 18ce4bbb-fddb-4300-9f13-65b4d999690c Aktif: ya Berterusan: ya Permulaan automatik: ya Jambatan: virbr0
Selepas pengubahsuaian ini, kita mesti «Putuskan sambungan"dan kembali ke"Sambung»Sambungan dengan komputer jauh di Virt-Manager untuk melihat perubahannya.
Kesinambungan Langkah demi Langkah dengan gambar yang dimuat turun
- Gambar 07a: Bulu Mata "Rangkaian Maya"dengan Web lalai sudah diubah suai dan berjalan
- Imagen 08: Bulu Mata "penyimpanan»Dari hypervisor jarak jauh. Pada mulanya kami hanya mempunyai Deposit Penyimpanan lalai, dan mempunyai pilihan untuk Permulaan automatik. Sekiranya kita tidak akan menyimpan gambar mesin maya dalam direktori / var / lib / libvirt / gambar dengan alasan apa pun, disarankan untuk tidak memilih pilihan Permulaan automatik. Dalam tetingkap dialog ini, kita mengklik butang «+»Untuk menambah Penyimpanan Penyimpanan baru.
- Imagen 09: Ini adalah wizard pertama yang menambahkan deposit baru. The nama deposit baru adalah jessie-vms-gambar dan ia adalah a Direktori Sistem Fail.
- Imagen 10: Kerana kita mempunyai cakera 80GB yang terpasang / rumah / vms untuk penyimpanan gambar, kami menetapkan bahawa Laluan tujuan ia akan menjadi tepat.
- Imagen 11: Setelah ahli sihir selesai, kami kembali ke «penyimpanan»Dan kami mendapati bahawa repositori baru sudah ada, bahawa ia telah menyalin gambar CD untuk penciptaan mesin maya baru, bahawa ia adalah Activo, dan anda mempunyai pilihan Permulaan automatik terpilih. Kami membuat jilid baru untuk mesin maya baru, dengan mengklik butang «Isipadu baru".
- Imagen 12: The nama jilid baru ialah samba-ad-dc, formatnya qcow2 dan Kapasiti maksimum pertumbuhan dinamik adalah 15GB. Sebentar lagi kami periksa bahawa di deposit «jessie-vms-gambar«, Kapasiti yang ada sebelum membuat jilid baru, adalah 77.95 GB. Untuk menyelesaikan dengan pembuatan jilid baru, kami mengklik butang «Menamatkan«
- Imagen 13: Sekali lagi kita kembali ke «penyimpanan»Dan kami memeriksa bahawa gambar itu dibuat dengan betul. Sekiranya tidak, kami akan mengubah sesuatu yang lain dalam «Perincian sambungan«, Seperti kes kami, kami menutup tetingkap dengan mengklik pada butang«X»Dari kiri atas, dan bukan melalui pilihan menu« Fail », kerana kemudian Virt-Manager akan ditutup dan kita harus membukanya lagi. 😉
- Imagen 14: Kami memastikan bahawa sambungan dipilih di Virt-Manager 10.10.10.5 (QEMU), kerana di sinilah kita akan membuat mesin maya baru menggunakan pembantunya. Kami klik pada butang «Buat mesin maya baru«, Atau kita belayar Menu -> Fail -> Mesin maya baru. Wizard dipaparkan dan di tetingkap dialog pertama menunjukkan bahawa Sambungan adalah 10.10.10.5 (QEMU / KVM), dan kami memilih bahawa kami akan membuat mesin dari gambar ISO atau CDROM.
- Imagen 15: Kami menentukan jalan gambar ISO. Sekiranya kita klik pada butang Untuk meneroka… tingkap terbuka Cari isipadu media ISO, kami memilih deposit jessie-vms-gambar dan di dalamnya, ke gambar debian-8.0.0-amd64-CD-1.iso. Setelah dipilih, jalan mutlak ke gambar ditunjukkan /home/vms/debian-8.0.0-amd64-CD-1.iso. Kemudian kami menunjukkan bahawa Jenis OS dan Versi. Akhirnya kami klik pada butang Forward.
- Imagen 16: Dalam kotak dialog ini kita menunjukkan jumlah RAM) dan jumlah CPU yang akan kami berikan kepada mesin maya, jumlah yang secara logiknya tidak boleh lebih besar daripada peralatan Host atau Hypervisor.
- Imagen 17: Selain memilih Dayakan storan untuk mesin maya ini, kami memilih gambar cakera apa yang akan kami tetapkan ke mesin, dengan cara yang sama seperti kami memilih gambar ISO. Pada akhirnya kami memilih kelantangan /home/vms/samba-ad-dc.qcow2.
- Imagen 18: Kami sampai di penghujung ahli sihir. Kami menunjukkan bahawa nama yang tetamu akan menjadi samba-ad-dc; apa yang kita mahukan Sesuaikan tetapan sebelum memasang, yang akan kami gunakan untuk menyambung ke LAN korporat Rangkaian maya 'lalai': NAT, Dan Tentukan alamat MAC statik untuk antara muka rangkaian, yang dihasilkan secara rawak. Setakat ini mesin belum dibuat. Apabila kita mengklik butang Menamatkan, adalah bila ia akan dibuat.
- Imagen 19: Tingkap yang menunjukkan mengapa kita memilih Sesuaikan sebelum memasang. Secara lalai, Virt-Manager memilih Pantau SPICE Lalai. Sekiranya kita mempunyai masalah komunikasi atau paparan, kita dapat mencuba dengan Pelayan VNC untuk ini Pantau. Sekiranya kita mengubah parameter apa pun, kita mesti mengklik butang Memohon setiap sumber perkakasan maya. Sekiranya tidak, Virt-Manager mengeluh. 😉
- Imagen 20: Sama seperti pilihan raya sebelumnya, ketika menghadapi masalah, kami mencobanya Lalai Video Model VMVGA. Untuk memulakan pemasangan yang baru dibuat tetamu jauh, kita klik butang «Mulakan pemasangan».
- Imagen 21: Setelah pemasangan dimulakan, dan setiap kali kami ingin menyambung ke mesin maya jauh atau tetamu, Virt-Manager akan meminta kami lagi untuk mengesahkan pengguna yang berhubung dari jauh.
- Imagen 22: Akhirnya kita mulakan dengan pemasangan Sistem Operasi yang dipilih untuk Tetamu jauh, seperti yang kita lakukan untuk mesin fizikal atau pelayan.
- Imagen 23: Pengurus Virt dengan miliknya Tetamu berjalan, baik tempatan dan jauh.
- Imagen 24: Mesin maya samba-ad-dc dalam tindakan.
Setakat ini, Langkah demi langkah melalui gambar yang dikomentari, yang menurut saya masih merupakan kaedah terbaik untuk jenis artikel ini. Secara peribadi, agak menyebalkan bagi saya untuk menghantar gambar dan membaca mesej di antara mereka. Sudah tentu, jika anda membaca siaran dari telefon pintar, anda mungkin lebih suka kaedah lama. Saya tidak tahu, lebih baik mendengar pendapat mereka mengenai format yang telah saya ikuti.
Ramai yang akan tertanya-tanya apakah mungkin untuk melaksanakan semua langkah sebelumnya melalui konsol biasa, konsol arahan dara, Dan penonton yang baik. Jawapannya adalah ya. Apa yang berlaku adalah bahawa ia akan menjadi catatan yang terlalu panjang dan sangat teknikal, dan kami tidak mahu membanjiri pembaca dengan sedikit pengalaman dalam Virtualisasi lagi.
Sekiranya ada pembaca berminat dengan bagaimana dengan virsh, sila hubungi kami melalui e-mel.
Penghantaran seterusnya
Kami tidak pasti akan meneruskannya Stesen kerja dengan OpenSuSE o Stesen Kerja CentOS. Yang mana anda pilih?
Sehingga pengembaraan seterusnya, kawan!
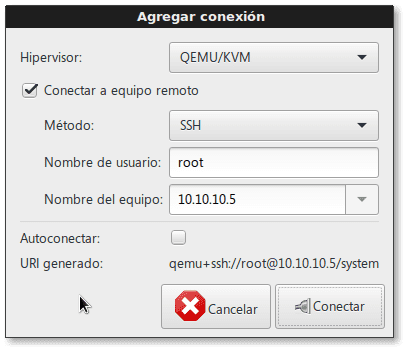
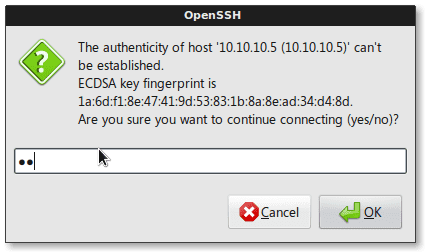
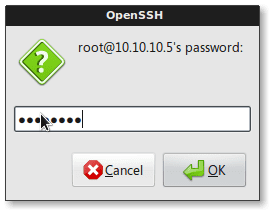
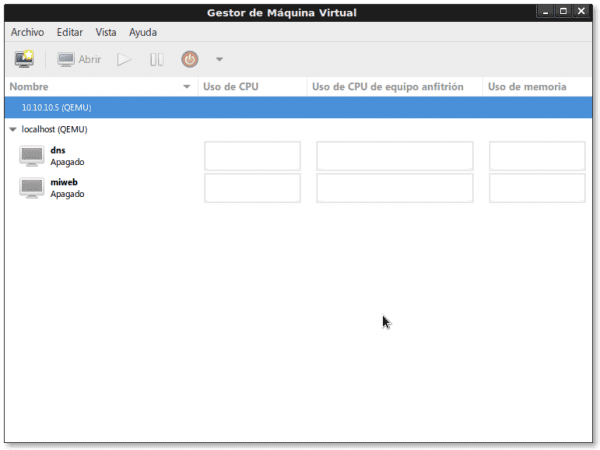


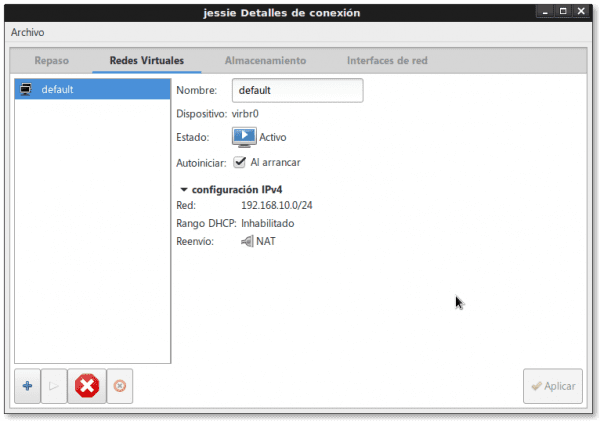
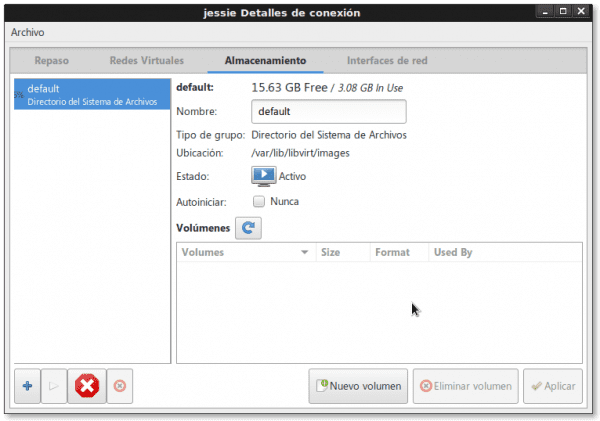

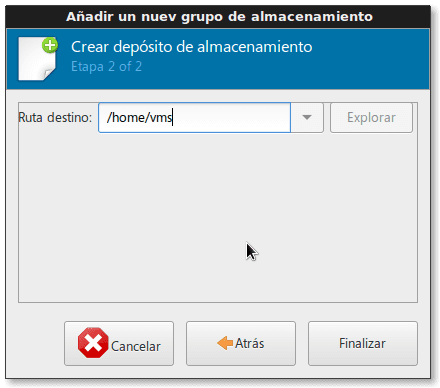

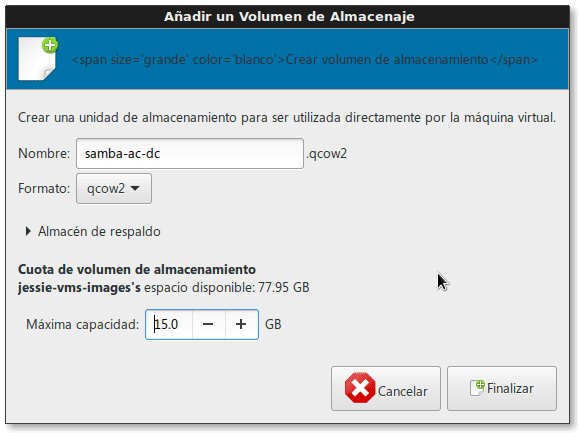
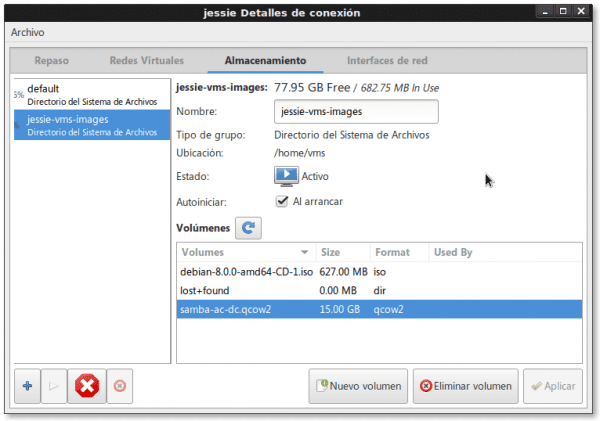
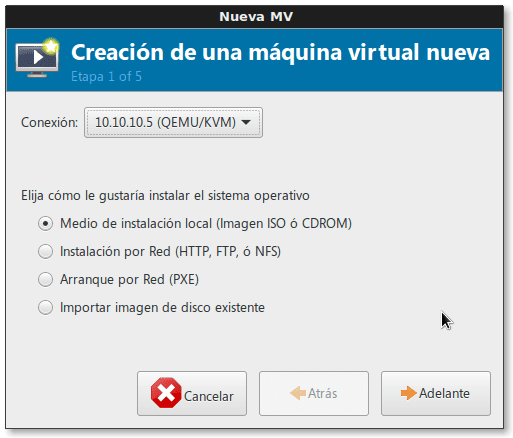
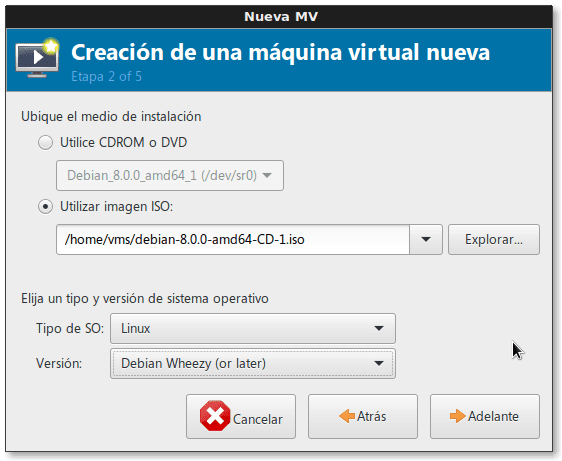

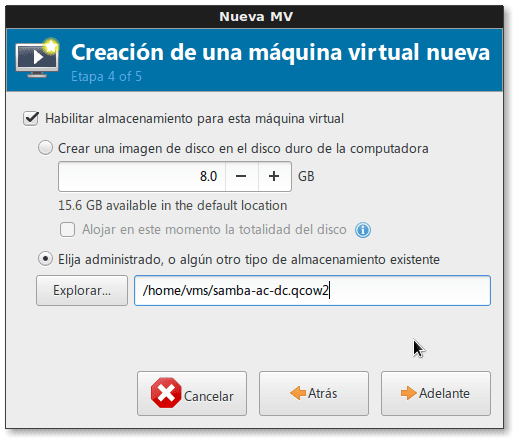
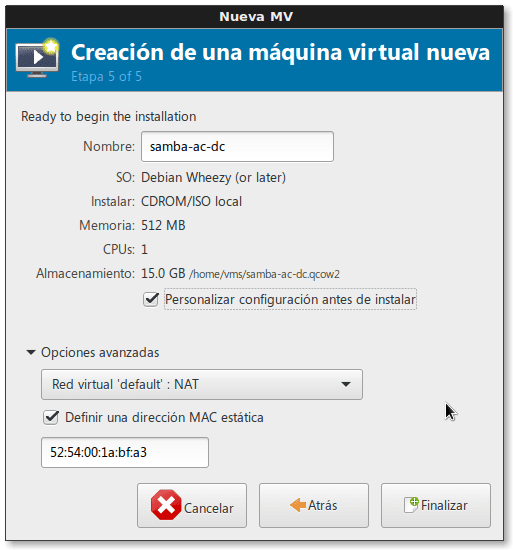
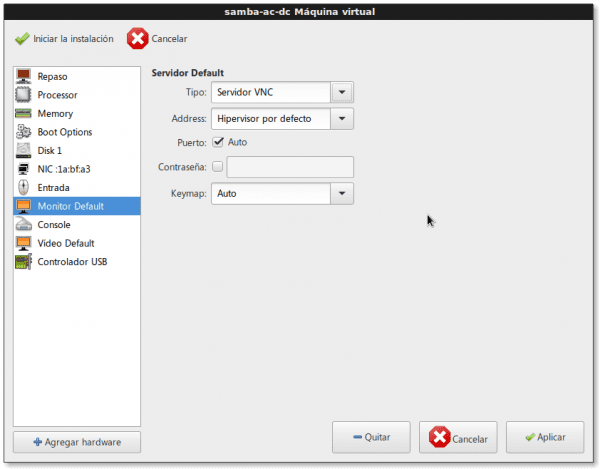
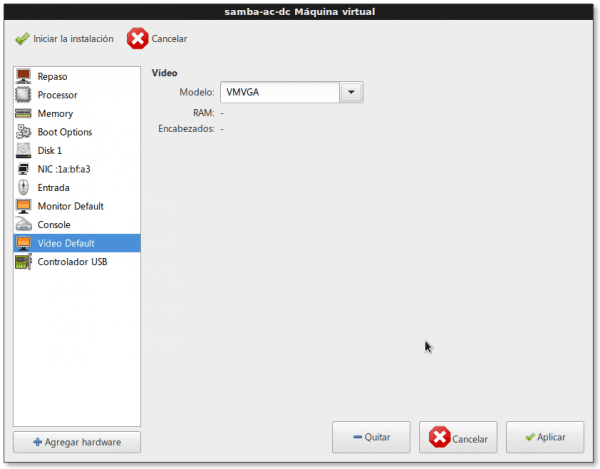




Utiliti yang baik yang saya dapati untuk membuat sandaran maya di libvirt, ini melengkapkan ekosistem sedikit sebanyak.
https://github.com/dguerri/LibVirtKvm-scripts
Salam rakan Dhunter !. Saya sudah melayari halaman ini, dan skripnya sangat tersusun dan lengkap. Tinggal untuk menyesuaikan skrip dengan keperluan kita, menyatakan dalam blok "Lalai dan pemalar", nilai-nilai yang berlaku untuk setiap kes. Saya akan mencubanya apabila saya mempunyai sedikit masa untuk menghabiskannya. Juga, skripnya fi-backup.sh ia sudah ada dalam versi 2.1.0. Adalah positif jika, jika anda mencubanya, anda memberitahu saya.
Sayang sekali bahawa hanya sedikit orang yang mengulas artikel berkualiti itu. Kami menantikan penghantaran seterusnya, Fico.
Artikel yang sangat baik ini, saya ingin anda melakukannya sekarang dengan CentOS. Itulah distro pelayan kegemaran saya dan yang kami gunakan di Universiti. Salam dari Guatemala dan menunggu artikel seterusnya.
Cristian, permintaan anda akan dipenuhi dengan segera. Kami sudah mengatakan bahawa kami akan menulis mengenai distro yang sangat berorientasikan perniagaan, CentOS dan OpenSuSE. Sejauh ini saya merancang untuk membuat desktop di CentOS dan dalam artikel lain, teruskan dengan pemasangan Qemu + KVM dan lain-lain.
halo, sekali lagi, satu lagi catatan hebat mengenai virt kemu-kvm, tetapi sekarang dari sudut pandangan lain, uruskan hypervisor jarak jauh dari jenis kvm dari WK di mana kami mempunyai alat pengurusan hypervisor grafik "Virt-Manager" menggunakan kaedah SSH dan juga menggunakan virsh; Protokol sambungan "qemu + ssh: // user @ IP / system" sangat menarik.
. bagus untuk mengubah konfigurasi rangkaian lalai ke parameter yang diperlukan untuk LAN perniagaan menggunakan arahan virsh (Saya sangat menyukai contoh yang dikembangkan ini)
. serta penyimpanan dari Virt-Manager (penciptaan pertama imej disk yang akan menempati domain masa depan yang belum dibuat di hypervisor jarak jauh; akhirnya dari Virt-Manager yang sama dan menghubungkan hypervisor jarak jauh membuat domain baru.
Mengejutkan perenggan terakhir «Ramai yang akan tertanya-tanya apakah mungkin untuk melaksanakan semua langkah sebelumnya melalui konsol biasa, konsol arahan virsh, dan penonton virt-view. Jawapannya adalah ya. … »
Kawan, dengan setiap siaran baru, anda akan berhenti!
Apa pengawas lain yang "memahami" Virt-Manager (iaitu KVM)?
Terima kasih sekali lagi, kawan Wong, atas semua komen anda yang sangat baik mengenai topik Virtualisasi.
Dokumentasi mengenai Libvirt dan Virsh dengan pengawas lain:
"Libvirt 0-8-6 dan Vmware Esx"
http://www.jedi.be/blog/2010/12/08/libvirt-0-8-6-and-vmware-esx/
"Pemacu hypervisor VMware ESX"
https://libvirt.org/drvesx.html
"Bagaimana menjalankan Qemu & KVM di ESXi?"
http://www.virtuallyghetto.com/2014/09/how-to-run-qemu-kvm-on-esxi.html
Maksud saya, anda akan menyedari itu kebebasan dan antara muka utama dara untuk memandu pengawas, mereka hanya HEBAT. 😉