VLC Media Player is een van de beste programma's voor het afspelen van video's en een van de meest populaire onder gebruikers vanwege de mogelijkheid om vrijwel elk formaat af te spelen. Behalve dat het een uitstekende videospeler is, biedt het echter vele andere functies die onder de radar blijven en waarvan u waarschijnlijk niets weet, tenzij u het programma veel gebruikt.
1. Bekijk en download YouTube-video's
Met VLC kun je YouTube-video's afspelen door gewoon de link in te voeren van de video die je wilt bekijken op het overeenkomstige tabblad. Ga gewoon naar Media> Netwerkstream openen en plak de URL van de video. Ten slotte moet u op "Afspelen" klikken.
Als u de video wilt downloaden, gaat u naar Extra > Codec-informatie (CTRL+J). Plak vervolgens het adres in het veld "Locatie". Op deze manier kunt u de video opslaan door op "Opslaan als" te klikken of met de directe toegang CTRL + S.
2. Luister en download muziek online
De CTRL + L-opdracht geeft directe toegang tot uw afspeellijsten. Van daaruit heb je toegang tot Free Music Charts, Freebox TV, de Icecast-radiodirectory, Jamendo of Channels.com. Het is ook mogelijk om podcasts en aangepaste streams toe te voegen. Dergelijke online inhoud is toegankelijk via streaming.
Om uw favoriete nummers te downloaden, kiest u, zodra VLC ze afspeelt, gewoon de optie "Opslaan". U kunt zelfs het bestandsformaat kiezen!
3. Neem video op met je webcam
Niet veel mensen weten het, maar met VLC kun je video opnemen van een webcam die op je pc is aangesloten. Het is een van de gemakkelijkste opties om te gebruiken. Het enige dat u hoeft te doen, is naar Media > Open Capture Device (CTRL + C) gaan en de gewenste capture-modus selecteren. Van daaruit kunt u ook het audio-/video-opnameapparaat, de kwaliteit ervan, enz. configureren.
4. Converteer video's naar verschillende formaten
VLC ondersteunt ook het opslaan van video en audio naar MP4, WebM, TS, OGG, ASF, MP3 en FLAC. Het is net zo eenvoudig als naar Media > Converteren gaan (CTRL + R). Vervolgens moet u het bestand selecteren dat u wilt converteren en op "Converteren" klikken. VLC zal ons vragen om te kiezen in welke map het geconverteerde bestand en het uitvoerformaat moeten worden opgeslagen.
5. Synchronisatie van audio en video
Hoe vaak is het niet gebeurd dat je na lang wachten met het downloaden van een tv-programma of film beseft dat de audio niet soepel wordt afgespeeld met de video, waardoor het extreem moeilijk wordt om de plot te volgen?
De oplossing voor dit probleem is net zo eenvoudig als het indrukken van de toets F o G terwijl de video wordt afgespeeld. De sleutel F spoelt de audio terug voor zover het de video betreft, en de sleutel G bevordert het geluid ten opzichte van het beeld. Met deze simpele truc kost het je maar een paar seconden om de video met de audio te synchroniseren.
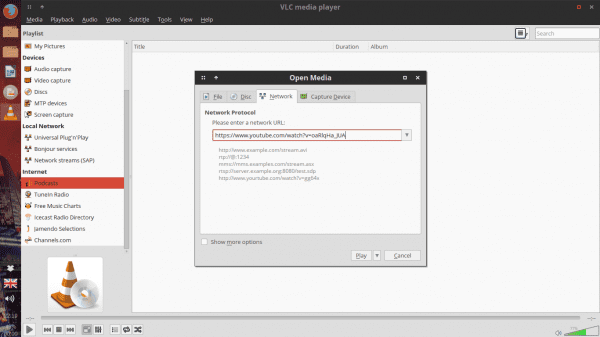
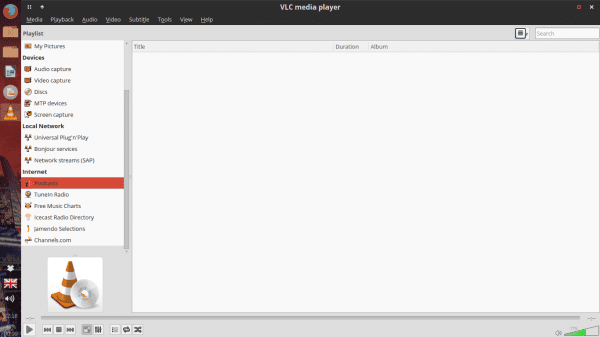
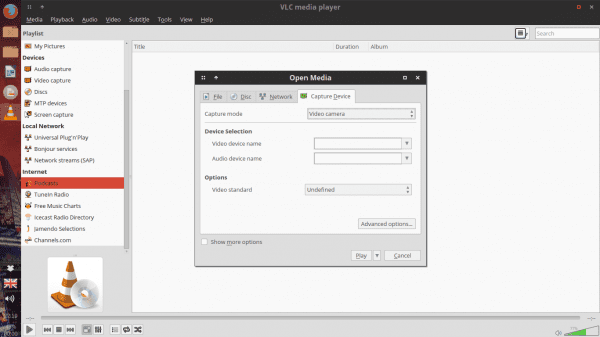

Heel goed, heren. Een van de redenen waarom ik dit Zwitserse zakmes gebruik.
Eén ontbrak, jawel: screencasts maken. Met VLC heb ik geen programma's zoals GTKRecordMyDesktop nodig, omdat het het super goed doet 😀
De waarheid is dat ik die opties wel kende, behalve het aanpassen van de audio van een video. De post wordt gewaardeerd om het geheugen op te frissen 😀
Hoe is dat voor Screencasts met VLC???
Daar had ik geen idee van.
Ik kende ze ook, allemaal, ik heb het zelfs aan mijn TuneIn Radio-account gekoppeld.
Met betrekking tot screencasting is het vergelijkbaar met opnemen vanaf de camera in de optie "Open Capture Device", maar in plaats van V4L te gebruiken, gebruikt u de optie "Desktop" als vastlegmodus. Dan druk je op Play en dat is alles 😀
Standaard wordt de uitvoervideo opgeslagen in Home, maar u kunt deze configureren met alle relevante opties ervoor 😀
Ik heb altijd al video's van de desktop willen maken om tutorials en dat soort dingen op te nemen, maar als het gaat om het uploaden naar YouTube duurt het net zo lang, als ik wil dat dingen sneller gaan, moet ik de kwaliteit veel verlagen.
Heb je controle over het onderwerp?
Ik stel me voor dat hetzelfde kan worden aangepast aan een parameter voor VLC, zodat het de video's voor YouTube optimaliseert.
Als je screencasts met audio wilt maken, ja, je hebt ze nodig. VLC neemt audio niet rechtstreeks op. 😉
Van wat ik begrijp, ja het is mogelijk, maar het vereist wat meer werk in de configuratie, maar het is mogelijk.
goede info
groeten!!!!!!!!
Je miste de functie om Screencasts te maken en ook de visualisatie van streamings van Twitch, Youtube, enz.
Ik gebruik het om DTT te zien, wat gemakkelijker is dan met mplayer.
Dat is weer een goede om aan de lijst toe te voegen.
En hoe zie je DTT?
Kunt u uw werkwijze toelichten?
Ik heb ooit deze methode gebruikt:
https://blog.desdelinux.net/como-ver-la-tv-digital-abierta-en-linux/
Knuffel! Paul.
Audio- en videosynchronisatie:
Bij mij werkt het met de letters G en H, heel erg bedankt voor de bijdrage, meer dan eens heb ik films gedownload met dit probleem
Graag gedaan! Abz! Pablo.
Ik wist het niet, ik had geen idee, bedankt voor de informatie en de groeten uit Brazilië
Abz! Paul.
VLC op console, "nvlc"
Ik kende de andere opties al, behalve de audio- en videosynchronisatie, aangezien ik tot nu toe de noodzaak niet heb gezien om deze functie te gebruiken.
Goed artikel, om te onthouden voor het geval dementie optreedt 🙂
met vlc kun je zonder reclame naar de radio luisteren
http://addons.videolan.org/content/show.php/Online+Radio+AD+Blocker?content=160542
Zoals ik ooit zei: «VLC is mijn herder en het zal mij aan niets ontbreken».
En de waarheid is dat VLC QuickTime zijn ziel geeft (de waarheid is dat QuickTime goed is, maar de waarheid is dat het functies mist die VLC al lang had).
En hoe komt het dat de door u gemaakte equalizerconfiguratie behouden blijft, en niet wordt hersteld als u het programma opnieuw opstart..??
Groetjes en bedankt voor alle info.
Uitstekend artikel. Het is ongetwijfeld een compleet programma en vol geheimen.
Weet je of je sommige verouderde ondertitels ook kunt synchroniseren?
Groeten!
Ja, je kunt hier ook een screenshot zien, zodat je kunt zien hoe het moet
http://imgur.com/AbJcjwX
Ik zal proberen te leren hoe ik het moet gebruiken en ervan genieten, groeten
Video's roteren: tools, effecten en filters, video-effecten, geometrie, transformeren en roteren.
Verander skins of skins.
Ondertitels van wijnstokken afspelen: we downloaden de ondertitel en hernoemen de ondertitel naar de naam van de video.
Uitstekend bericht, ik vind alle opties om vlc te gebruiken erg interessant, heel erg bedankt voor het delen, groeten
Heel erg bedankt dat je me hebt geholpen deze geweldige vlc-speler te begrijpen.
Uitstekende post, 10 punten en favorieten lol
Hallo, ik heb de video geprobeerd, hij is goed, maar ik weet niet zeker of ik hem moet opslaan of niet???
Waar bewaart het ze, of blijft het op een bepaalde temperatuur totdat je het opslaat of zoiets???
Groeten en)
Eigenlijk een indrukwekkende en platformonafhankelijke tool, het enige dat ik kan bekritiseren is de snelheid bij het opstarten
Snelheid bij opstarten? Ik kan me niet herinneren dat ik VLC traag zag bij het opstarten, noch op machines met 90 MB RAM, het is een goede speler en het verbruikt nauwelijks bronnen.
Buenisimo
Ik kende deze functies van de VLC-speler niet, ik gebruik hem alleen om naar muziek en video-cd's en dvd's te luisteren
Bedankt voor het bericht. Alleen een punt dat nuttig zal zijn voor de gebruiker die geïnteresseerd is in het downloaden van YouTube-video's met VLC.
laten we linux gebruiken:
(Plak vervolgens het adres in het veld 'Locatie'. Op deze manier kun je de video opslaan door op 'Opslaan als' te klikken of met de sneltoets CTRL + S.)
Het zou niet beter zijn, om niet in de war te raken, het volgende:
(Zodra Codec-informatie is geopend, kopiëren we de gegevens uit het vak Plaats en plakken deze in de adresbalk van de browser (in mijn geval Firefox). We klikken op zoeken en wanneer de video wordt afgespeeld, klikken we met de rechtermuisknop op Opslaan als.
Het is dat wanneer je dat punt bereikt, je blijft, alsof je blanco bent.
Goede post.
Om uw favoriete nummers te downloaden, kiest u, zodra VLC ze afspeelt, gewoon de optie "Opslaan". U kunt zelfs het bestandsformaat kiezen!
Opgemerkt moet worden dat als u wilt horen wat er wordt opgenomen, u het vakje Show Output moet aanvinken.
Een vraag wanneer ik een afbeelding van een video vastleg, krijg ik de resolutie op 720576, hoe kan ik dit instellen op 1024576.