
Android: applicaties om een Linux-besturingssysteem op een mobiel te gebruiken
Voor iedere liefhebber van «Informática» is altijd al een opvallend punt geweest, het kunnen bereiken van een perfect niveau van«convergencia» o «universalización» tussen de verschillende «Plataformas de SW» van elk apparaat. Dat wil zeggen, bereiken ren binnen een «Sistema Operativo»een andere of op zijn minst de toepassingen ervan. Daarvoor hebben ze in de loop van de tijd geperfectioneerd «Tecnologías de emulación y virtualización», hetzij door «Máquinas Virtuales» o «Contenedores».
In sommige eerdere artikelen van de Blog hebben we ook gezien hoe de trend en effectiviteit van het behalen van een «Sistema Operativo» platformonafhankelijk of hypergeconvergeerd, dat is een «Sistema Operativo» voor alle soorten Desktops, laptops, mobiele telefoons, tablets en andere slimme apparaten. Het laatste mogelijke geval zijn dat bekend is in de wereldarena, dat van Huawei-besturingssysteem, genaamd Harmony OS. In dit bericht zullen we ons echter concentreren op het kort becommentariëren van huidige applicaties om een Linux-besturingssysteem op een mobiel met Android.

Voor ons, «Usuarios de Linux», is het altijd een nieuwsgierigheid geweest en zelfs een persoonlijke en / of gemeenschapsuitdaging geweest om er een te installeren «Distro Linux», of onze favoriet of de onze «Distro Linux» rechtstreeks op een mobiel apparaat of tablet, of voer het in ieder geval op een gevirtualiseerde manier uit.
Voor het tweede geval, dat meestal veel gemakkelijker uit te voeren is voor iedereen met weinig of gemiddelde kennis, zijn de volgende toepassingen die we hieronder zullen noemen. Op een zodanige manier dat met deze toepassingen, plus een paar eenvoudige stappen, praktisch iedereen, in de eenvoudigste gevallen, enkele voordelen van sommige «Distros Linux» op een mobiel of converteer het naar een bijna complete computer door sommige volledig uit te voeren «Distro Linux».
Android-apps om Linux te draaien
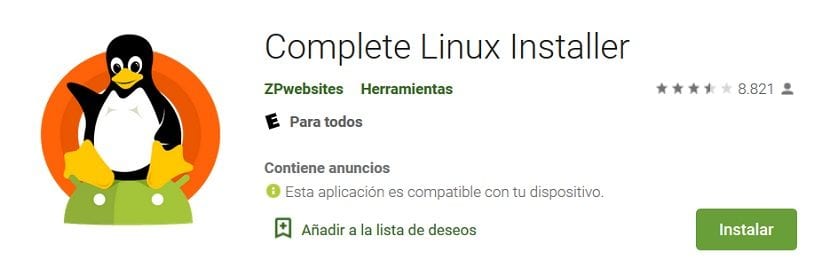
Voltooi Linux Installer
Voltooi Linux Installeris een officiële aanvraag van «Android», Verkrijgbaar bij «Tienda de aplicaciones de Google para Android (Google Play Store)», Laatst geupdate op 5 september 2016, en die momenteel in zijn versie is 3.0 BETA en beschikbaar voor«Android» versie 4.0.3 en latere versies.
In principe kunt u hiermee een«Distro Linux»volledig functioneel van binnen «Android», op een zodanige manier dat het hetzelfde werkt alsof het op een fysieke computer zou worden geïnstalleerd. Daarom, indien mogelijk, als een toetsenbord en muis kunnen worden aangesloten op de mobiele telefoon, moeten deze worden gedetecteerd en herkend door de «Distro Linux» en vlot verlopen.
stap 1
Het gebruik ervan is heel eenvoudig. Maar voordat u begint, moet u het «Depuración de USB», gelegen in «Opciones de desarrollo», Van «Menú de ajustes» de «Android». Na installatie en uitvoering moet u op de optie drukken «Install Guides» wat het verschil zal laten zien «Distros Linux» ondersteund door ons gebruikte apparaat, dat zal variëren afhankelijk van de versie van «Android» geïnstalleerd en de apparaatprocessor.
Nadat u een van deze heeft gekozen, moet u op de knop klikken «Download Image», om door te gaan met het kiezen van de grootte van dezelfde, onder de beschikbare, en sluit af door op de knop te drukken. «From Sourceforge», om het «Distro Linux» van genoemde website.
Onthoud dat bij het kiezen van de grootte van de «Distro Linux» U moet installeren, u moet er rekening mee houden dat hoe groter de geselecteerde maat, hoe completer deze zal zijn. En kies de juiste, op basis van de beschikbare vrije ruimte op uw apparaat. Als je de meest complete wilt, selecteer dan altijd de optie «Download Large Image».
stap 2
Om te gebruiken «Complete Linux Installer» Het wordt ook aanbevolen om vooraf 2 handige Remote Access-toepassingen en Call Terminal te hebben geïnstalleerd «VNCViewer App» y «Terminal App», die rechtstreeks vanuit dezelfde sectie met de naam «Page 2» van genoemde applicatie.
Zodat eenmaal gedownload en uitgepakt het «Distro Linux» de «Gestor de archivos» van uw voorkeur, op een bepaalde route, bij voorkeur een «Tarjeta de Memoria SD» tenminste 8 of 16 GB, wordt aangegeven «Complete Linux Installer» zei route, via de knop genaamd «Launch». Hoewel, eerder in de sectie genaamd «Settings» en over de optie genaamd «Edit» de applicatie moet het pad van de «Distro Linux» uitgepakt.
Zodra deze stap is voltooid en de vereiste stappen is ingevuld, moet u op de opgeroepen knop drukken «Start Linux» automatisch starten «Terminal App», die ons zal vragen of we het bestand van het «Distro Linux» uitgepakt. Stap die we kunnen overslaan, het schrijven van het «letra n» en op de knop te drukken «Intro». soms «Complete Linux Installer» Wanneer het op dit punt wordt uitgevoerd, wordt er gevraagd om een wachtwoord voor het gebruikersaccount in te voeren en / of de resolutie van het scherm van het apparaat aan te geven.
stap 3
Vanaf dit punt en aan het einde van het laden van het «Distro Linux», verschijnt er een regel met de instructie «root@localhost:/ #», Wat aangeeft die we alleen nodig hebben om toegang te krijgen tot het «GUI» van hetzelfde door «VNCViewer App», aangezien we hier geen directe toegang toe hebben, aangezien het dat wel is «Android», «Sistema Operativo» die de «Entorno Gráfico» van het apparaat.
Om te eindigen moeten we dus gewoon beginnen «VNCViewer App» voeg de nodige verbindingsparameters in en die over het algemeen worden samengevat als:
- Bijnaam: Linux Distro-gebruikersnaam
- Wachtwoord: Standaardwachtwoord van de Linux Distro-gebruiker
- Adres: localhost
- Port: 5900
Sluit vervolgens af door op de knop te drukken «Connect» zodat de verwachte verschijnt «GUI» van «Distro Linux». Indien nodig ontbreekt het indien nodig, klik op de knop opties «AndroidVNC» om de aanwijzerbesturingsmethode, vensterschaal of sneltoetsen te configureren om de toegankelijkheid van het «Distro Linux» op «Android». Voor de rest blijft het alleen om de «Distro Linux» naar keuze van de gebruiker.
aanbeveling
Er het beste van maken «Complete Linux Installer» Linux Distros die in live-formaat worden geleverd, worden aanbevolen en met al het mogelijke al geïnstalleerd, zodat u het indien nodig niet installeert. Een goede aanbeveling in dit verband zijn DEBIAN, Ubuntu, MX-Linux en MilagrOS.
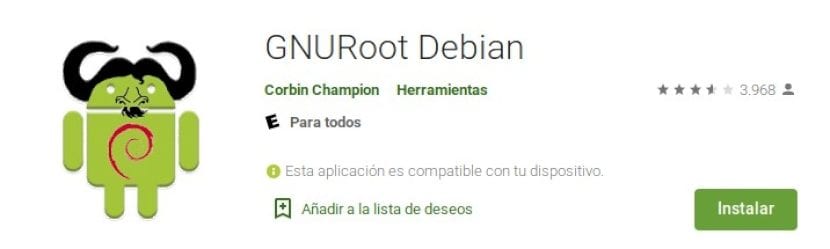
GNUroot Debian
GNUroot Debianis een officiële aanvraag van «Android», Verkrijgbaar bij «Tienda de aplicaciones de Google para Android (Google Play Store)», Laatst geupdate op 3 augustus 2018, en is momenteel in verschillende versies, afhankelijk van de versie van «Android» waarin het zal worden geïnstalleerd, zonder volledige compatibiliteit gegarandeerd, vanaf versie 8.0 en hoger.
In gevallen waarin de versie van «Android» niet compatibel met «GNURoot Debian» se aanbevolen om te gebruiken «UserLand», vooral als het moderne versies zijn van«Android», dat wil zeggen versie 8.0 of hoger.
In principe staat het het inloggen op een«Terminal de Linux»met vergunningen van«súper-usuario (root)», zodat ze kunnen worden uitgevoerd door middel van gezegd «Interfaz de Línea de Comandos (CLI)», de benodigde opdrachtopdrachten en installeer vervolgens een «Entorno de Escritorio» en anders «aplicaciones GNU» nodig of vereist.
gebruik
Het is «App» vaak gebruikt in combinatie met XServer XSDL, aangezien er een andere is, zal deze verantwoordelijk zijn voor het visualiseren van de grafische weergave van de Linux-computer, dat wil zeggen, de «Interfaz Gráfica de Usuario (GUI)»Met andere woorden, het zal onze monitor simuleren.
Het gebruik ervan is niet erg ingewikkeld, want zodra de eerste is uitgevoerd, moet u doorgaan met het bijwerken van het «Sistema Operativo Linux» en installeer een «Entorno de Escritorio», bij voorkeur een lichte en eenvoudige zoals «XFCE» o «LXDE», en de rest van wat nodig is. En tenslotte, verhoog de «GUI» del «Sistema Operativo». Kortom, de gesynthetiseerde standaardprocedure zou er ongeveer zo uitzien:
Stap 1 - Van GNURoot
- Rennen:
apt-get update - Rennen:
apt-get install lxde - Rennen:
apt-get install xterm synaptic pulseaudio - Overschakelen naar: XServer
Stap 2 - Van XServer
- Download: Fuentes
- Opgericht: Resolutie en DPI
- Wacht: Blauw scherm
- Terugkeren naar: GNURoot
Stap 3 - Van GNURoot
- Rennen:
export DISPLAY=:0 PULSE_SERVER=tcp:127.0.0.1:4712 - Rennen:
startlxde & - Terugkeren naar: XServer
Stap 4 - Van XServer
- Wacht: Blauw scherm dat dan verdwijnt.
- Bekijk en gebruik: Desktopomgeving geïnstalleerd.

Linux implementeren
Linux implementerenis een officiële aanvraag van «Android», Verkrijgbaar bij «Tienda de aplicaciones de Google para Android (Google Play Store)», Laatst geupdate op 22 augustus 2019, en is momenteel in de versie 2.4.0 en beschikbaar voor«Android» versie 4.0.3 en latere versies.
Deze app van «código abierto»vergemakkelijkt een snelle en eenvoudige installatie van een «Sistema Operativo GNU/Linux» op een mobiel apparaat met «Android». Omdat een gemiddelde installatie meestal ongeveer 15 minuten duurt.
De makers raden aan dat de minimale grootte van de schijfkopie van het«Distro Linux» te gebruiken met «GUI» is 1024 MB (1 GB) en zonder«GUI» 512 MB (1/2 GB). En dat bij het installeren op een «Tarjeta Flash» de «Sistema de archivos FAT 32», is de afbeeldingsgrootte niet groter dan 4098 MB (4 GB).
Bovendien adviseren ze dat na de eerste installatie en configuratie het wachtwoord voor«SSH» y «VNC» wordt automatisch gegenereerd. Het kunnen veranderen via de opties «Properties -> User password" (Propiedades -> Contraseña de usuario)» of met standaardgereedschap van «Sistema Operativo» gebruikt, dat wil zeggen de commando's «passwd» o «vncpasswd».
gebruik
Deze applicatie is ook afhankelijk van het gebruik van 2 andere handige applicaties, genaamdBusybox y VNC Viewer. Als eerste, een set tools die het mobiele apparaat ontgrendelen «Android» om meerdere te kunnen gebruiken «comandos de Linux» essentieel voor «Distros Linux» werken en lopen naar tevredenheid. En de tweede, een externe bureaubladtoepassing die wordt gebruikt om het venster te maken waarin de «Distro Linux» draait op een mobiel apparaat «Android».
Stap 1 - Linux implementeren
Na het installeren van de 3 applicaties en wordt uitgevoerd «Linux Deploy» de volgende parameters moeten worden geconfigureerd in het configuratiemenu:
Bootstrap-sectie
- Distributie: Selecteer het type Linux Distro dat u wilt gebruiken
GUI-sectie
- Inschakelen: Schakel het gebruik van de grafische omgeving van de Linux Distro in om te gebruiken
- Grafisch subsysteem: Selecteer VNC
- Desktop Environment: Selecteer het type grafische omgeving van de Linux Distro dat u wilt gebruiken
VNC-sectie
- Breedte hoogte: Selecteer aanbevolen 1920 x 1080 of hoger voor tablets en 1024 × 576 of 1152 × 648 voor smartphones.
Systeemsectie
- Gebruikersnaam: Configureer de gebruikersnaam van de Linux Distro die moet worden gebruikt
- Gebruikerswachtwoord: Configureer het gebruikerswachtwoord van de Linux Distro om te gebruiken
Hoofdmenu
- Installeer optie: De installatie duurt meestal enkele minuten, afhankelijk van de snelheid van het gebruikte mobiele apparaat.
Het installatieproces eindigt met het bericht «<<< desplegar» de knop wordt ingedrukt «OK» en het wachten tot het bericht wordt weergegeven «<<< Start» ga dan naar de toepassing van «VNC». Tot nu toe is de «Distro Linux» geïmplementeerd en actief.
Stap 2 - VNC-viewer
Zodra de applicatie is uitgevoerd «VNC Viewer», we moeten een nieuwe verbinding toevoegen door op het pictogram met het symbool te drukken «+» rechtsonder, en in de nieuwe gemaakte optie genaamd «Nueva conexión» het woord moet worden ingevoerd «localhost» in het tekstvak met de naam «Address» en de naam van onze keuze in het tekstvak genaamd «Name». Ten slotte moeten we op de opgeroepen knop drukken «Create» beëindigen.
Om onze «Distro Linux» we hoeven alleen maar op onze te drukken nieuwe verbinding gemaakt in «VNC Viewer» om het uit te voeren en te gebruiken.

GebruikerLand
GebruikerLand is een officiële aanvraag van «Android», Verkrijgbaar bij «Tienda de aplicaciones de Google para Android (Google Play Store)», laatst bijgewerkt op 12 augustus 2019, en is momenteel in de versie 2.6.2 en beschikbaar voor «Android» versie 5 en latere versies.
De makers beweren dat het een eenvoudig mechanisme biedt om een «Distro Linux» of gewoon een«aplicación de Linux» op «Android». Omdat ze hierdoor lokaal of in de cloud kunnen worden geïnstalleerd. Bovendien bieden ze het gebruik van een uitstekende en krachtige «CLI» in staat om de installatie van pakketten, het compileren van uitvoerbare bestanden, het gebruik van op tekst gebaseerde spellen, en vele andere dingen toe te staan.
«UserLand» is gemaakt en wordt actief onderhouden door de mensen achter de app «GNURoot Debian», zodat het in de nabije toekomst de definitieve vervanging van hetzelfde zal zijn op de nieuwe versies van «Android».
gebruik
Als het begint «UserLand» voor het eerst presenteert het een lijst met veelgebruikte Linux-distributies en -toepassingen. Wanneer u op een van deze klikt, verschijnt een reeks configuratie-indicaties die moeten worden geconfigureerd, zodat later het «Distro Linux» of de «aplicación de Linux» worden gedownload en geconfigureerd. En later toegankelijk en gebruikt via een Terminal- of Remote Access-applicatie zoals de vorige.
Hoewel, in het installatieproces «UserLand» adviseert het gebruik van «bVNC (Secure VNC Viewer)» als een Remote Access-applicatie. En voor een groter domein van deze moderne applicatie kunt u via de volgende link naar de officiële website gaan GebruikerLand.

Conclusie
We hopen dat u dit artikel buitengewoon nuttig vindt voor deze aantrekkelijke taak om een «Distro Linux» op «Android». Onthoud dat er enkele andere applicaties zijn die in de loop van de tijd dezelfde functies hebben uitgevoerd, zoals «DEBIAN noroot» en ze zijn niet langer actief in de «Tienda de aplicaciones de Google para Android (Google Play Store)», maar er zijn nog veel meer die meer op elkaar, beter of inferieur zijn, die u ook kunt gebruiken met een beetje onderzoek door toegang te krijgen tot de volgende link.
Als u ooit een van de bovengenoemde of andere heeft gebruikt of momenteel hebt gebruikt, stop dan niet geef commentaar op het artikel zodat u uw waardevolle ervaring over het onderwerp met de hele gemeenschap kunt delen.
Android is op woensdag, het is alsof Windows is geïnstalleerd ... stijf en vol rotzooi, de telefoon rooten is een drama en om dit te laten flitsen, moet je Windows gebruiken!
De winkel is de ergste, veel apps, allemaal hetzelfde en bijna geen van hen werkt.
Het zeker gebruiken van de Linux-kernel maakt het niet erg Linux zelf.
…. Het zou erg handig zijn als de artikelen gedateerd zijn, aangezien ik niet weet of ik iets recents lees of van 4 jaar geleden.
Groeten Fer! Dit artikel is gedateerd 05-09-2019.